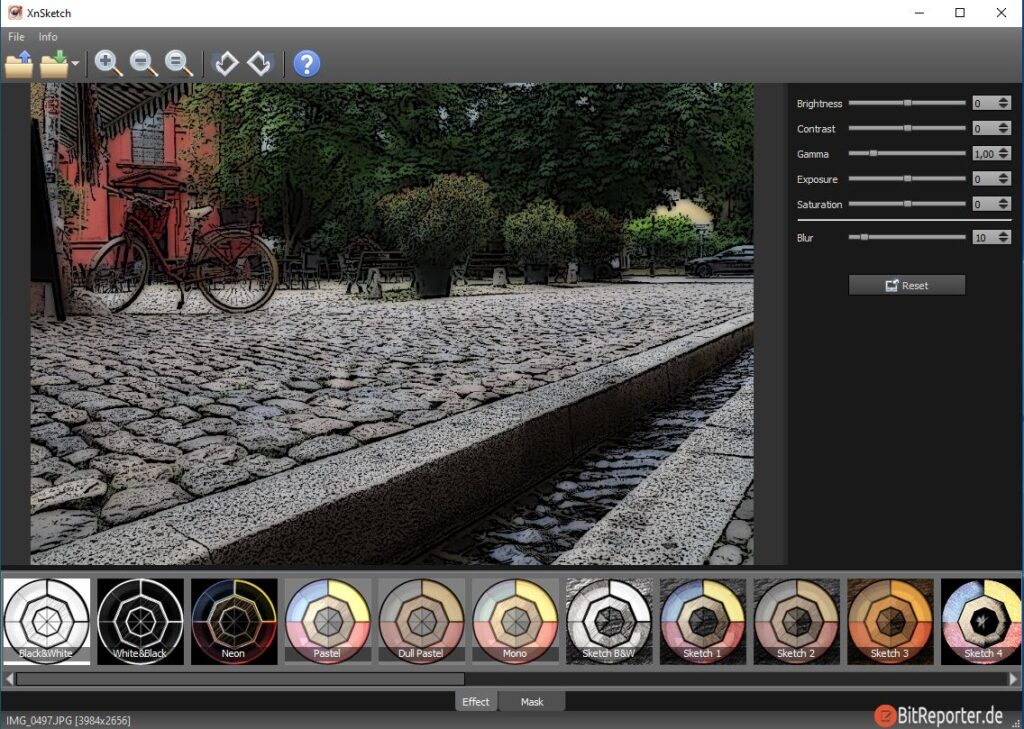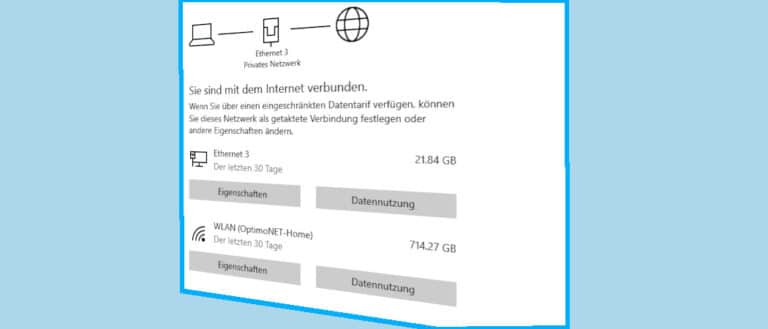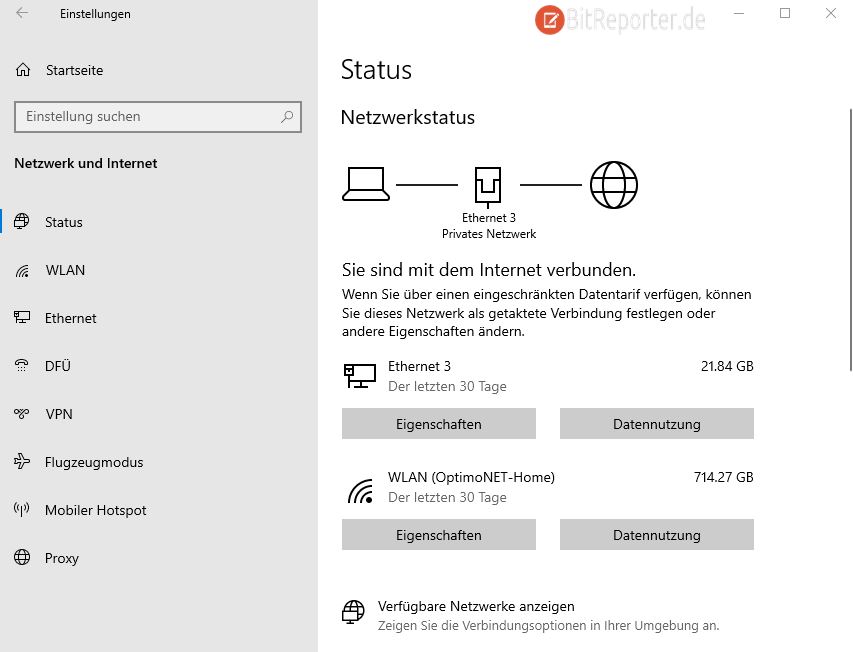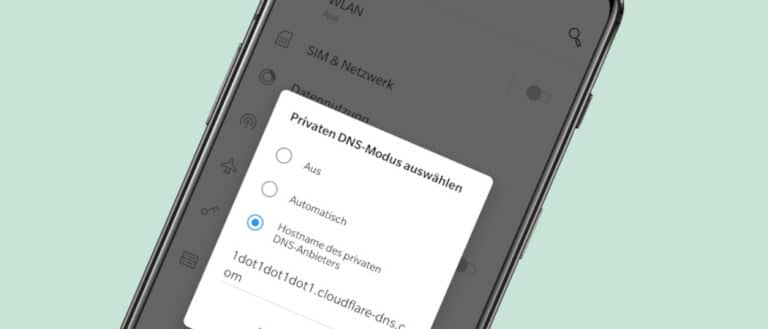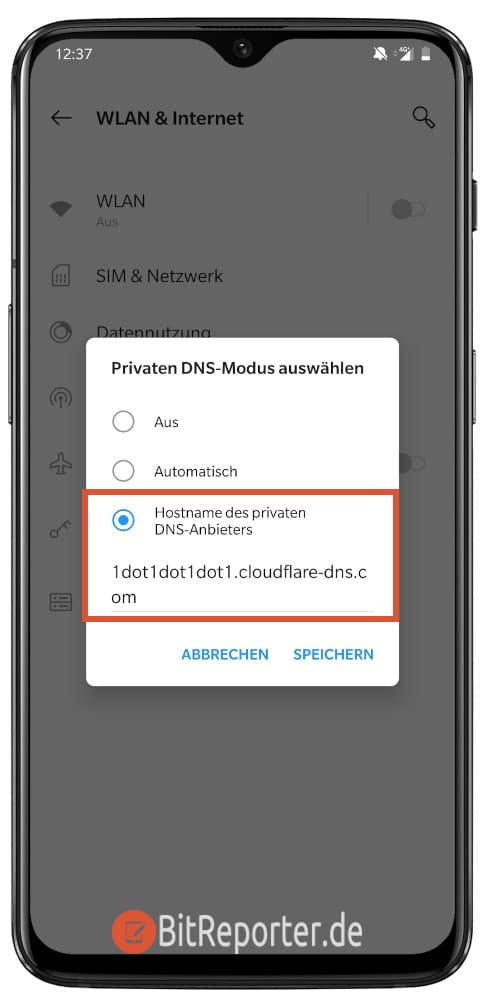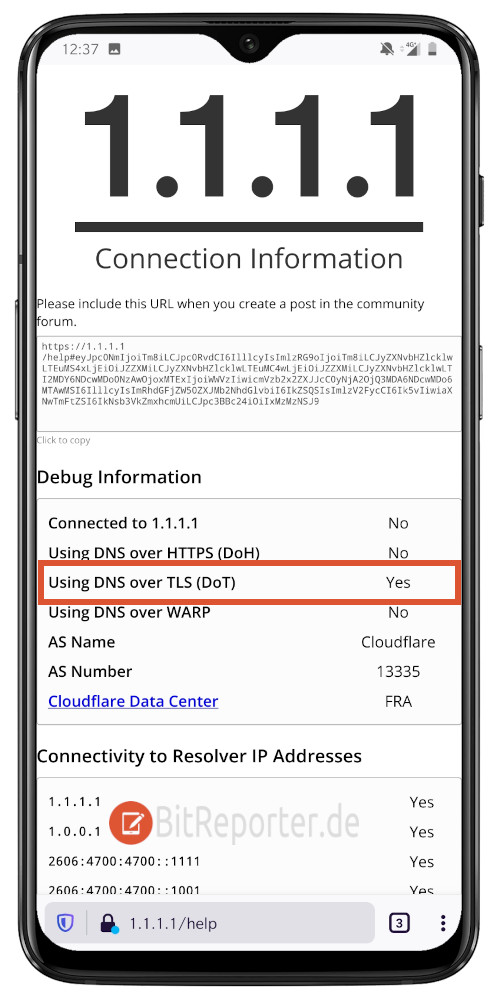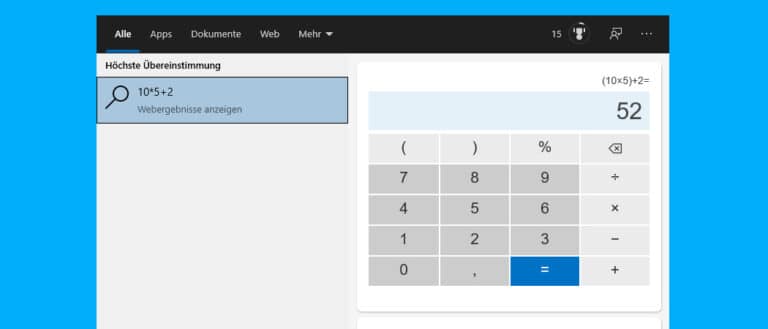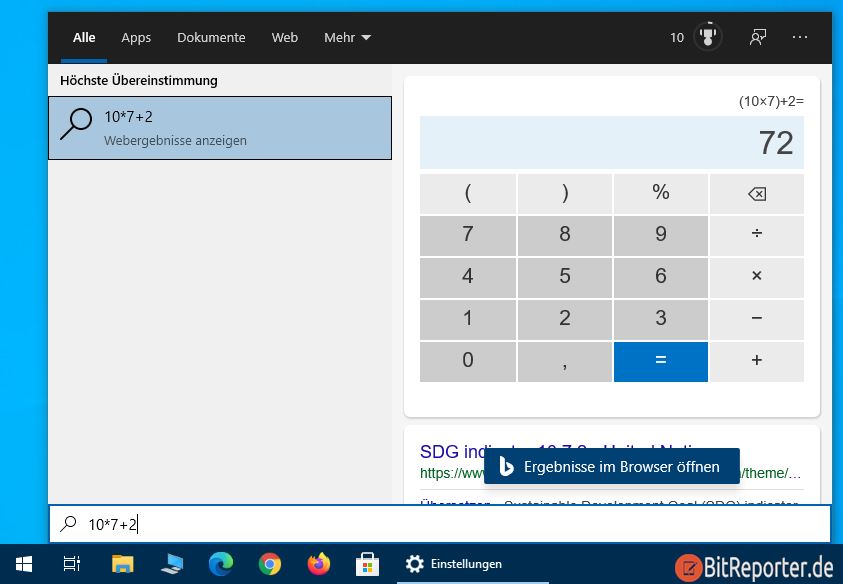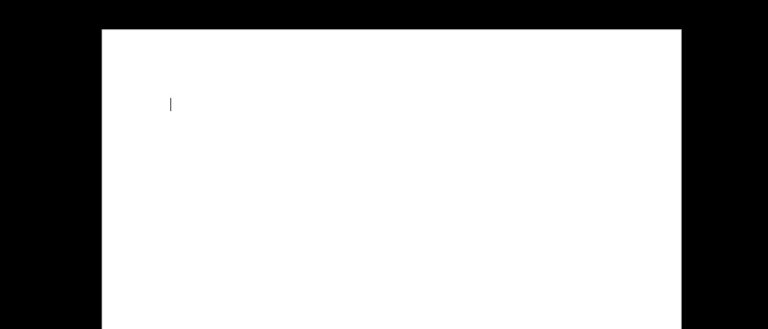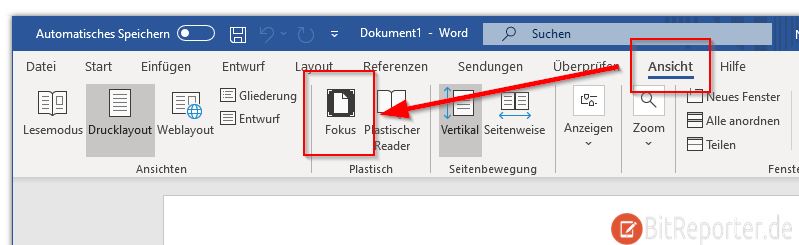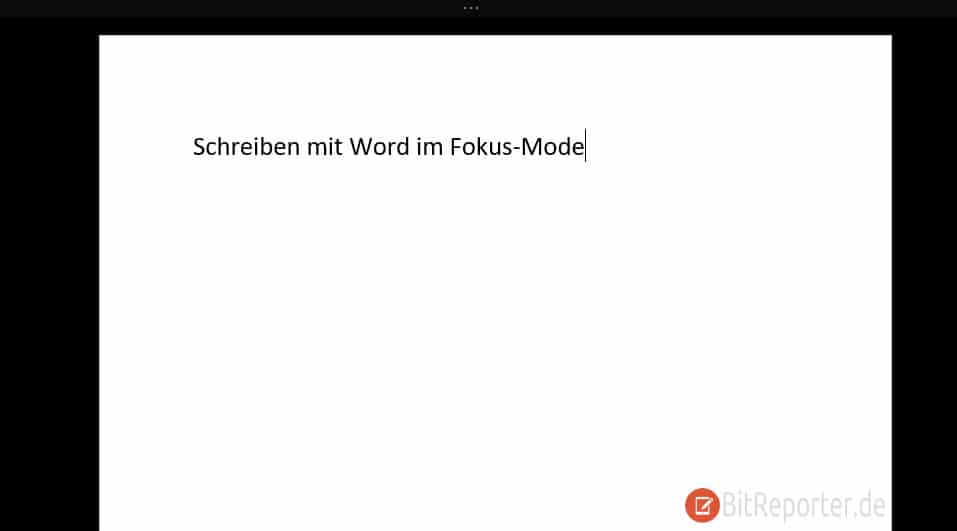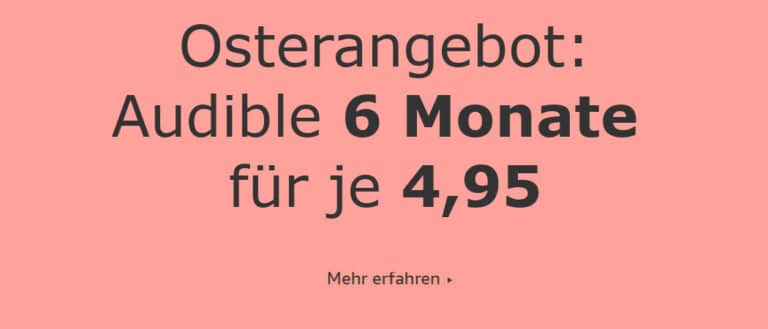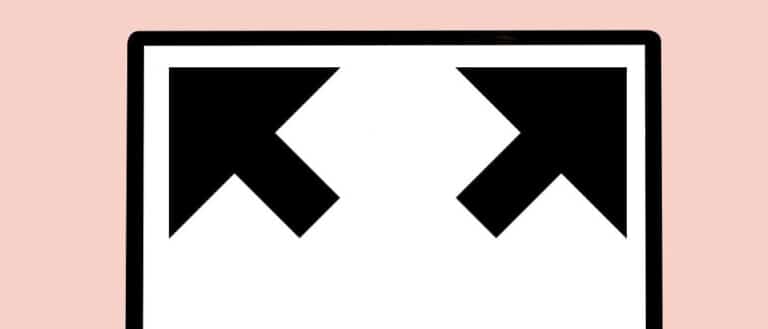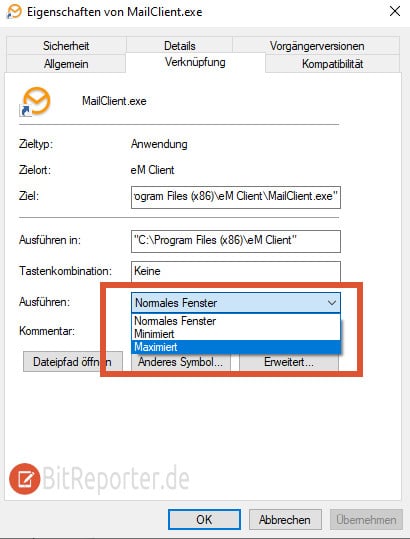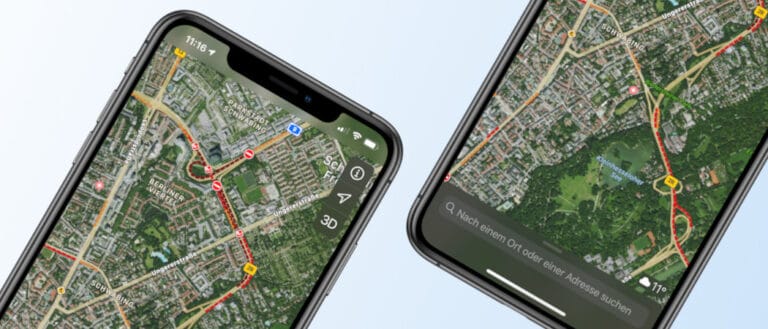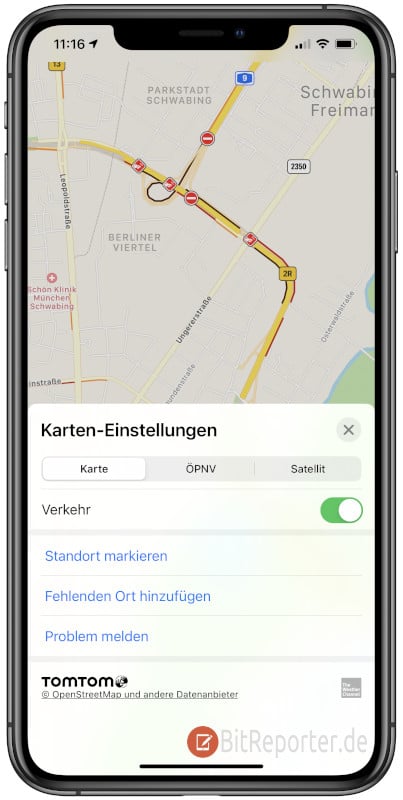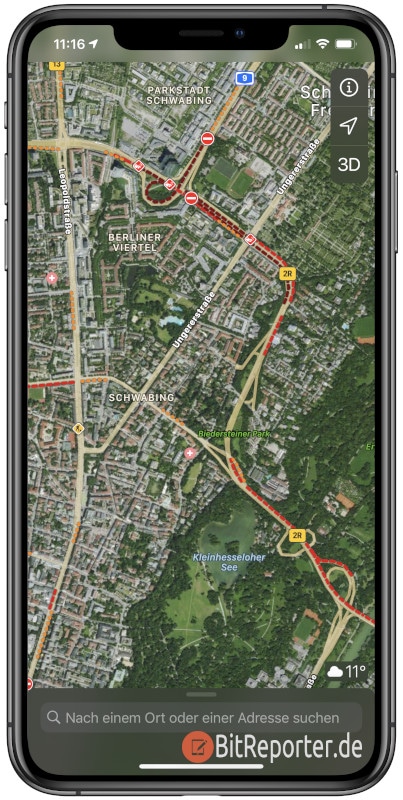Ein Großteil des Internetverkehrs ist mittlerweile verschlüsselt. Im Gegensatz zur landläufigen Meinung ist das nicht nur wichtig für die Privatsphäre, sondern schützt vor allem die übertragenen Daten vor Manipulation durch Dritte.
Eine Schwachstelle sind jedoch nach wie vor DNS Abfragen, also die Abfrage, welche IP-Adresse zu einem Domainnamen gehört. Diese laufen auch heute noch überwiegend unverschlüsselt und sind dadurch anfällig für Manipulationen.
Wer eine FritzBox als Router einsetzt, kann verschlüsselte DNS-Abfragen einfach für das gesamte Netzwerk aktivieren. Wie das geht, erfährst du im Beitrag [Verschlüsseltes DNS (DoT) mit der FritzBox nutzen].
Doch auch Android unterstützt seit einigen Versionen verschlüsselte DNS-Anfragen über DoT (DNS-over-TLS). Dies muss jedoch in den Einstellungen aktiviert werden.
Geeigneten DNS-Server mit Verschlüsselung für Android finden
Zuerst musst du einen DNS-Anbieter finden, der DOT unterstützt. Dafür benötigst du den Hostnamen des jeweiligen DNS-Servers. Eine kleine Auswahl findest du hier.
- Google-DNS: dns.google
- Cloudflare: 1dot1dot1dot1.cloudflare-dns.com
- Quad9: dns.quad9.net
- Digitalcourage: dns2.digitalcourage.de
- Digitale Gesellschaft Schweiz: dns.digitale-gesellschaft.ch
Cloudflare bietet eine praktische Webseite zum testen, ob verschlüsselte DNS-Anfragen funktionieren. Dieser Test funktioniert jedoch nur, wenn man den DNS-Server von CLoudflare verwendet.
Zumindest zum Testen empfehle ich daher den DNS-Server 1dot1dot1dot1.cloudflare-dns.com. Wenn du siehst dass alles funktioniert, kannst du jederzeit einen anderen Server verwenden. Beispielsweise die privatsphärenfreundlichen von Digitalcourage oder Digitale Gesellschaft Schweiz.
Android: Verschlüsselte DNS-Anfragen mit DNS-over-TLS aktivieren.
Leider sind die Menüpunkte bei Android-Smartphones von Hersteller zu Hersteller unterschiedlich. Die Option zum Aktivieren findest du jedoch immer in den Netzwerkeinstellungen.
Beispielsweise unter
Einstellungen > Netzwerk & Internet > Erweitert > Privates DNS
oder Einstellungen > WLAN & Internet > Privates DNS
Hier wählst du die Option „Hostname des privaten DNS-Anbieters“ aus und gibst den Hostname des DNS-Servers ein.
Mit einem Klick auf „Speichern“ wird die Einstellung übernommen.
Bei mir wurden die verschlüsselten DNS-Anbfragen jedoch erst nach einem Neustart des Telefons aktiviert. Vielleicht war ich aber auch nur zu ungeduldig. Sicherheitshalber empfehle ich, das Telefon nach dem Ändern der DNS-Einstellungen einmal neu zu starten. Anschließend sollten alle DNS-Anfragen verschlüsselt erfolgen.
Testen, ob verschlüsselte DNS-Anfragen unter Android funktionieren.
Wenn du den DNS-Server von Cloudflare verwendest, dann kannst du auf deren Webseite testen, ob die Anfragen an den Server mit deinem Android-Smartphone verschlüsselt erfolgen.
Dafür rufst du die Testseite https://1.1.1.1/help im Webbrowser, z.B. Google Chrome auf. Wenn alles funktioniert, dann wird in der Zeile „Using DNS over TLS (DoT)“ ein Yes angezeigt.