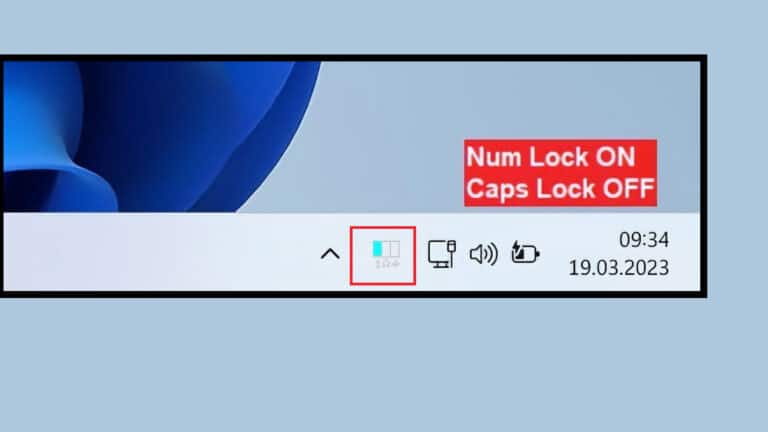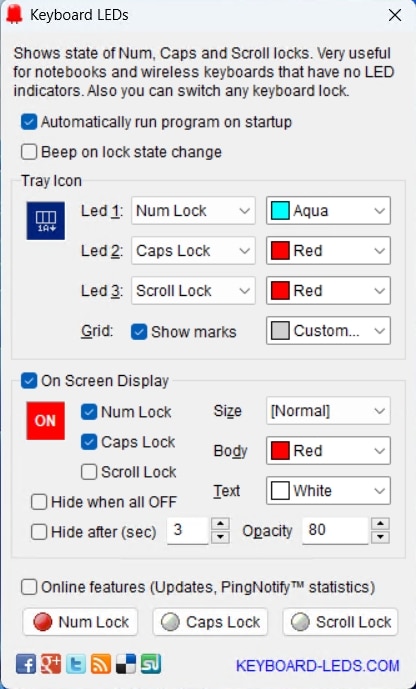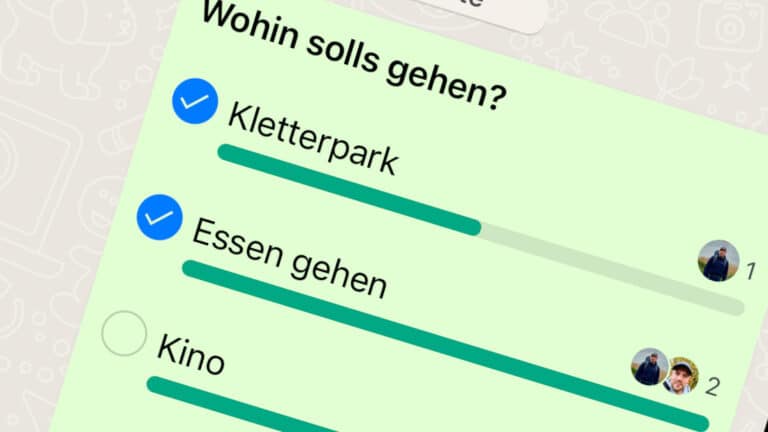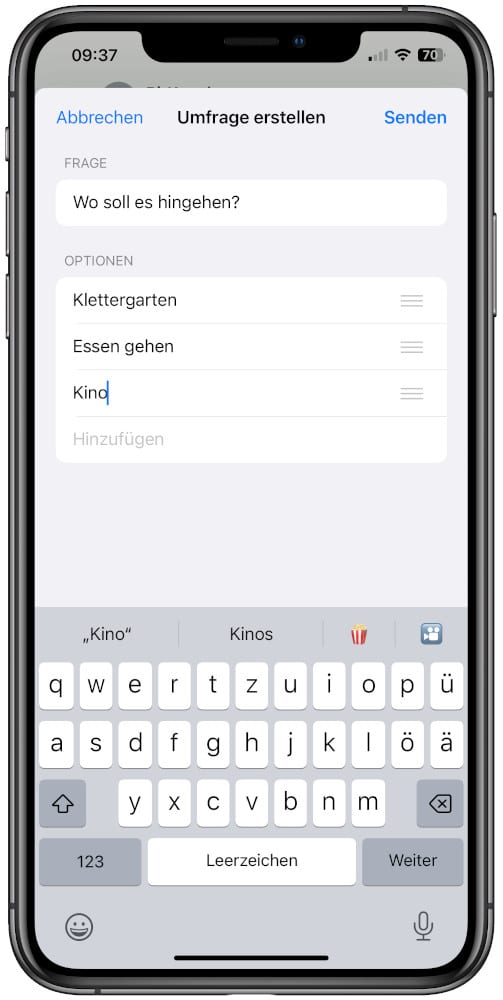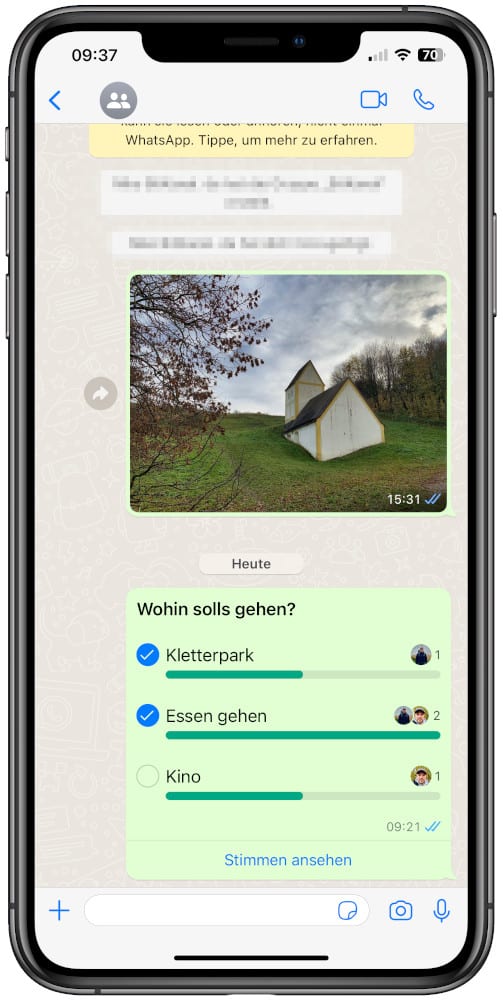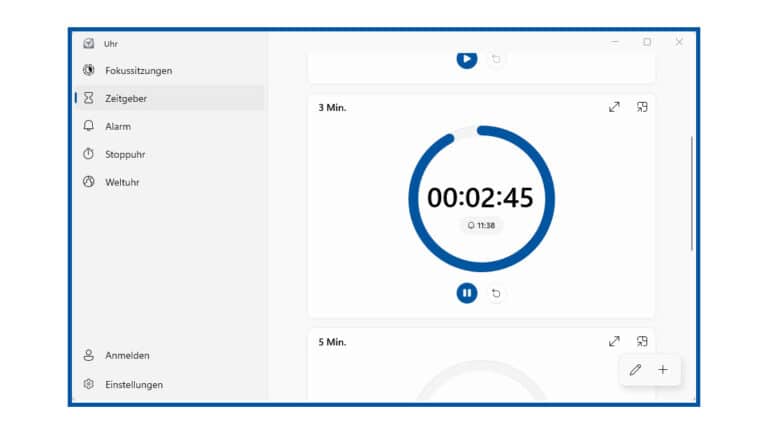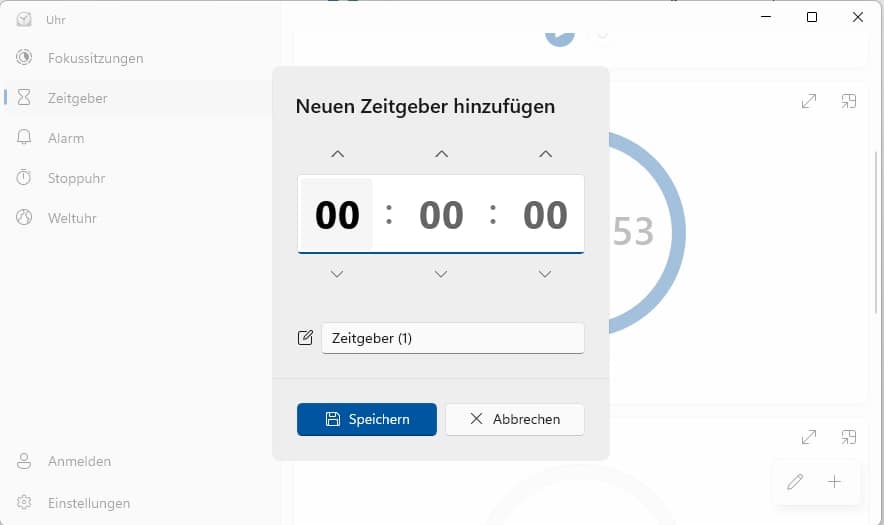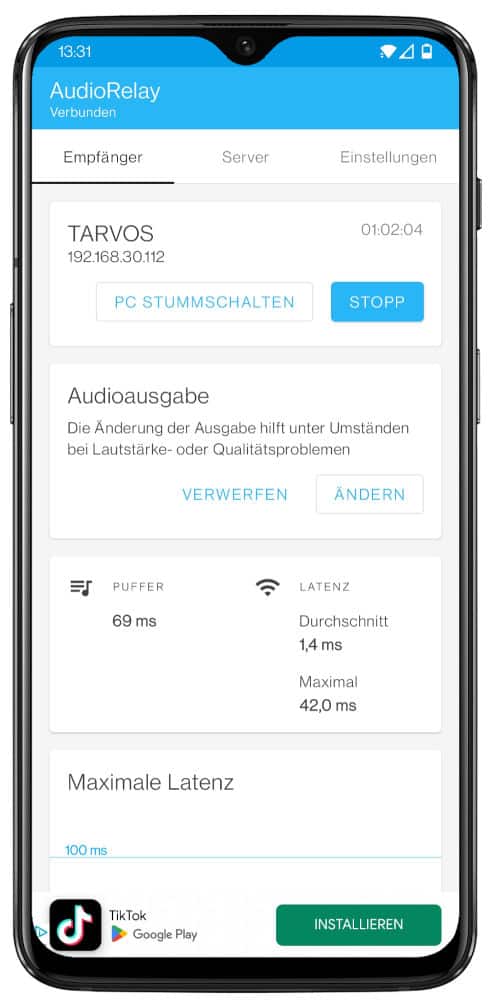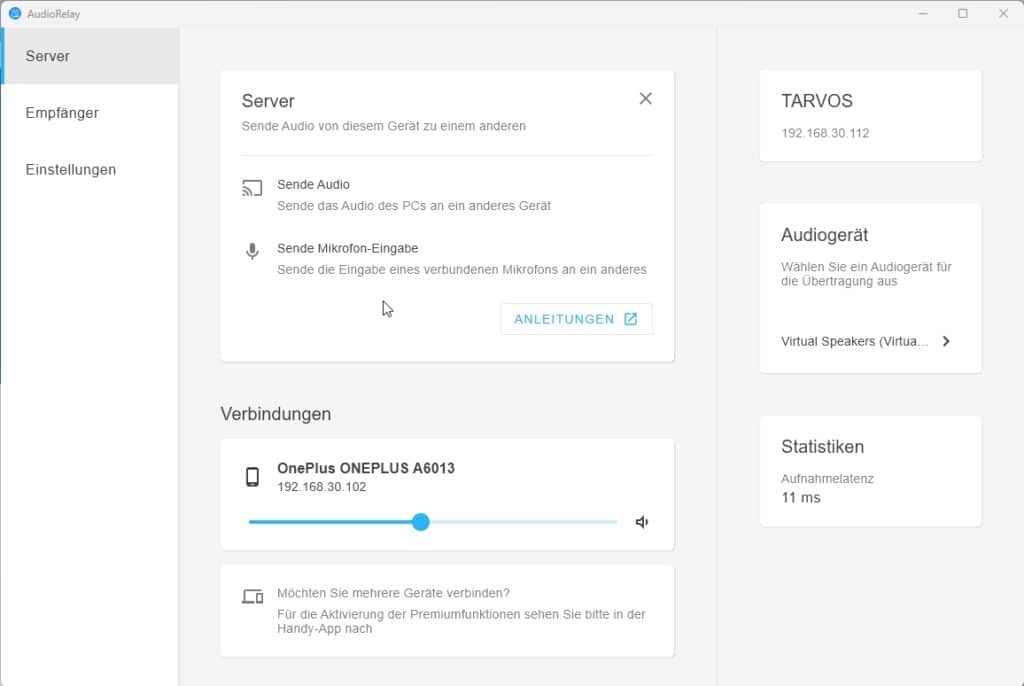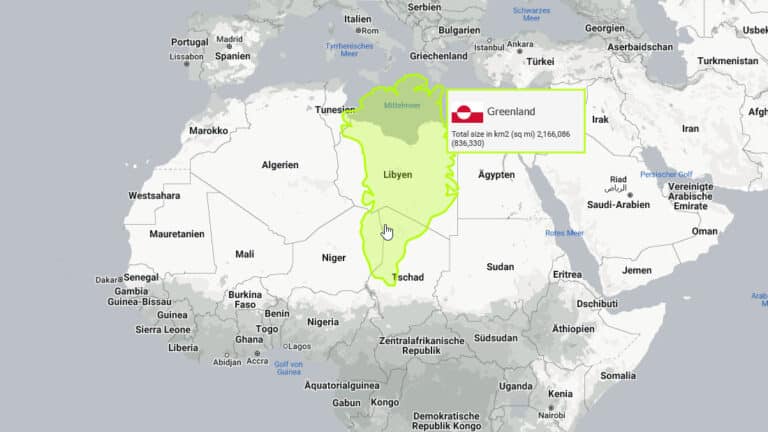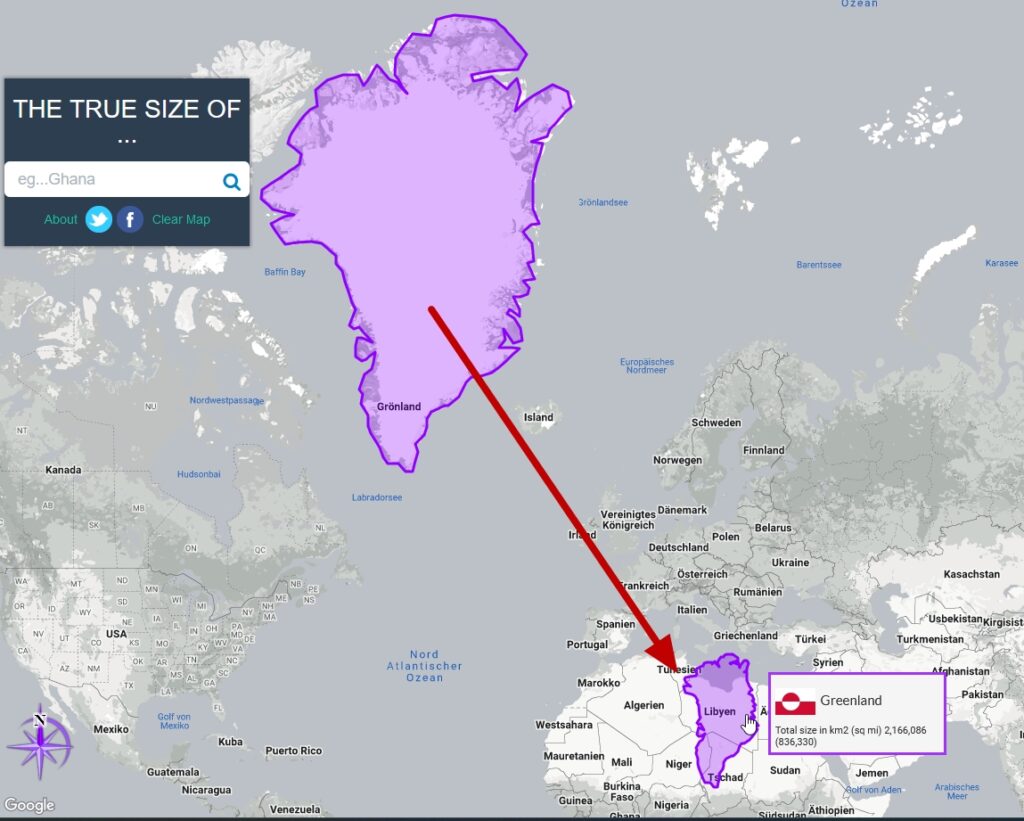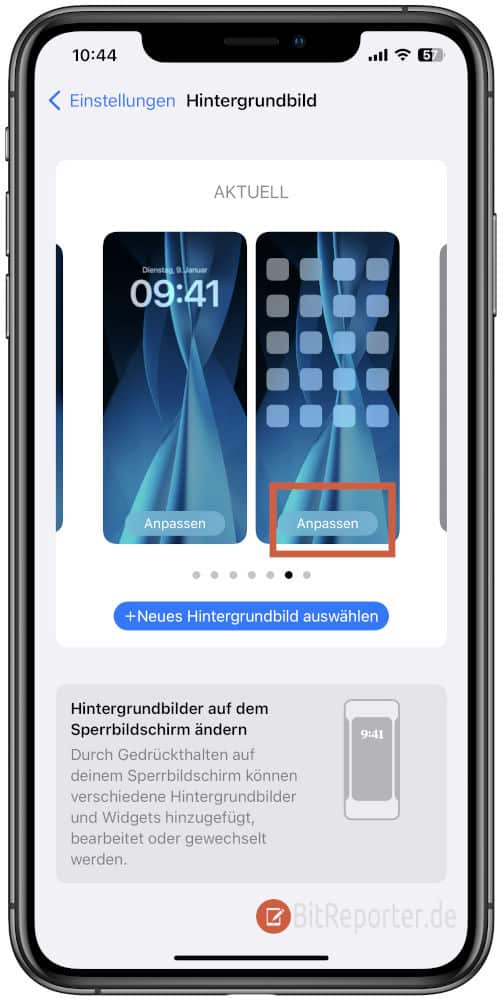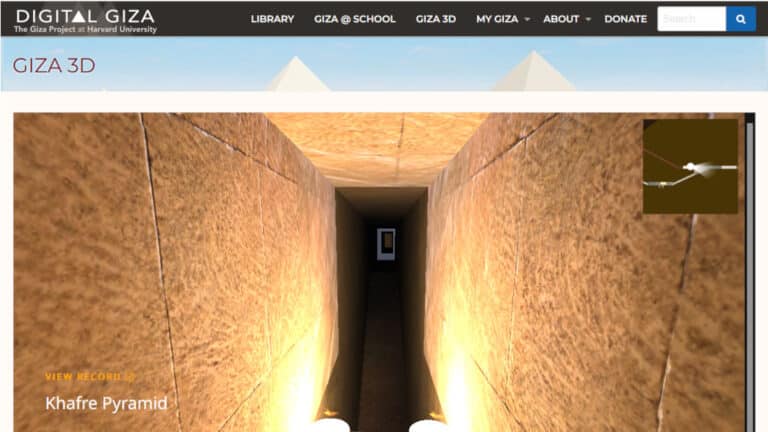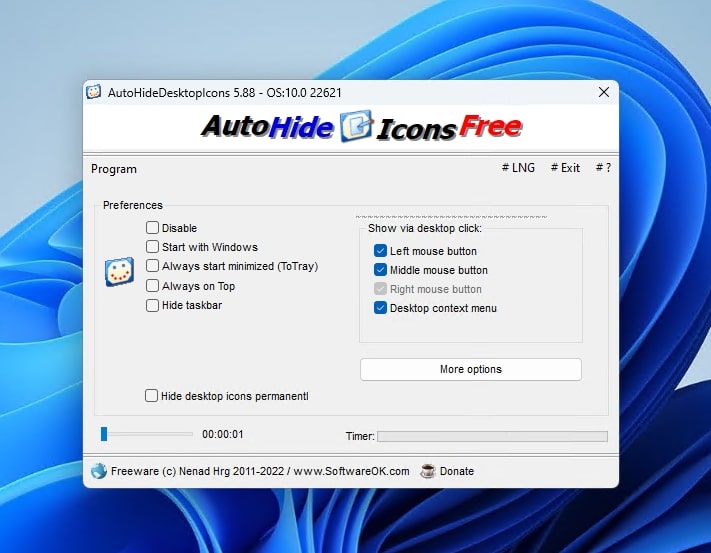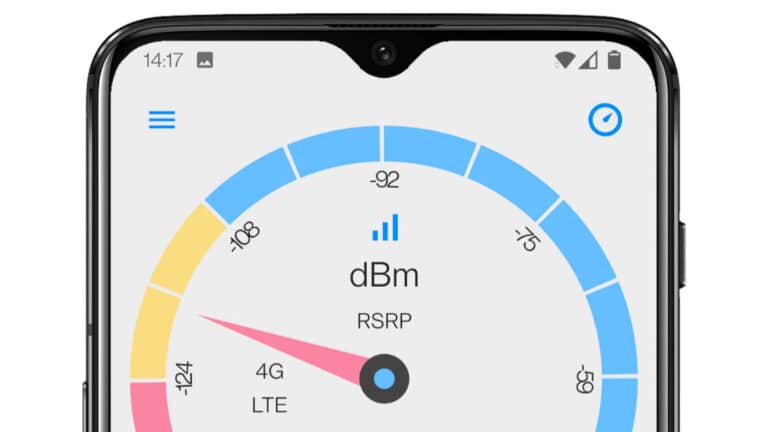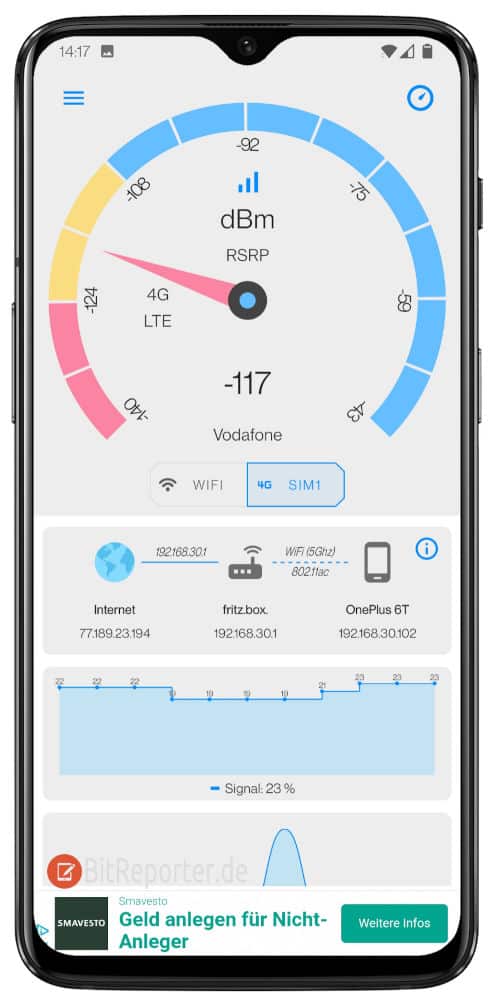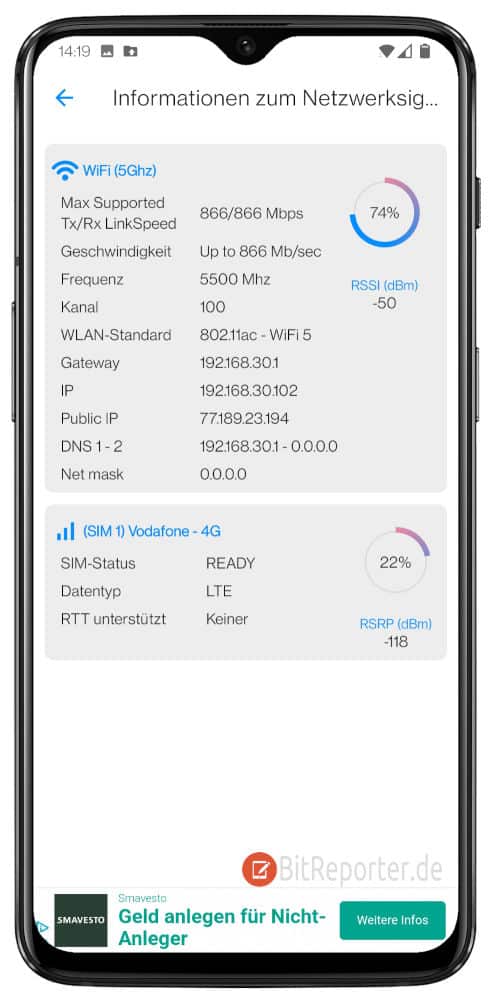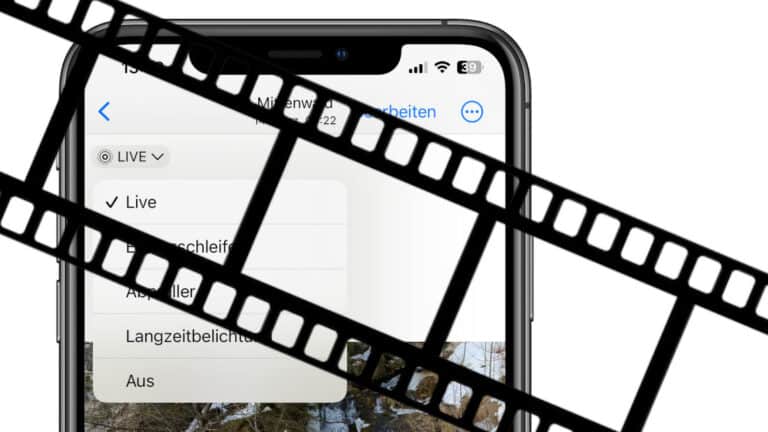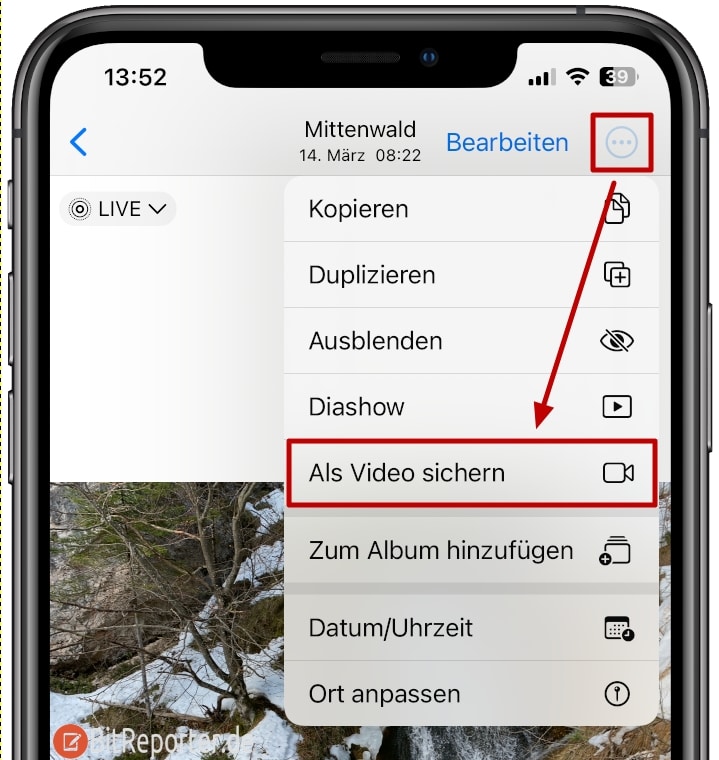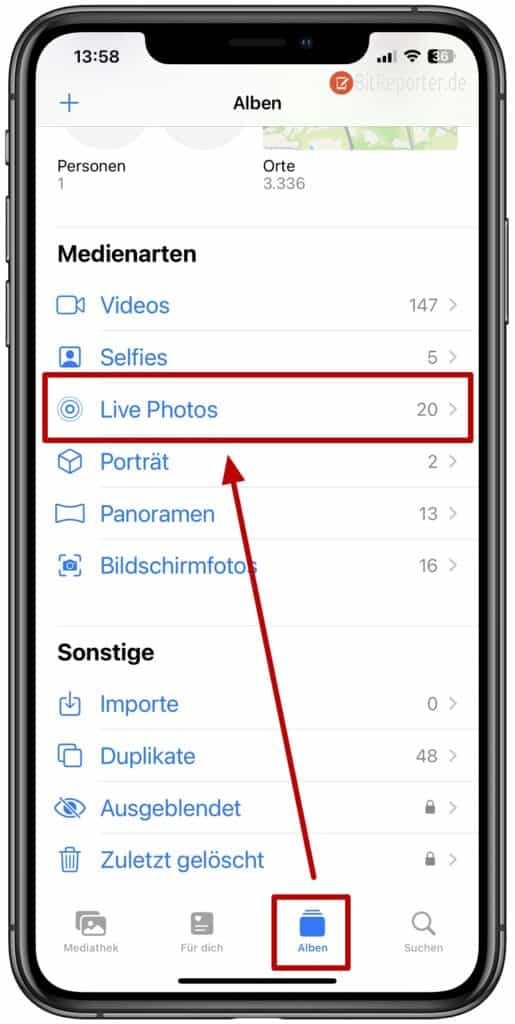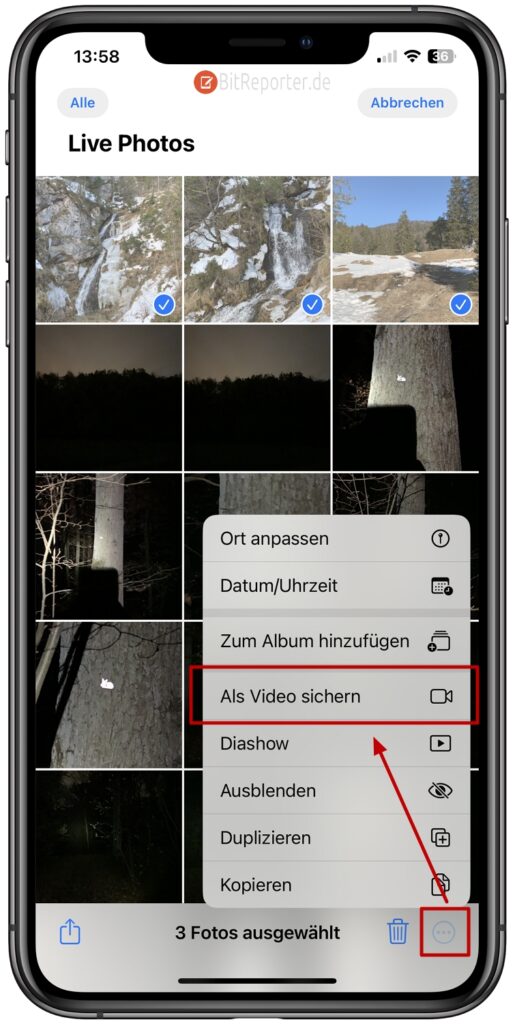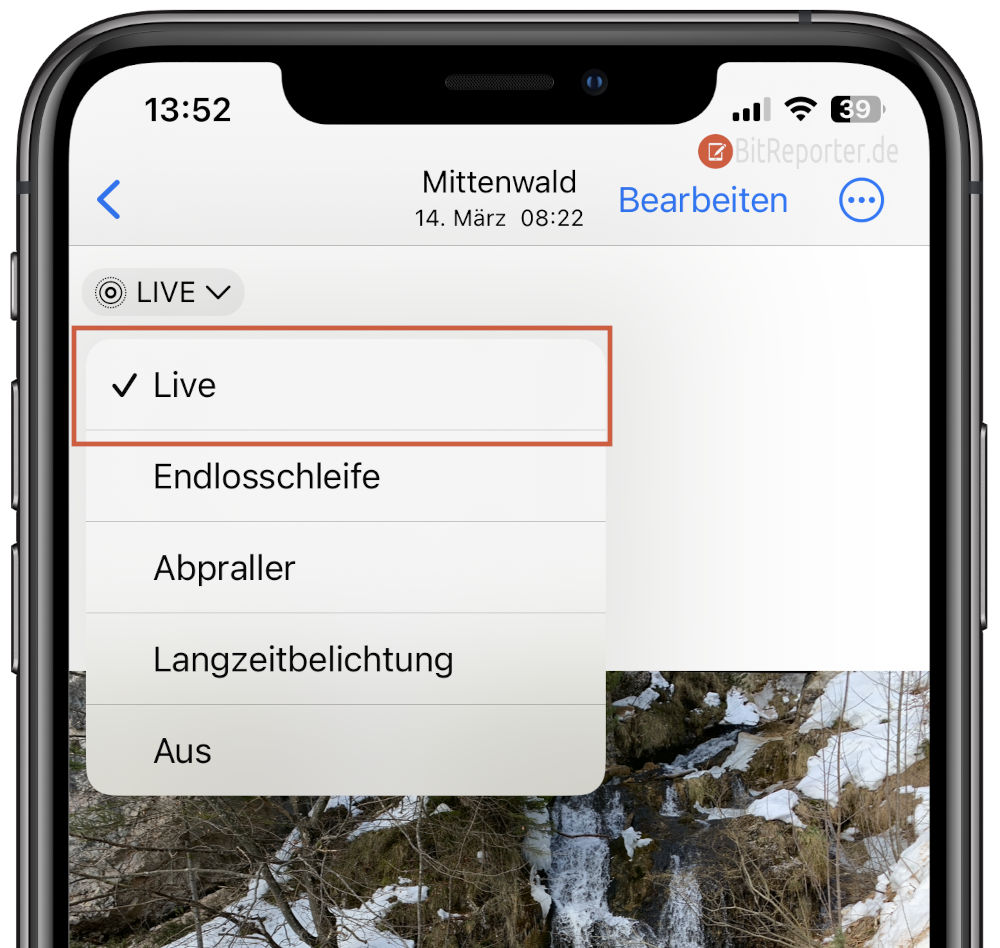Vollwertige Tastaturen zeigen durch Leuchtdioden den Status von Caps Lock, bzw. Num Lock an. Während ich Num Lock auf Tastaturen mit Ziffernblock grundsätzlich aktiviert haben möchte, ist das bei Caps Lock nicht der Fall.
Allerdings kommt kann es vorkommen, dass eine der Funktionen versehentlich ausgelöst wird oder bei einem Neustart nicht aktiviert ist. Auf einer großen Tastatur erkennt man dies schnell am Leuchten der entsprechenden LEDs.
Doch leider haben nicht mehr alle Tastaturen diese LEDs. Gerade kleine, schicke und reduzierte Tastaturen haben diese nicht mehr unbedingt. Auch auf kleinen Laptops sind diese LEDs teilweise nicht vorhanden, oder nur schlecht zu erkennen.
In diesen Fällen ist es praktisch, wenn man den Status der Feststelltaste oder Num Lock direkt auf dem Windows-Desktop ablesen kann. Dies kann ohnehin komfortabler sein, da man den Blick nicht vom Display abwenden muss.
Das kostenlose Programm Keyboard LEDs erfüllt genau diese Funktion.
Status der Feststelltaste und Num Lock als Tray-Icon oder auf dem Bildschirm anzeigen
Keyboard LEDs ist nur für Windows erhältlich. Das Programm ist komplett kostenlos und auch schon etwas älter. Allerdings wird Windows 10 offiziell unterstützt und auch unter Windows 11 funktioniert es einwandfrei.
Keyboard LEDs kann unter https://keyboard-leds.com/download heruntergeladen werden.
Nach der Installation können verschiedene Einstellungen vorgenommen werden. Beispielsweise:
- Ob das Programm automatisch mit Windows gestartet werden soll.
- Ob die Statusanzeige nur als Icon rechts in der Taskleiste oder auch als Text auf dem Bildschirm angezeigt werden soll.
- Die Farben für die einzelnen Statusanzeigen.
- Ob der Status dauerhaft eingeblendet wird, oder nur bei Änderungen.
- Ob bei Statusänderungen ein Sound abgespielt werden soll.