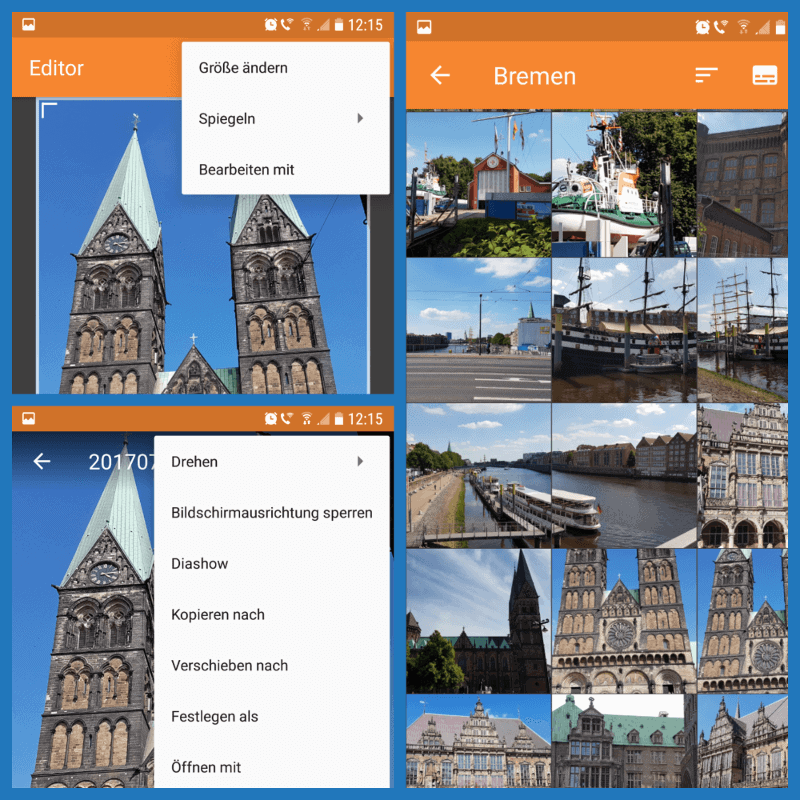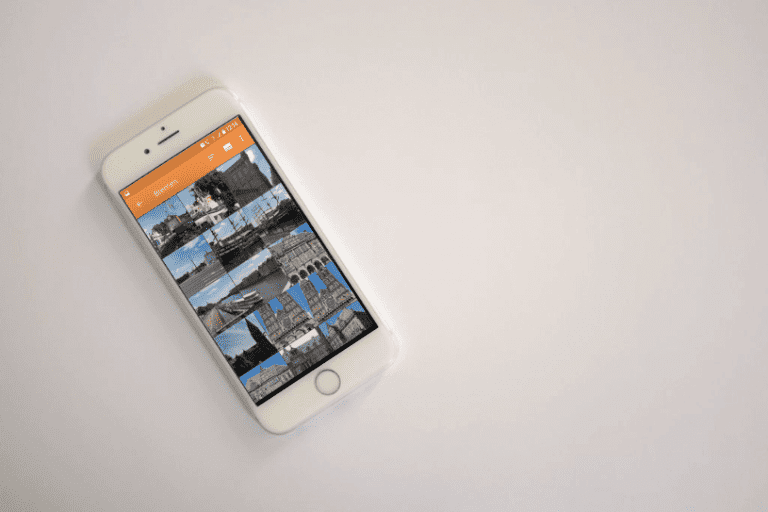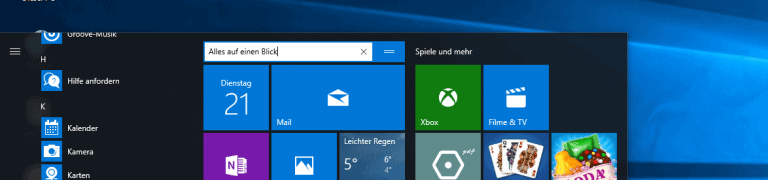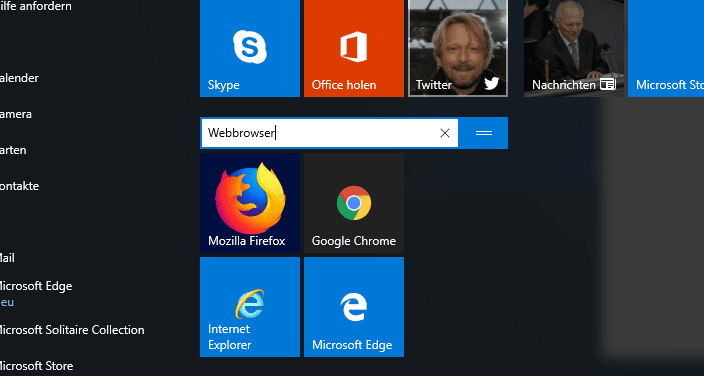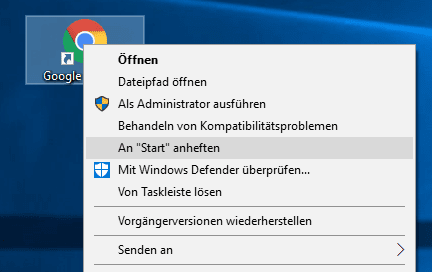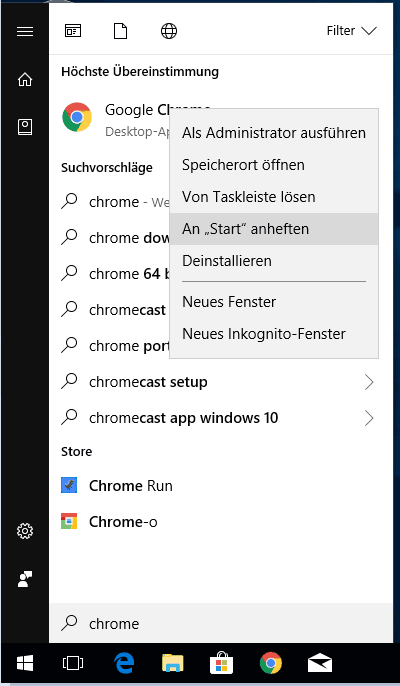Update: Die kostenlosen Varianten aus der Reihe „schlichte Apps“ von Simple Mobile Tools sind seit März 2023 nur noch Testversionen der kostenpflichtigen Versionen, mit denen die Apps 14 Tage lang getestet werden können. Anschließend muss die Pro-Version für eine Einmalzahlung gekauft werden.
Bildergalerien sind eine der Appkategorien im Google Play Store, die wahrlich gut gefüllt sind. Es gibt eine schier unglaubliche Auswahl an Bildergalerien für Android Smartphones. So denkt man dass es eigentlich leicht sein sollte eine App zu finden die einfach das tut was man von einer Bildergalerie erwartet. Bilder anzeigen, sortieren und vielleicht ein paar einfache Bearbeitungsoptionen anbieten. Leider macht gerade die große Auswahl dies extrem schwer. Die meisten Bildergalerien sind Featuremonster, überladen mit Werbung, die sich häufig auch nicht gegen Bezahlung entfernen lässt.
Hier sticht Simple-Gallery, die in der deutschen Version auf den Namen Schlichte-Galerie hört, gerade durch seine Namensgebende Einfachheit heraus.
Die App ist nicht nur kostenlos, sondern auch werbefrei und benötigt keine unnötigen Berechtigungen.
Die App beschränkt sich in ihren Funktionen auf die wesentlichen Features die man von einer Bildergalerie erwarten kann, ohne dabei jedoch eingeschränkt zu wirken. Bilder lassen sich sich in Alben sortieren und es stehen einfache Funktionen zum bearbeiten von Fotos zur Verfügung, wie das rotieren oder zuschneiden von Bildern.
Wenn die Bilder bei der Aufnahme mit einem Geo-Tag versehen wurden, lässt sich der Aufnahmeort des Bildes über die Galerieapp in Google Maps öffnen.
Wer auf der Suche nach einer Bildergalerie für Android ist, die übersichtlich und leicht zu bedienen ist, sollte „Schlichte Galerie“ im Google Play Store einmal ausprobieren.