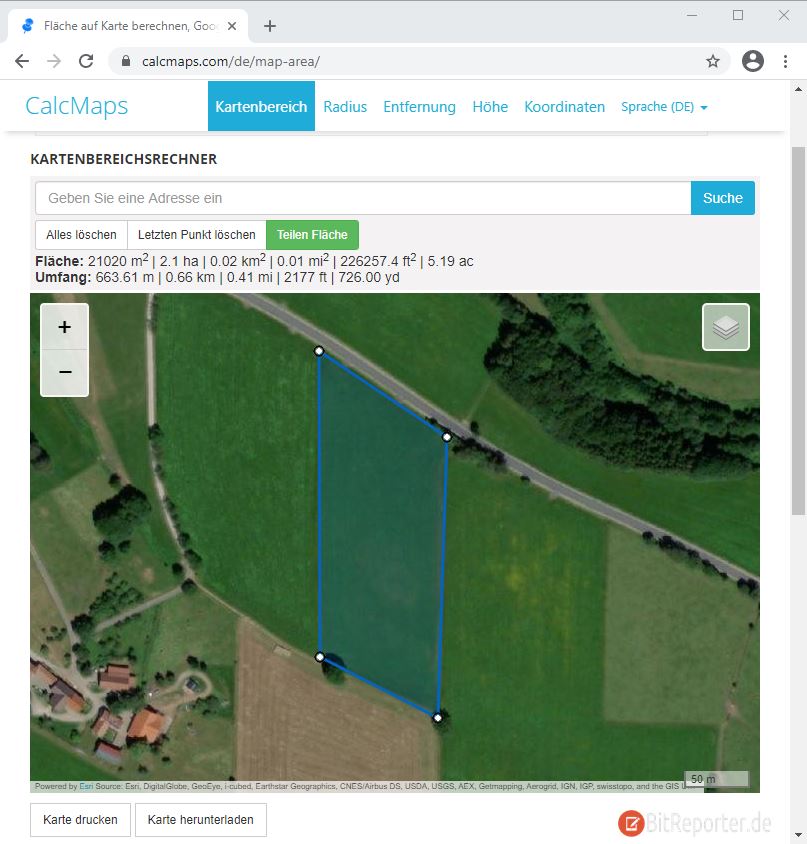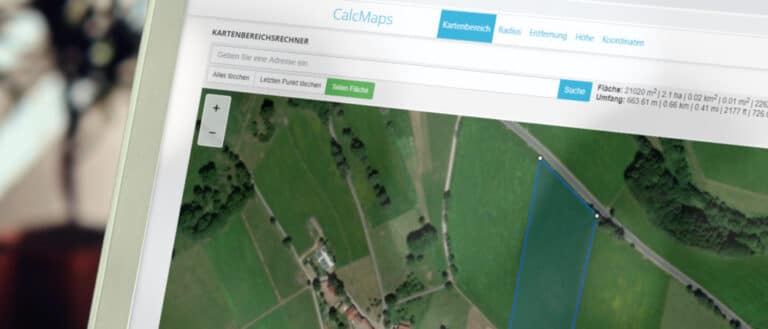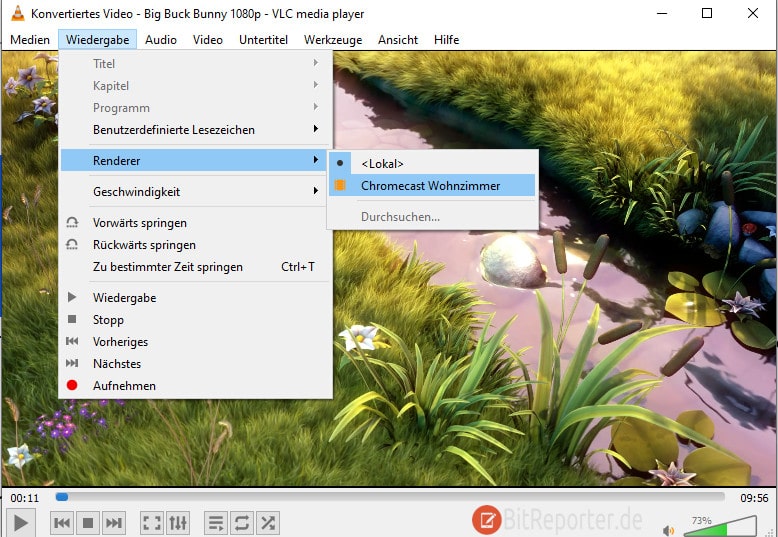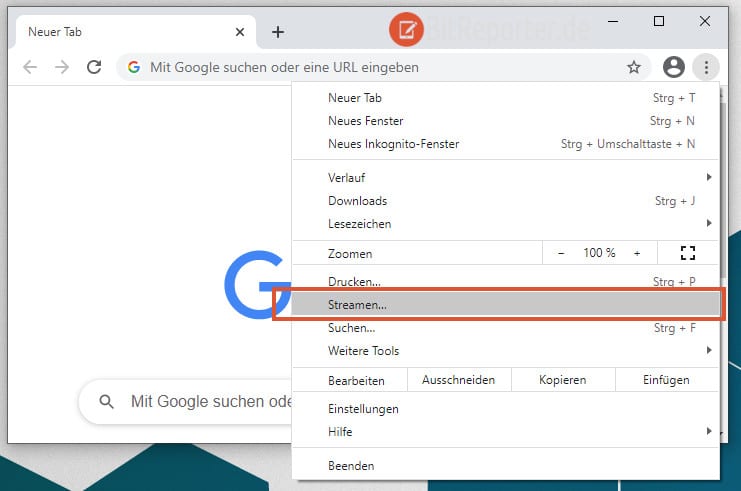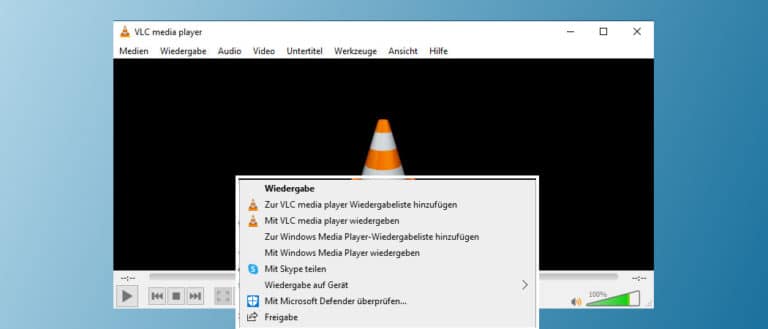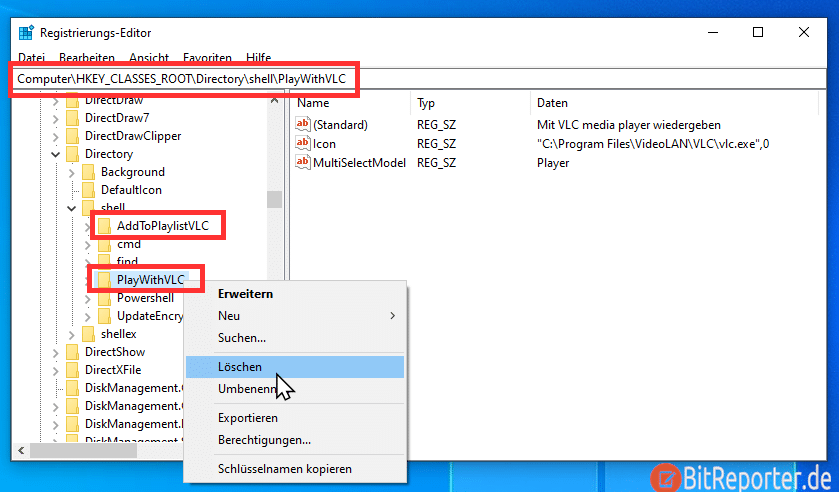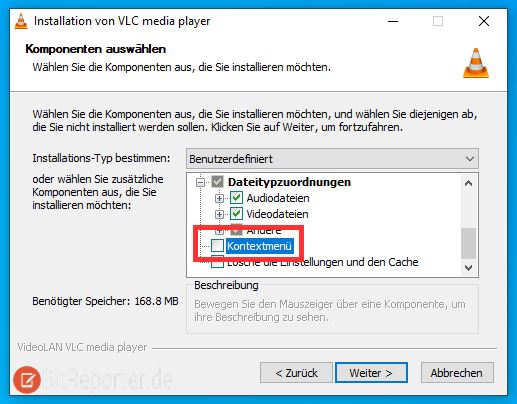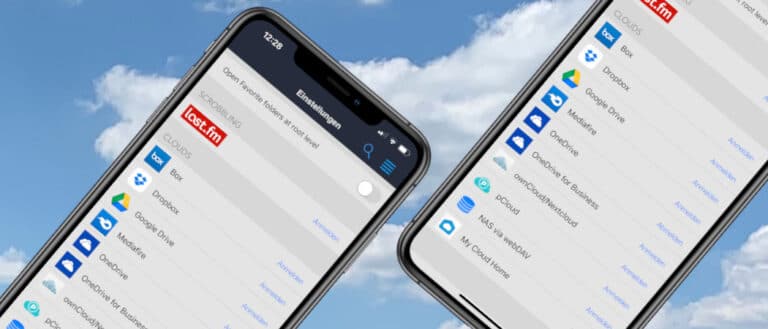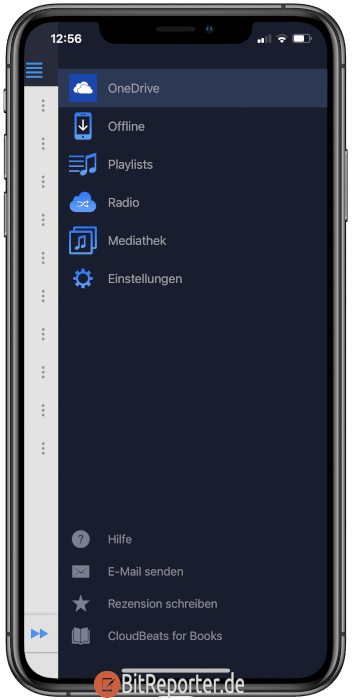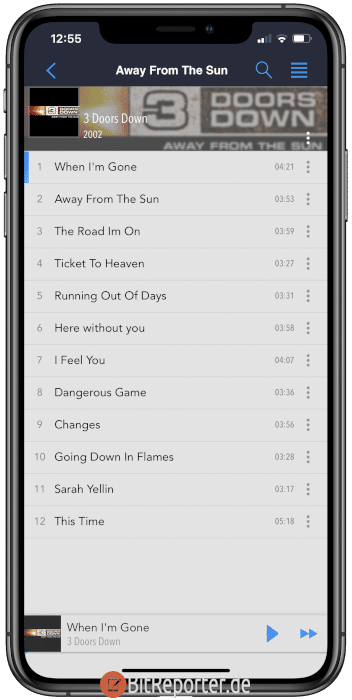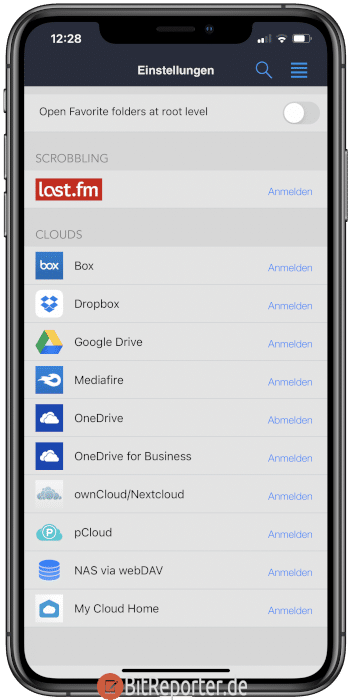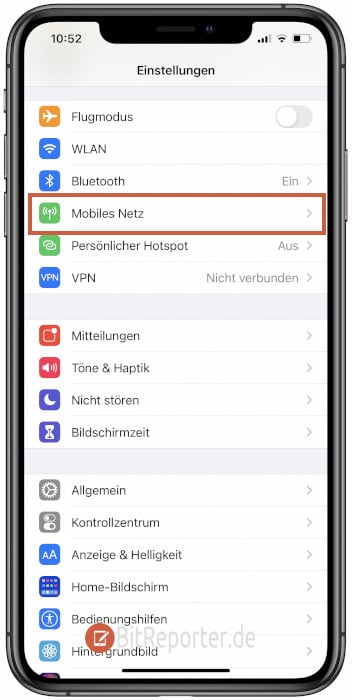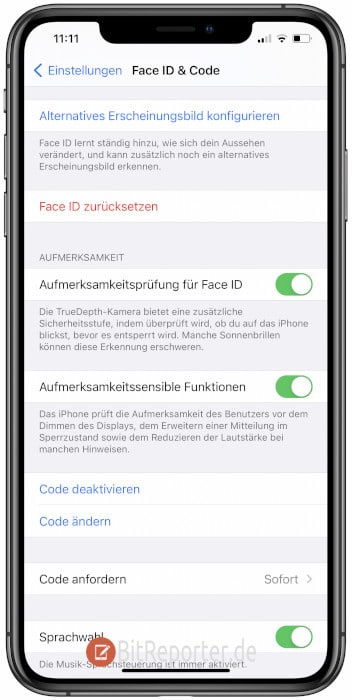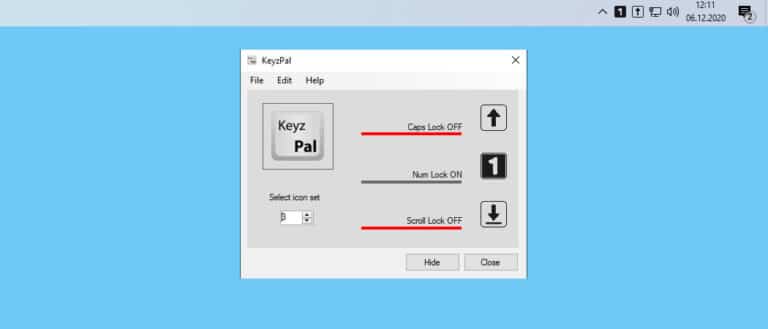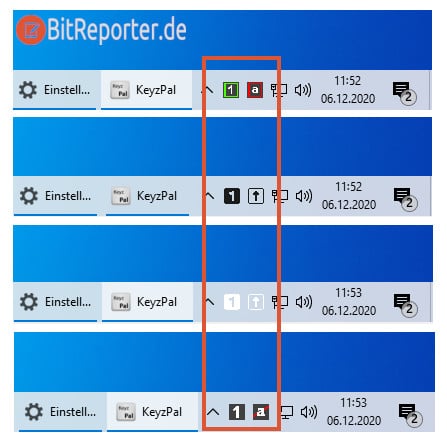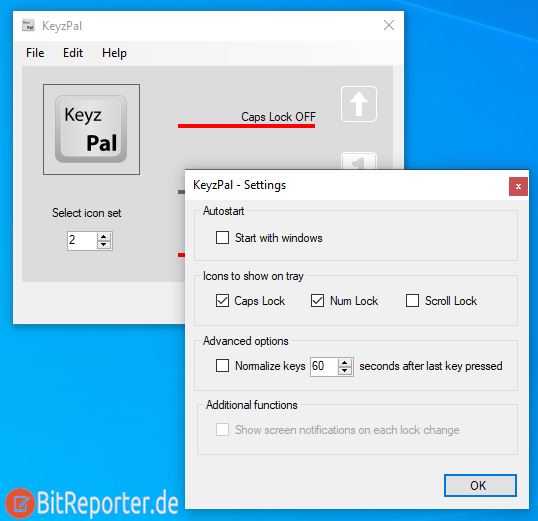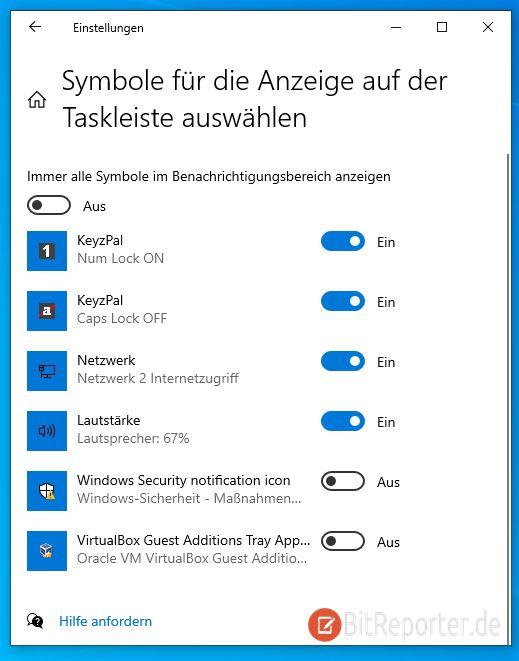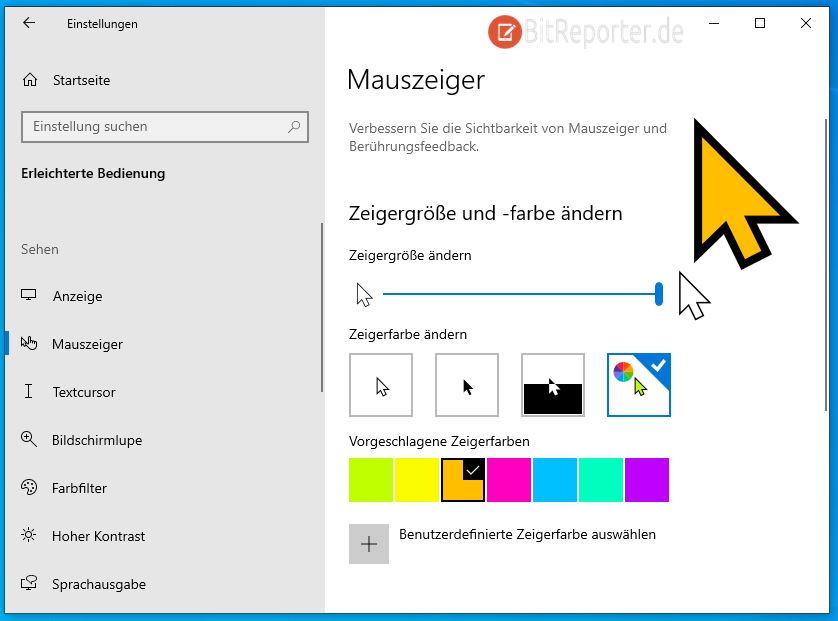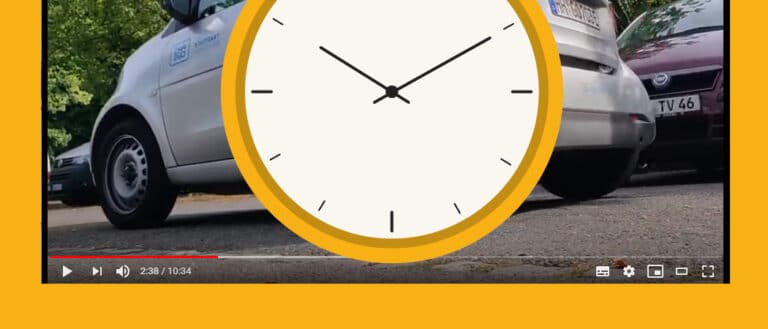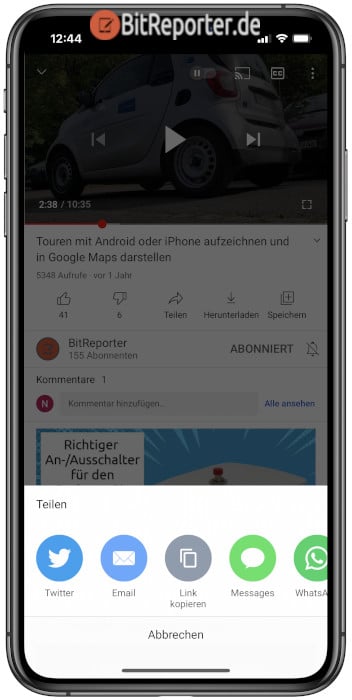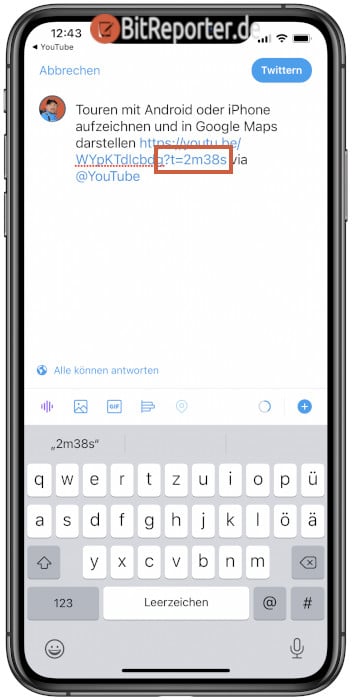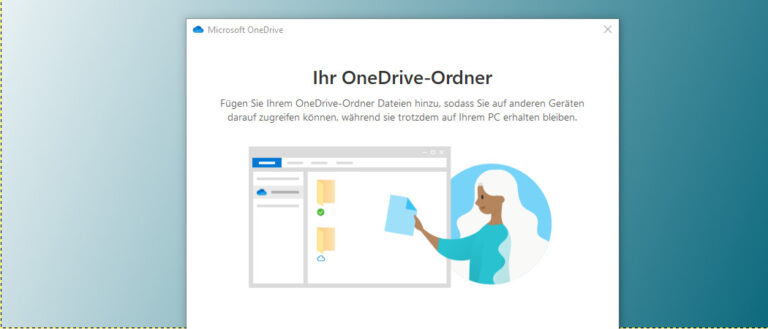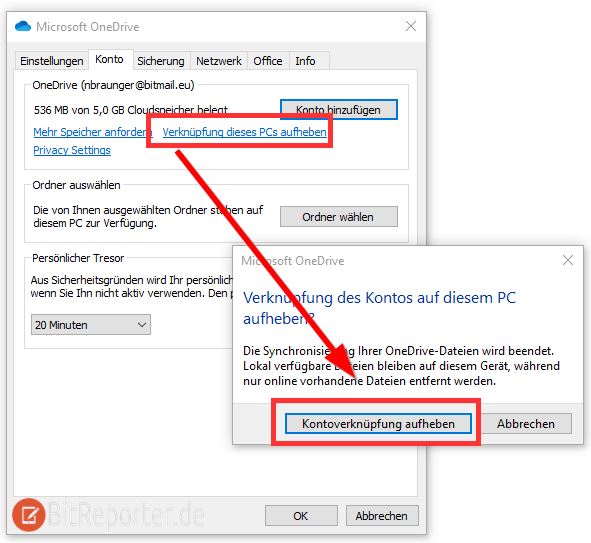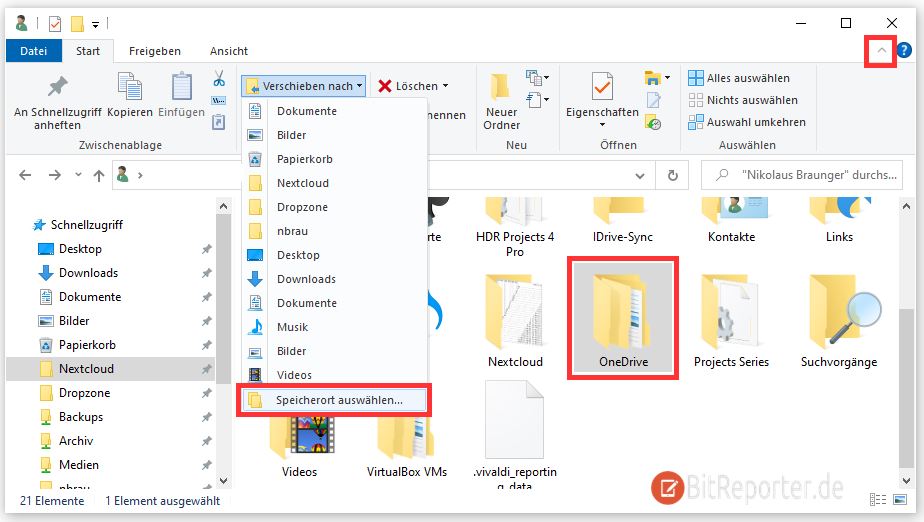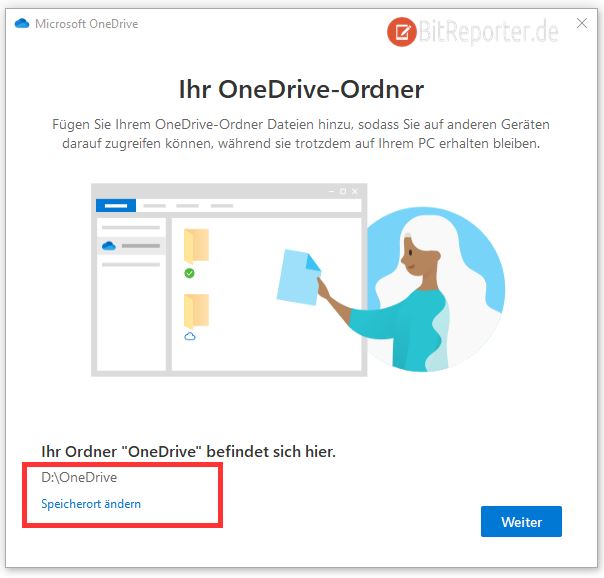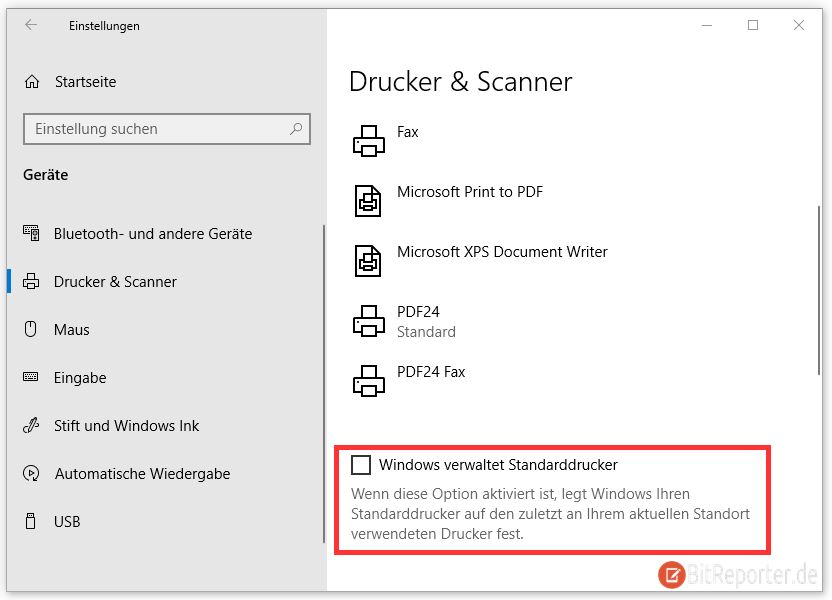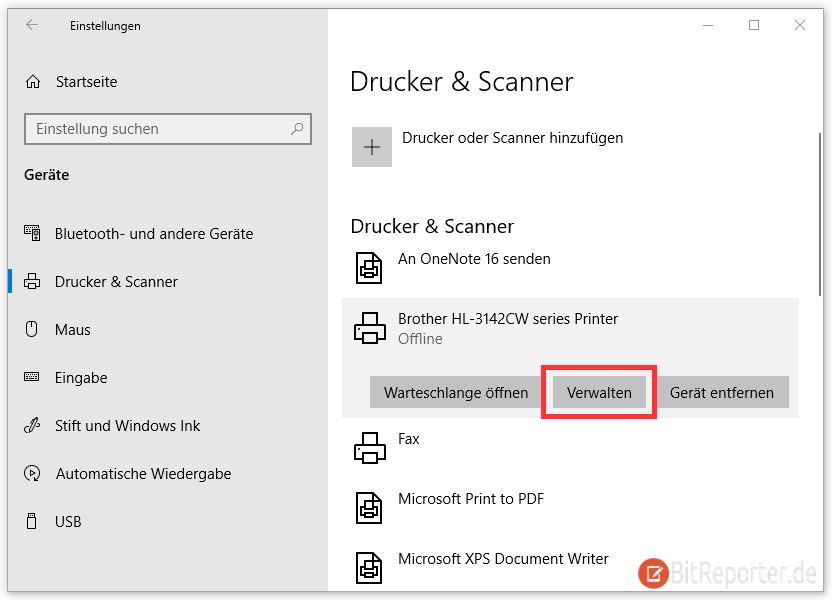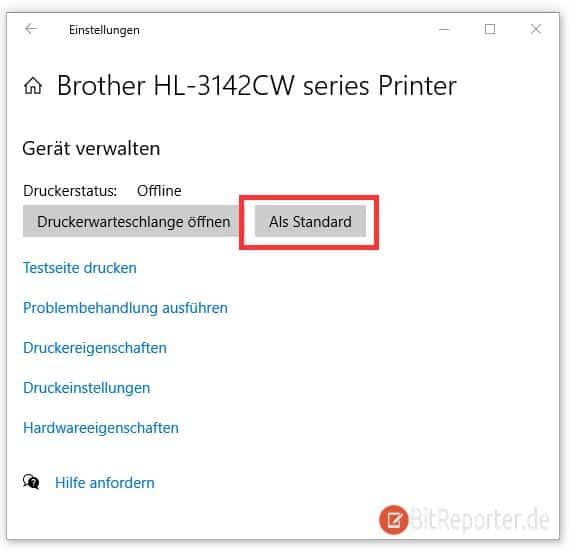Google Maps bietet ein perfektes Tool um Entfernungen zwischen zwei oder mehr Punkten auf einer Karte zu messen [Entfernungen in Google Maps messen]. Andere Möglichkeiten zum Vermessen einer Karte bietet Google Maps leider nicht. So ist es leider mit Google Maps nicht möglich, eine Fläche zu vermessen. Aber es gibt eine Alternative.
Hier hilft CalcMaps weiter. Damit lassen sich nicht nur Entfernungen, sondern auch der Radius eines Kreises und, besonders praktisch, die Fläche auf einer Karte berechnen.
Hierzu werden einfach mehrere Punkte auf der Karte markiert. Bereits gesetzte Punkte können nachträglich mit der Maus oder auf dem Touchscreen verschoben werden. Anhand der gesetzten Punkte kann CalcMaps dann mehrere Berechnungen vornehmen.
Folgende Optionen bietet CalcMaps:
Fläche berechnen: Mit mehreren Punkten wird eine Fläche auf der Karte markiert. Das Tool zeigt dann die sowohl die markierte Fläche in m² und anderen Einheiten an, sowie den Umfang der auf der Karte markierten Fläche. So können beispielsweise Flächen von Dächern, Grundstücken oder Feldern ausgemessen werden.
Entfernung: Das Tool zum Entfernungen auf der Karte messen, entspricht dem Werkzeug, dass man auch von Google Maps kennt. Es werden zwei oder mehr Punkte auf der Karte markiert und CalcMaps zeigt die gesamte Entfernung zwischen diesen Punkten an.
Radius und Kreisfläche: Mit diesem Tool kann ein Kreis auf der Karte eingezeichnet werden. CalcMaps berechnet anschließend sowohl den Radius, als auch die markierte Kreisfläche.
Höhenrechner: Damit kann ein bestimmter Punkt auf der Karte markiert werden. CalcMaps zeigt dann die Koordinaten und die Höhe des markierten Punktes an.
CalcMaps ist kostenlos und funktioniert ohne Account oder Anmeldung im Webbrowser. Die Seite wird sowohl auf dem Desktop, als auch im mobilen Browser problemlos dargestellt. Die Seite ist in verschiedenen Sprachen verfügbar, unter anderem auch auf deutsch. Allerdings scheint es sich zumindest teilweise um eine maschinelle Übersetzung zu handeln. Das schränkt die Nutzbarkeit aber nicht ein.
Du findest CalcMaps unter der Adresse https://www.calcmaps.com