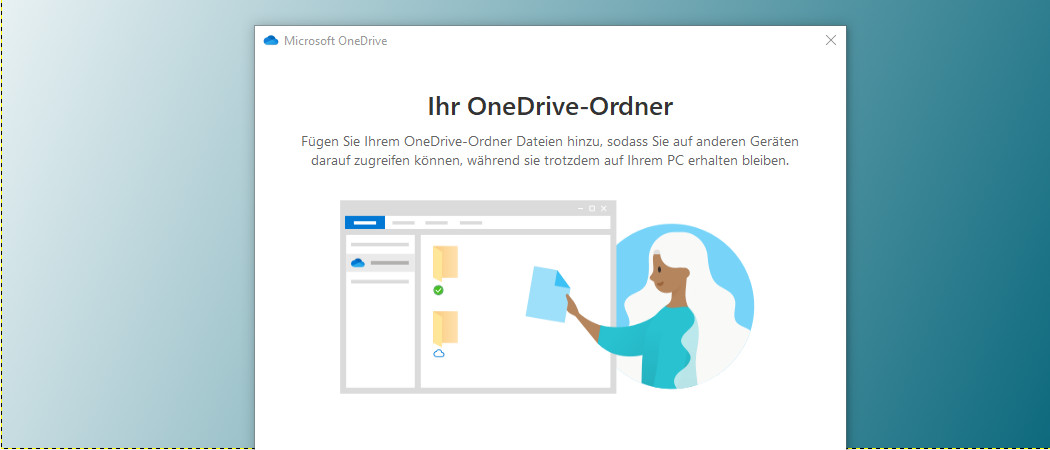Die perfekte Ergänzung für jedes Windows-System: Microsoft 365 Family*
Enthält Microsoft Office Suite mit Word, Excel, Powerpoint etc. + 1 Terabyte Cloudspeicher zur Sicherung und Synchronisierung deiner wichtigsten Daten.
Jetzt zum reduzierten Preis kaufen.*
Wenn man relativ viele Daten in der Cloud speichern und über mehrere Geräte synchronisieren will, dann ist Microsoft OneDrive einer der günstigsten Anbieter. Immerhin 1TB Speicherplatz bekommt jeder Account.
Häufig ist das mehr, als Speicherplatz im Gerät eingebaut ist. Auch heute noch dient oft ein zweiter Datenträger dazu, den internen Speicherplatz des Computers zu erweitern.
Im Desktop-Computer kann dies eine große Festplatte sein. In einem Laptop bietet es sich an, den internen Speicherplatz über eine dauerhaft eingebundene SD-Karte zu erweitern. Die niedrigeren Lese- und Schreibgeschwindigkeiten dieser Datenträger spielen keine große Rolle, wenn es lediglich darum geht Dokumente und die Bildersammlung abzulegen und zu bearbeiten.
Nutzt man eine solches Setup mit zwei Datenträgern im Computer, dann ist es sinnvoll, den Ordner von Onedrive auf die größere Festplatte zu verschieben.
Standardmäßig ist der Onedrive-Ordern unter Windows 10 unter „C:\Benutzer\BENUTZERNAME\OneDrive“ gespeichert. In diesem Beispiel wird der Ordner nach „D:\Onedrive“ verschoben.
1. Verknüpfung mit OneDrive aufheben
Um den Ordner verschieben zu können, muss zuerst die Verknüpfung mit OneDrive aufgehoben werden. Hierzu geht man folgendermaßen vor.
- Mit der rechten Maustaste auf das One-Drive-Icon unten rechts in der Taskleiste klicken.
- Den Menüpunkt „Einstellungen“ auswählen.
- Auf die Registerkarte „Konto“ klicken.
- Hier den Link „Verknüpfung für diesen PC aufheben“ klicken.
- Anschließend „Kontoverknüpfung aufheben“ auswählen.
Dann erscheint das Fenster „OneDrive einrichten“. Dieses Fenster am besten geöffnet lassen, aber vorerst ignorieren.
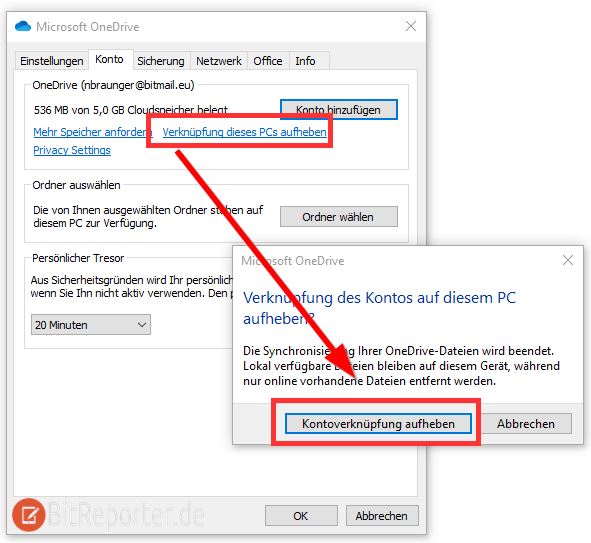
2. OneDrive-Ordner auf andere Festplatte verschieben
Nun, da die Verbindung zu OneDrive unterbrochen ist, kann der OneDrive-Ordner auf einen anderen Datenträger verschoben werden.
- Zuerst in den Ordner wechseln, in welchem der One-Drive-Ordner gespeichert ist. Standardmäßig ist das „C:\Benutzer\BENUTZERNAME„.
- Hier den Order „OneDrive“ mit einem Mausklick markieren.
- Mit dem kleinen Pfeil-Symbol oben rechts im Explorer das Menüband erweitern um zusätzliche Optionen einzublenden.
- Im Menüband unter dem Reiter „Start“ auf den Button „Verschieben nach“ und anschließend auf „Speicherort wählen“ klicken.
- Im neuen Fenster den Speicherort auswählen, in dem der OneDrive-Ordner zukünftig gespeichert werden soll. In diesem Beispiel ist das das Laufwerk D:\
- Anschließend auf „Verschieben“ klicken.
Nun wird der OneDrive-Ordner auf den anderen Datenträger verschoben. Je nach Größe des Ordner kann dies einige Sekunden oder auch Minuten dauern.
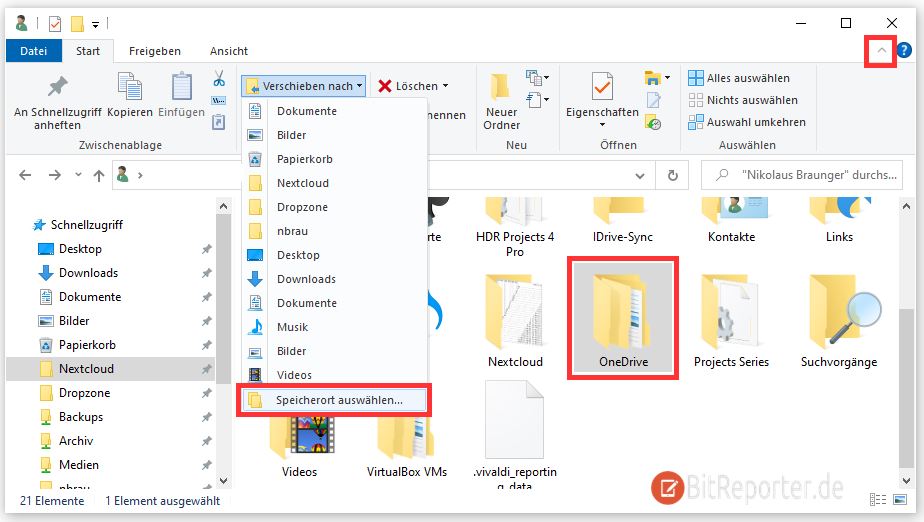
3. Verbindung mit OneDrive wiederherstellen
Wenn der Ordner verschoben wurde, kann die Verknüpfung mit OneDrive wiederhergestellt werden.
Hierzu musst du das Fenster „Onedrive einrichten“ wieder in den Vordergrund holen. Wenn du das Fenster geschlossen hast, einfach die OneDrive-App über das Startmenü erneut öffnen.
- Zuerst bei OneDrive einloggen.
- Dem Assistenten folgen, bis zum Punkt „Ihr Onedrive-Ordner„.
- Dort auf den Link „Speicherordner ändern“ klicken und den neuen Speicherort auswählen. In diesem Beispiel „D:\OneDrive“.
- Die anschließende Abfrage mit einem Klick auf „Diesen Ordner verwenden“ bestätigen.
- Dem Assistenten weiter folgen und die Einrichtung abschließen.
Nun folgt ein Abgleich der gespeicherten Daten mit den Daten in der Cloud. Je nach gespeicherter Datenmenge kann dies längere Zeit dauern. Anschließend werden alle neuen Dateien mit dem OneDrive-Ordner am neuen Speicherort synchronisiert.
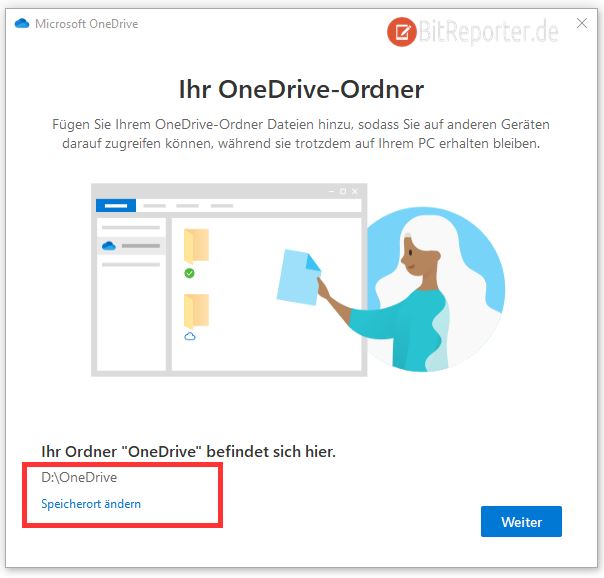
Anzeige
20.000 mAh, USB-C und USB-A, Hohe Ladeleistung ermöglicht Laden von Notebooks
USB-C & USB-A, 65W Ladeleistung lädt Laptops & Handys, Power Delivery & Quick Charge