Wie auch schon in anderen Beiträgen angedeutet, habe ich es auf meinem Computer gerne aufgeräumt. So habe ich beispielsweise keinerlei Dateien auf dem Desktop und sämtliche Desktop-Icons ausgeblendet, wie in [Einzelne oder alle Desktopsymbole unter Windows 10 ausblenden] beschrieben.
Was mich ebenfalls nervt, ist, wenn Programme unnötige Einträgen im Kontextmenü von Windows hinterlassen. Eines davon ist der VLC-Mediaplayer, den ich zwar sehr schätze, die Einträge im Kontextmenü habe ich aber noch nie verwendet.
Wenn der VLC-Player als Standard-Mediaplayer unter Windows eingerichtet ist, dann werden die Einträge „Zur VLC media player Wiedergabeliste hinzufügen“ und „Mit VLC media Player wiedergeben“ erstellt.
Zwar lässt sich das bei der Installation abwählen, aber was, wenn man das nicht getan hat? So lassen sich die Videolan (VLC) Einträge aus dem Rechtsklick-Menü von Windows 10 nachträglich entfernen.
Am schnellsten und einfachsten lassen sich die Einträge des VLC-Players mit dem Registrierungseditor nachträglich aus dem Rechtsklick-Menü entfernen.
Falls ihr die Einträge später vielleicht wiederherstellen möchtet, solltet ihr vorher ein Backup erstellen, wie im Beitrag [Backup von Windows-Registry Einträgen] beschrieben.
So entfernt ihr die Einträge des VLC-Players aus dem Kontextmenü via Regedit.
- Windows 10 Registrierungseditor öffnen. Hierzu nach „Regedit“ oder „Registrierungs-Editor“ im Startmenü suchen.
- Links zu „HKEY_CLASSES_ROOT \ Directory \ shell“ navigieren.
- Hier die Schlüssel (Unterordner) „AddToPlaylistVLC“ und „PlayWithVLC“ mit einem Rechtsklick löschen.
Die Einträge sind nun aus dem Rechtsklick-Menü entfernt.
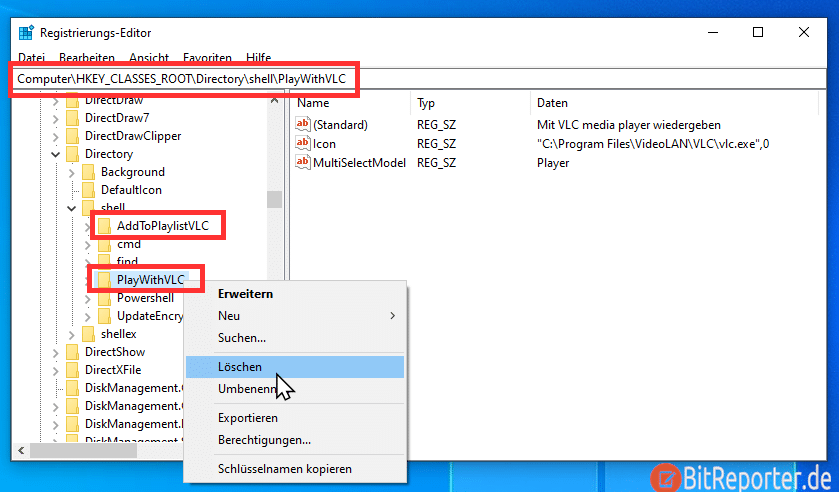
Methode 2: Installationsprogramm erneut ausführen
Ob VLC Einträge im Kontextmenü erzeugen soll, kann man bei der Installation auswählen. Um bereits vorhandene Einträge nachträglich zu entfernen, kann man das Installationsprogramm erneut ausführen und den Eintrag „Kontextmenü“ abwählen.
Dann werden die bereits vorhandenen Einträge nachträglich entfernt.
Damit dies funktionier, musste ich jedoch den VLC-Mediaplayer zuerst deinstallieren und anschließend neu installieren.
Eine Aktualisierung über die Auswahl „Hinzufügen/Entfernen/Installieren von Komponenten“ im Installationsprogramm hat nicht funktioniert.
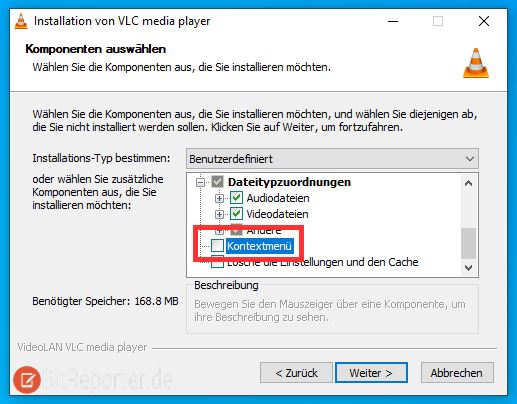
Anzeige
20.000 mAh, USB-C und USB-A, Hohe Ladeleistung ermöglicht Laden von Notebooks
USB-C & USB-A, 65W Ladeleistung lädt Laptops & Handys, Power Delivery & Quick Charge


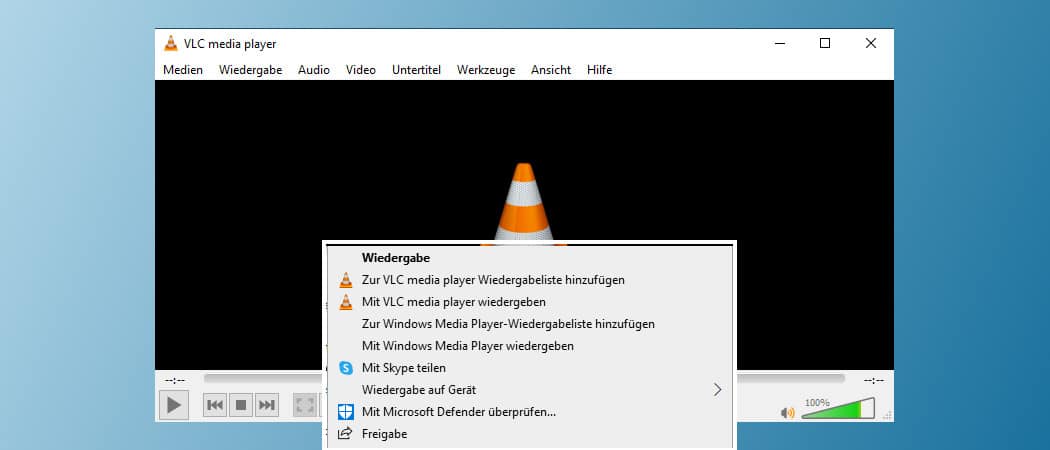
Vielen Dank für den Tip, wie ich bei VLC die lästigen Einträge ins Kontextmenue löschen kann… da wäre ich nie drauf gekommen…vielen Dank nochmals!!!!
Hallo Niko,
ich möchte Musik von einer externen Festplatte abspielen. Auf meinem alten Rechner unter windows 10, hat dies mit dem windows mediaplayer, problemlos funktioniert. Jetzt habe ich ein neues laptop, da läuft auch windows 10, allerdings bietet mir das Kontextmenue nur noch die Wiedergabe mit dem VLC player an, der allerdings in der Zuffalslwiedergabe nur einzell abgelegte Dateien anwählt und nie auf Ordner zugreift. Ich habe in der Systemsteuerung, nachträglich, den windows mediaplayer als Standartprogramm zur Musikwiedergabe festgelegt, ohne Erfolg. Niko, es würde mich sehr freuen wenn Sie eine Lösung für mich hätten.
LIEBEn Gruß
Otto Horn
Hei Niko,
mein problem habe ich gelöst. Habe einen alternativen Weg eingeschlagen.