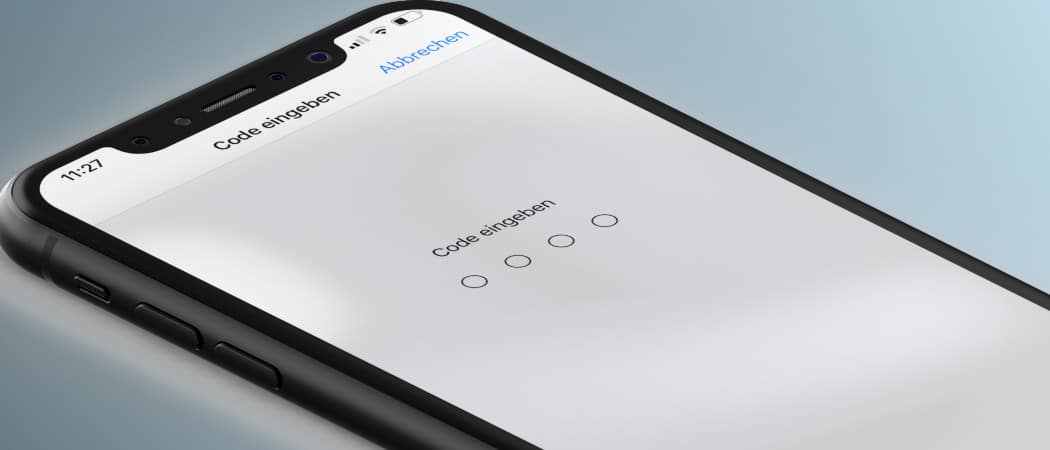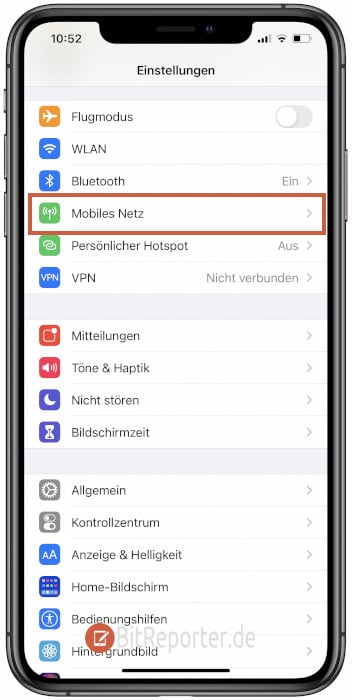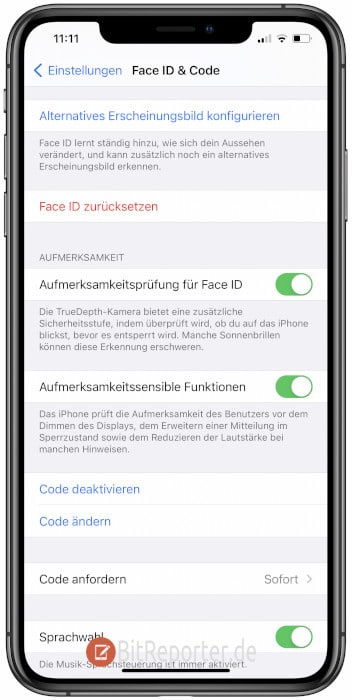Finde alle Gegenstände wieder, die du verlegst, mit den Apple Air Tags*, direkt in der "Wo ist" App. Die perfekte Ergänzung für dein iPhone.
Am iPhone gibt es zwei PINs. Zum Einen ist die SIM-Karte mit einer PIN geschützt. Diese muss normalerweise aber nur dann eingegeben werden, wenn das iPhone neu gestartet wurde.
Die zweite PIN ist zum Entsperren des iPhones. Diese muss sehr viel häufiger eingegeben werden. Insbesondere derzeit, da das Entsperren des iPhones mit Gesichtsmaske unterwegs nicht mehr funktioniert.
Manchmal ist es nötig, eine der beiden Codes zu ändern. Entweder weil sie in falsche Hände gelangt sind, oder weil man einfach eine andere Zahlen-Ziffernkombination verwenden möchte, die leichter zu merken oder leichter einzugeben ist.
iPhone SIM-PIN ändern
So kannst du am iPhone die PIN der SIM-Karte ändern.
- Die iPhone-Einstellungen öffnen. Hierzu auf das Zahnrad-Icon tippen.
- Den Eintrag „Mobiles Netz“ auswählen.
- Auf den Menüpunkt „SIM-PIN“ tippen.
- „PIN ändern“ auswählen.
- Zuerst die aktuelle PIN eingeben.
- Anschließend die neue PIN eingeben und ein weiteres Mal bestätigen.
- Mit „Fertig“ wird die neue PIN übernommen und aktiviert.
Beim nächsten Neustart des iPhones muss nun die neue PIN eingegeben werden.
iPhone Lockscreen-PIN ändern
Die PIN zum Entsperren des iPhones muss man in der Praxis sehr viel häufiger eingeben und dementsprechend sollte die PIN leicht zu merken und praktisch zum Eingeben sein.
Die Lockscreen-PIN des iPhones kann unterschiedlich aufgebaut sein. Folgende Optionen stehen zur Verfügung.
- Eigener alphanumerischer Code: Kann Zahlen und Buchstaben enthalten.
- Eigener numerischer Code:Besteht aus mehr als vier Ziffern.
- Vierstelliger numerischer Code: klassische PIN aus vier Ziffern.
So kannst du die Entsperren-PIN am iPhone ändern.
- Die iPhone-Einstellungen über das Zahlrad-Symbol öffnen.
- Die Option „Face ID & Code“ oder „Touch ID & Code“ auswählen.
- Nun muss die aktuelle Lockscreen-PIN eingeben werden um auf die Einstellung zugreifen zu können.
- Nun auf „Code ändern“ tippen.
- Erneut die aktuelle Lockscreen-PIN eingeben.
- Mit „Codeoptionen“ auswählen, wie die neue Pin aufgebaut sein soll.
- Neuen Code eingeben und Bestätigen.
- Mit „Fertig“ wird die neue Lockscreen-PIN übernommen und aktiviert.
Anzeige
20.000 mAh, USB-C und USB-A, Hohe Ladeleistung ermöglicht Laden von Notebooks
USB-C & USB-A, 65W Ladeleistung lädt Laptops & Handys, Power Delivery & Quick Charge