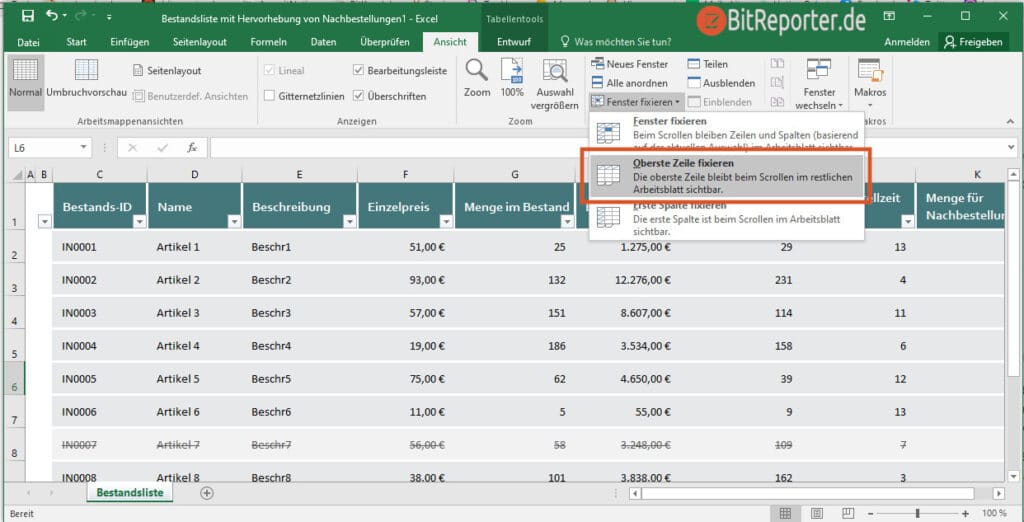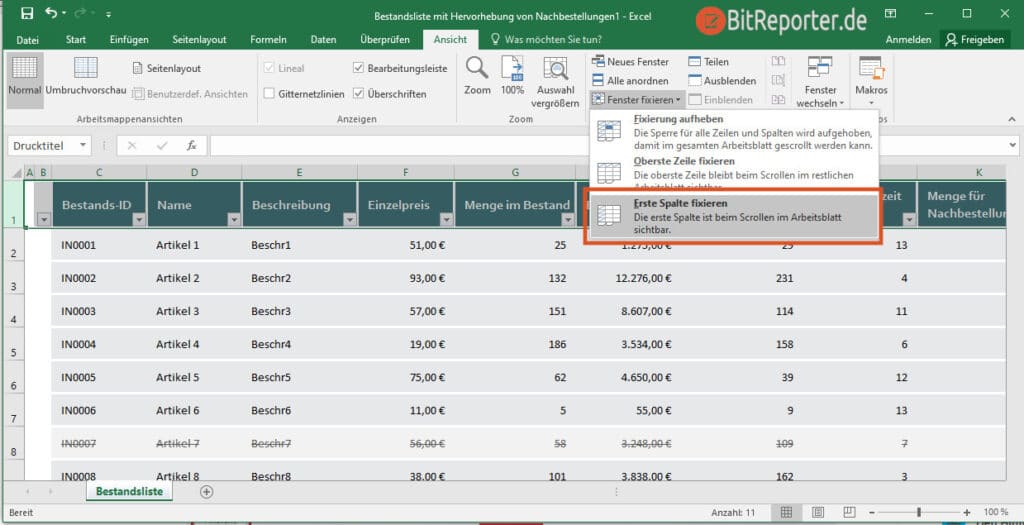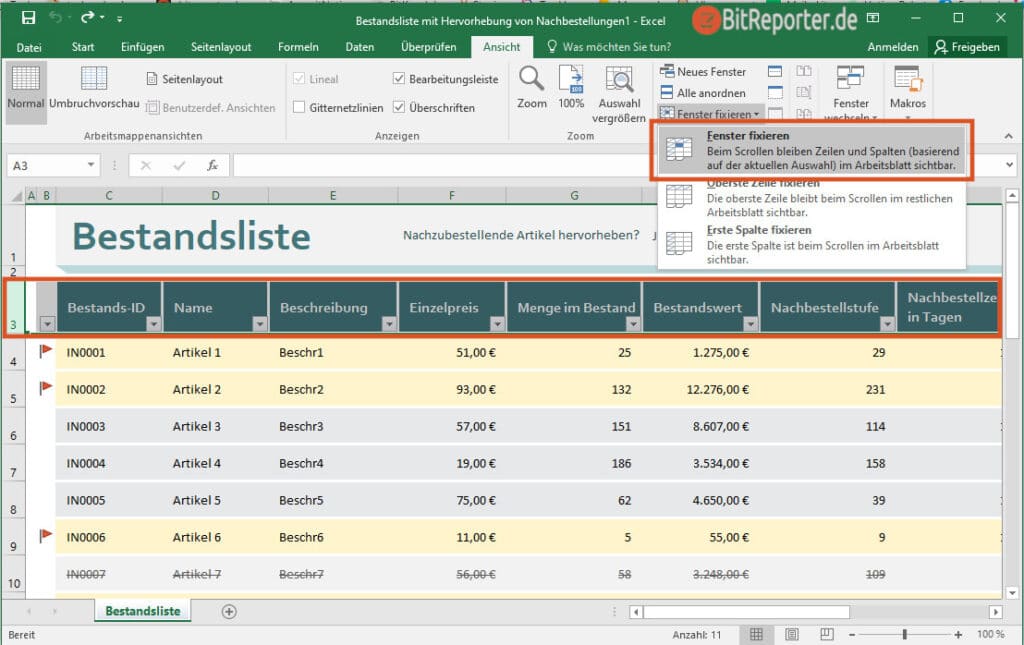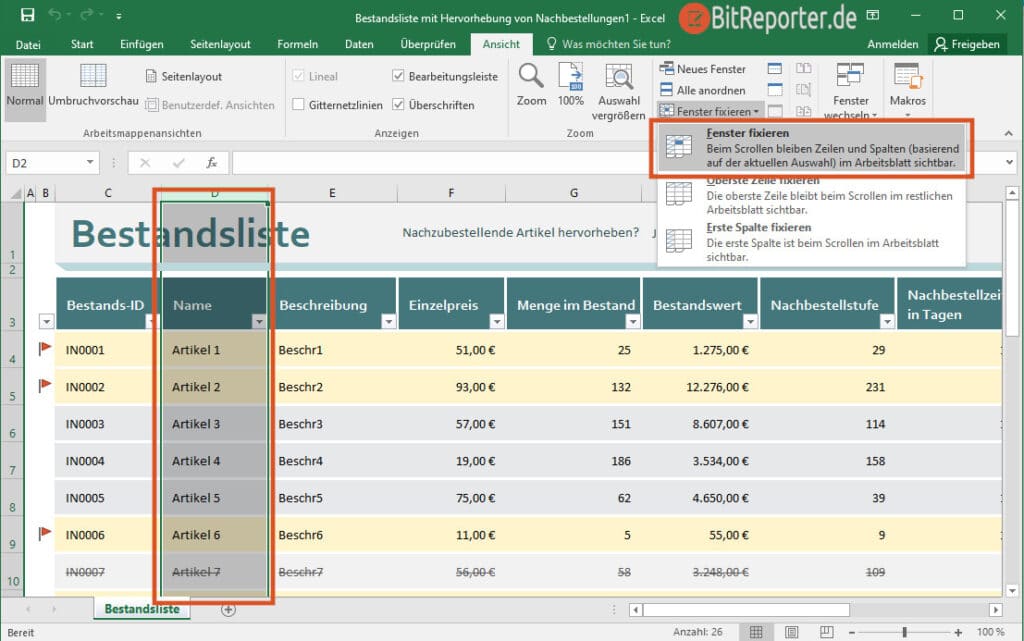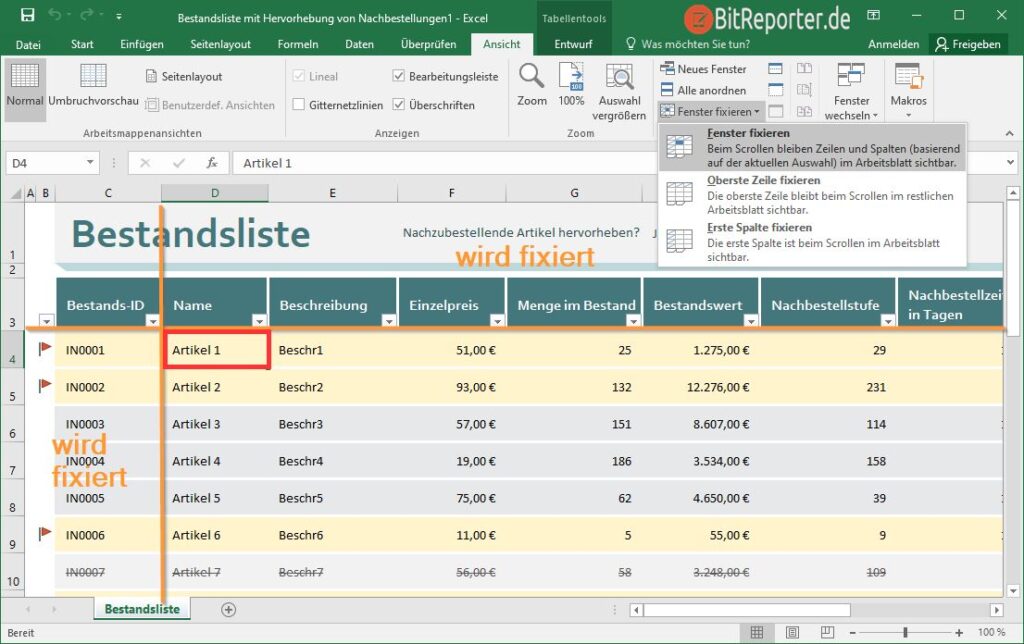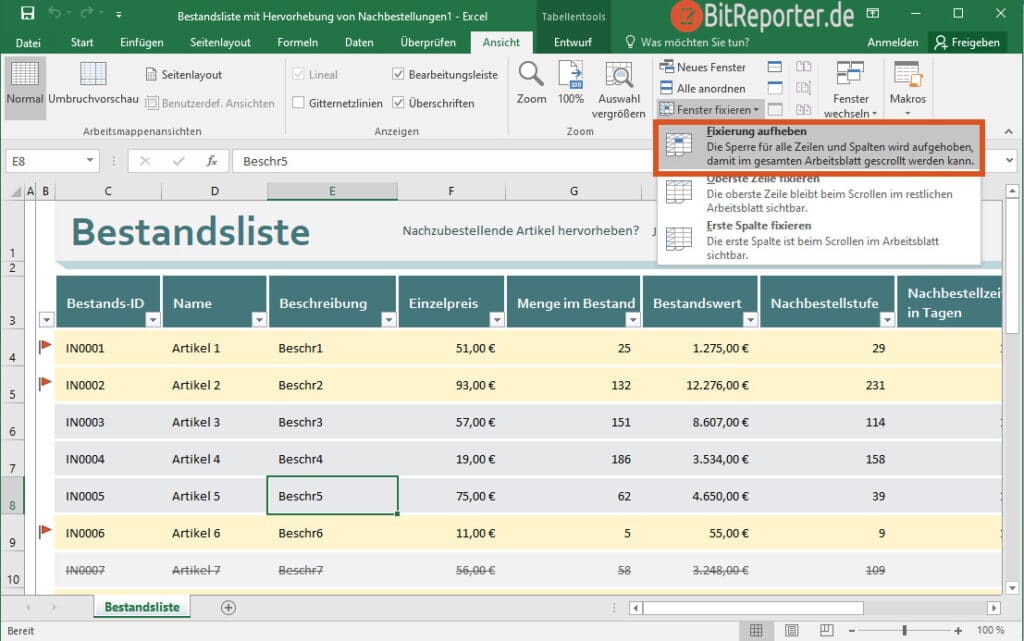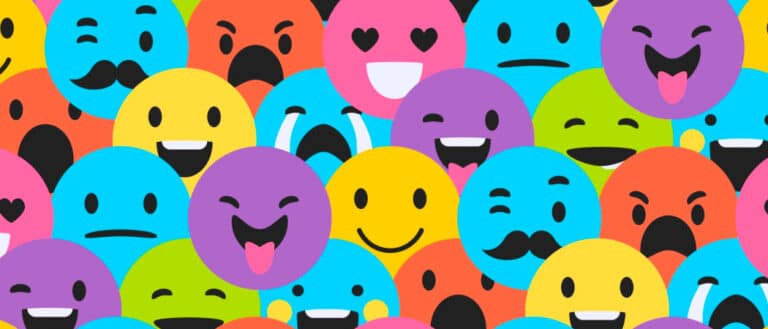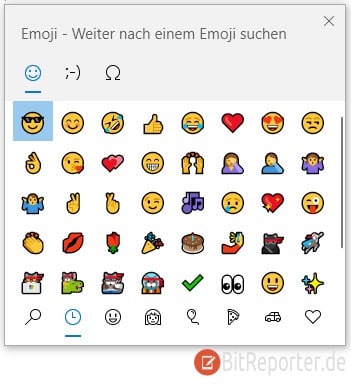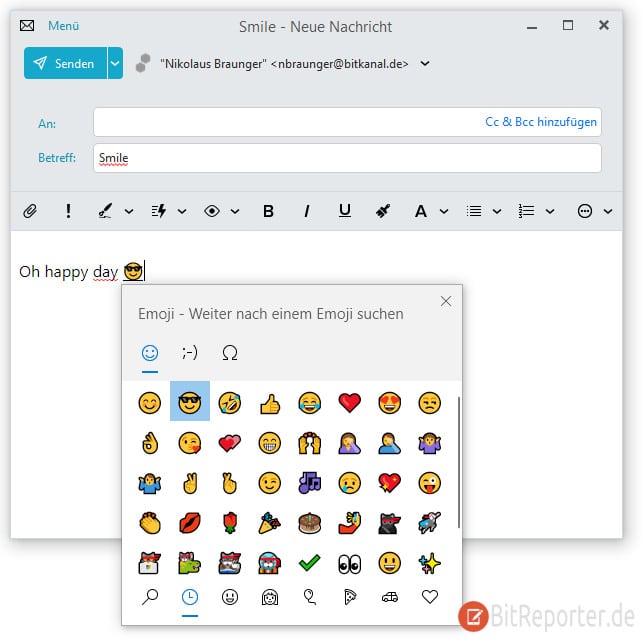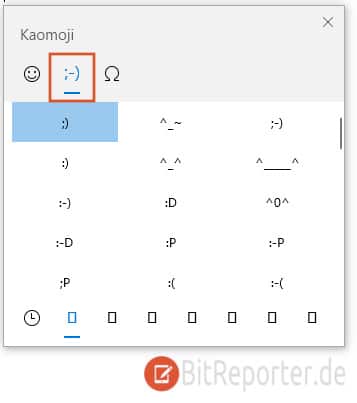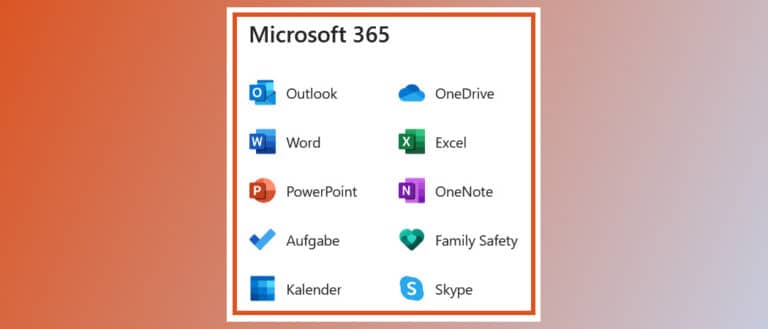iOS enthält eine Menge Funktionen und Optionen, die nicht auf den ersten Blick erkennbar, oder sogar versteckt sind. Viele dieser praktischen Funktionen findet man in den Bedienungshilfen von iOS versteckt. Beispielsweise die eingebaute Lupe.
Die Lupenfunktion von iOS verwendet die Kamera um Objekte vergrößert auf dem Display darzustellen. Im Prinzip könnte hierfür auch die Kamera-App verwendet werden. Allerdings sind die Bedienelemente der Lupe speziell für diesen Anwendungsfall optimiert.
Wenn man sich häufiger Dinge vergrößert anzeigen lassen möchte, um Details besser erkennen zu können, dann lohnt es sich, hierfür die eingebaute Lupe auf dem iPhone zu aktivieren.
Eingebaute Lupe auf dem iPhone aktivieren
Die Lupenfunktion von iOS lässt sich in den Bedienungshilfen aktivieren.
- Die Einstellungen von iOS über das Zahnradsymbol öffnen.
- Den Menüpunkt „Bedienungshilfen“ auswählen.
- Hier die Option „Lupe“ antippen.
- Den Schalter „Lupe“ aktivieren.
Nun kann die Lupenfunktion auf mehrere Arten gestartet werden.
- Auf modernen iPhone durch dreimaliges schnelles Drücken der rechten Seitentaste.
- Auf älteren iPhones durch dreimaliges schnelles Drücken des Homebuttons.
- Über das Icon in der App-Gallerie.
Das Icon kann aus der App-Gallerie auch auf den Homescreen gezogen werden. Außerdem kann man die Lupenfunktion zum Kontrollzentrum hinzufügen.
Funktionen der Lupe auf dem iPhone
Die Lupenfunktion auf dem iPhone ähnelt in der Bedienung der Kamera-App. Allerdings lassen sich mit der Lupe keine Fotos aufnehmen.
Über den Schieberegler oder die Zoomgeste lässt sich die Vergrößerungsstufe einstellen. Über verschiedene weitere Regler lässt sich die Helligkeit oder Farbtemperatur anpassen, so dass Details optimal sichtbar werden.
Über einen weiteren Button lässt sich das Kameralicht aktivieren.
Tippt man auf den „Auslöser“ wird das Bild eingefroren, allerdings nicht als Foto abgespeichert. Gerade bei hohen Zoomstufen wackelt man immer etwas, so dass es nicht leicht ist, Details im vergrößerten Objekt zu erkennen. Hier hilft die Einfrieren-Funktion. Damit kann man das beobachtete Objekt zuerst optimal platzieren und dann einfrieren und auf dem Display anschauen.
Fazit
Die Lupenfunktion des iPhones kann sehr praktisch sein, wenn man Details eines Gegenstandes vergrößern möchte, man hiervon aber kein Foto benötigt. So kann man beispielsweise Details auf einem Bild oder einer Postkarte genauer betrachten.
Die Bedienelemente sind dabei genau für diesen Zweck optimiert, was bei der Kamera-App nicht der Fall ist. So lässt sich beispielsweise das Licht des iPhones bei der Lupe über einen separaten Button dauerhaft zuschalten.
Ich mag es, wenn solche kleinen und praktischen Funktionen direkt im Betriebssystem integriert sind. Natürlich gibt es hierfür auch spezielle Apps im App-Store, die Gefahr ist jedoch immer, dass diese Apps mit Werbung oder unnötigen Funktionen überladen sind.
Die eingebaute Lupenfunktion ist hingegen auf das Nötigste reduziert und perfekt auf diesen einen Einsatzzweck optimiert.



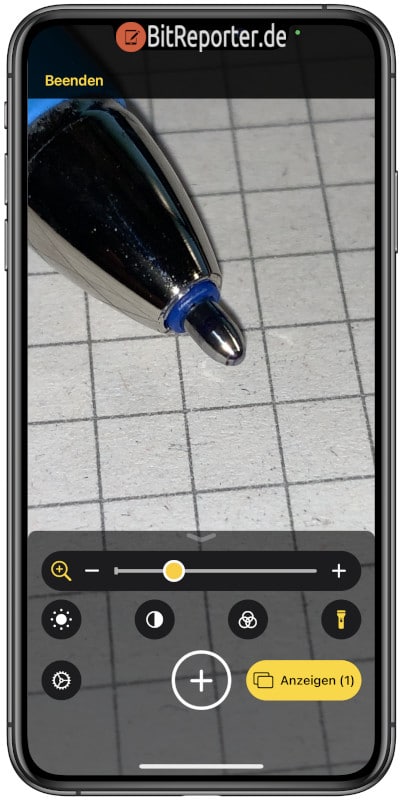

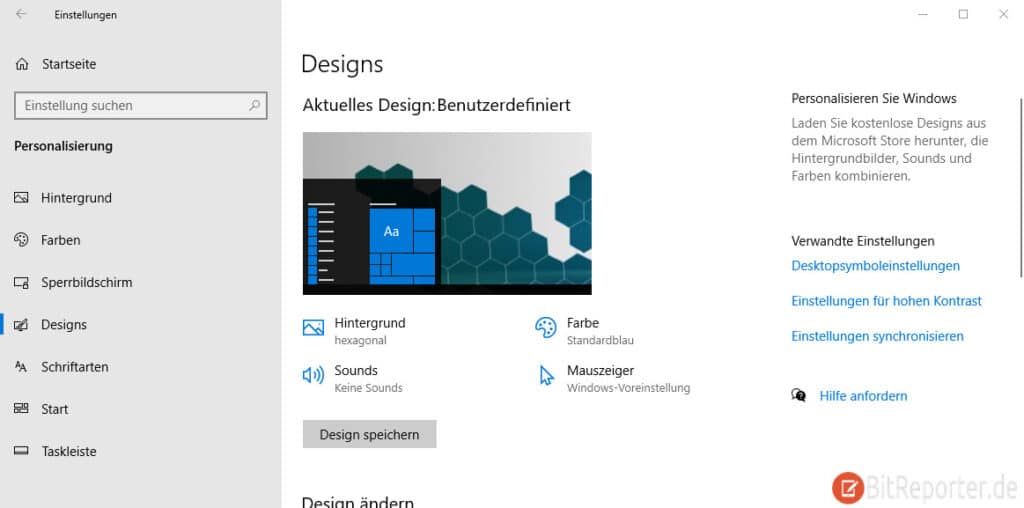
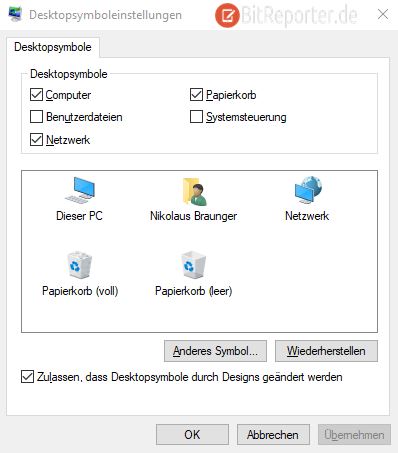

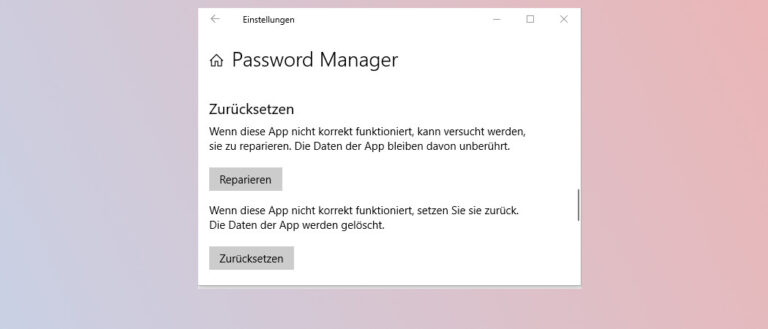
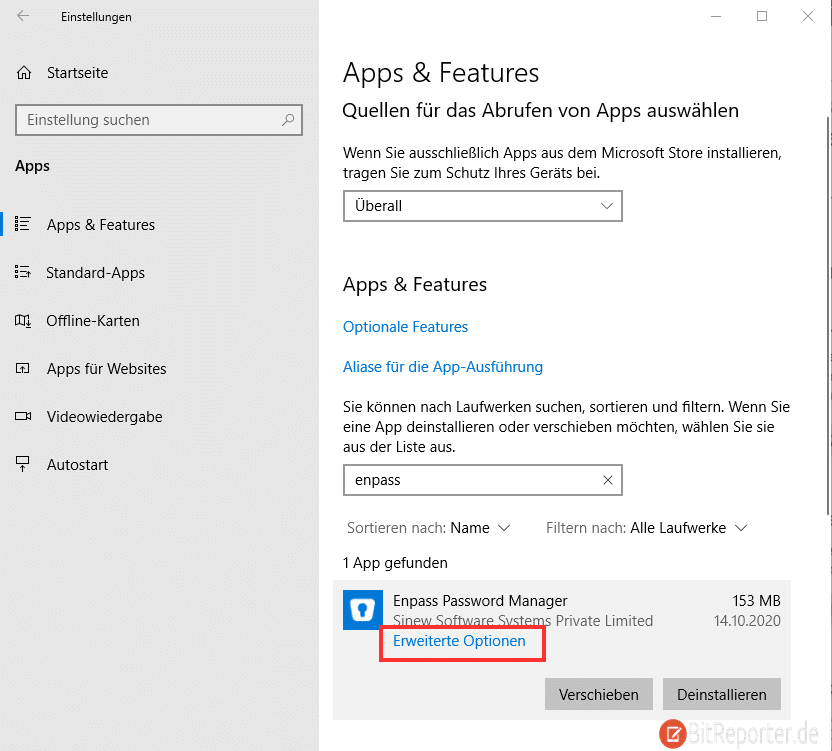

![Excel: Eine oder mehrere Zeilen fixieren [Anleitung+Bilder] Excel: Eine oder mehrere Zeilen fixieren [Anleitung+Bilder]](https://bitreporter.de/wp-content/uploads/2020/11/excel-zeilen-fixieren-beitrag-768x329.jpg)