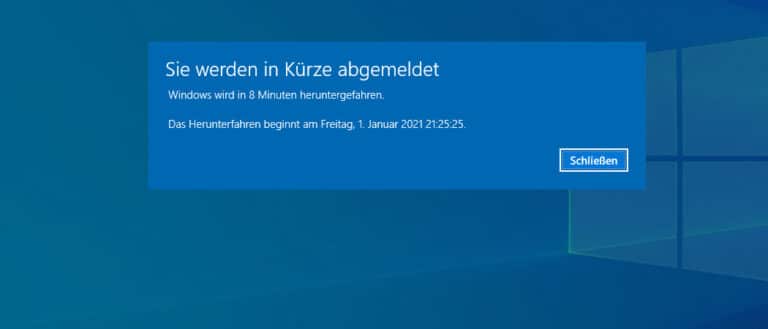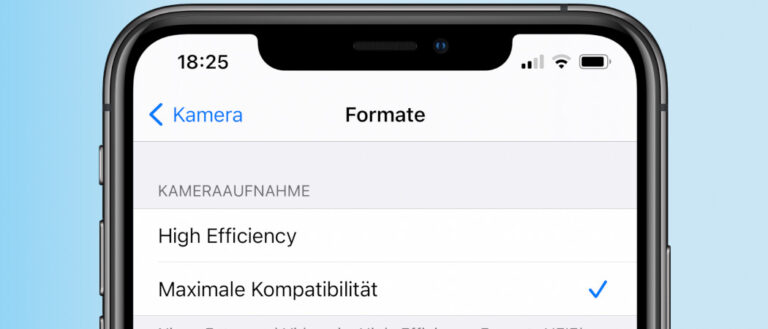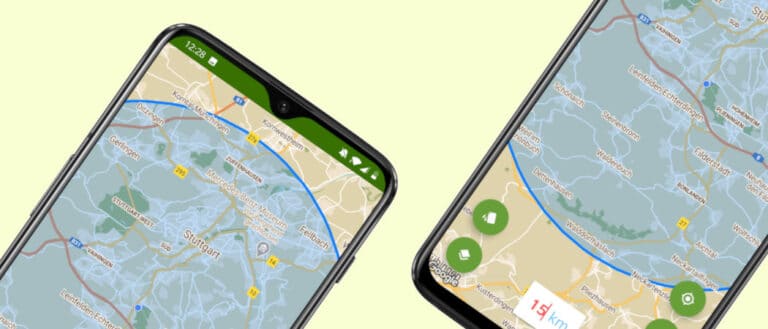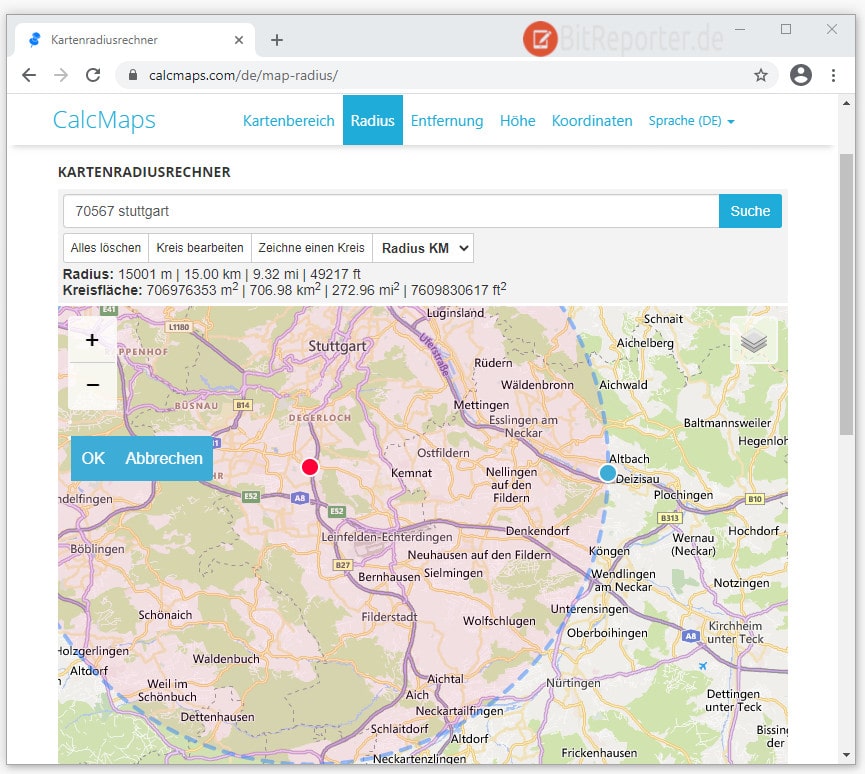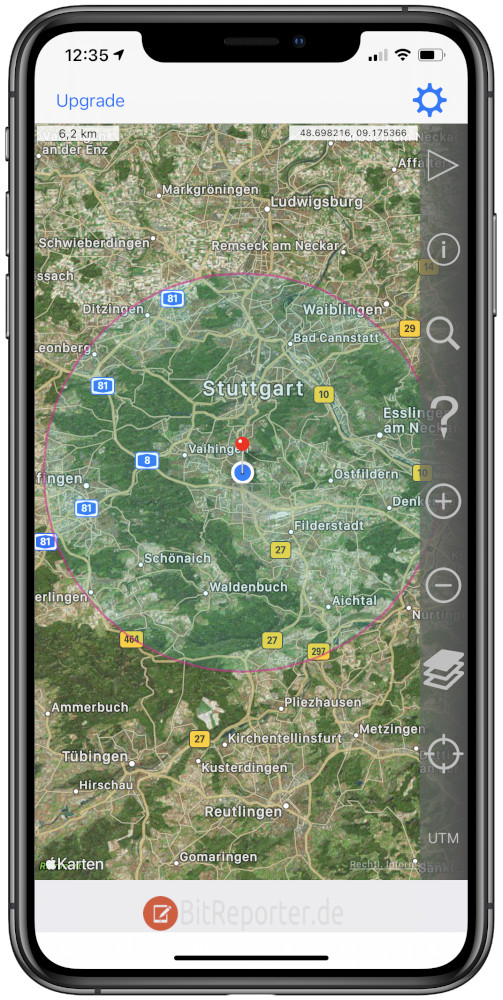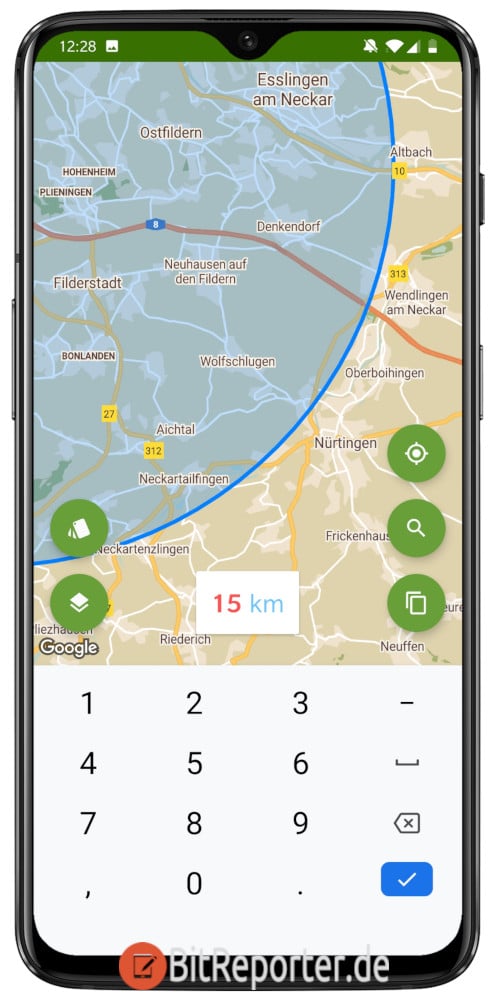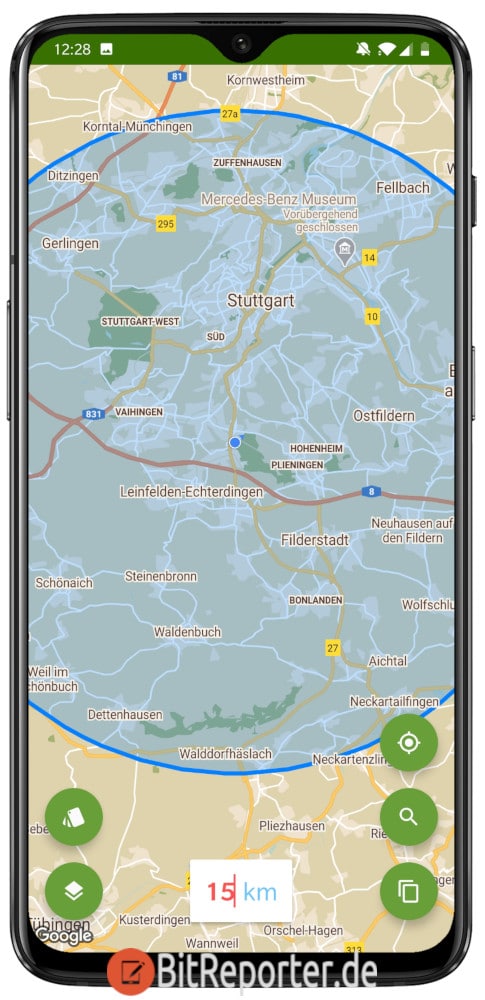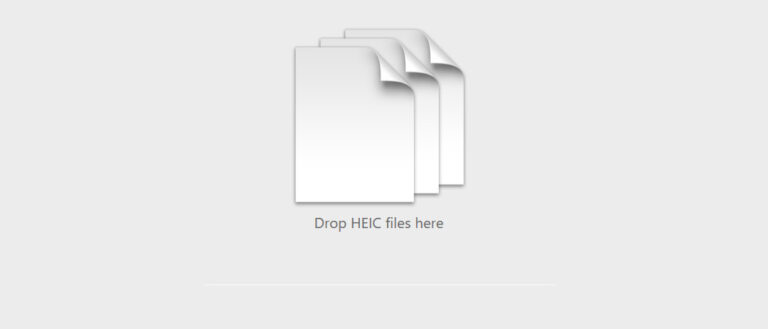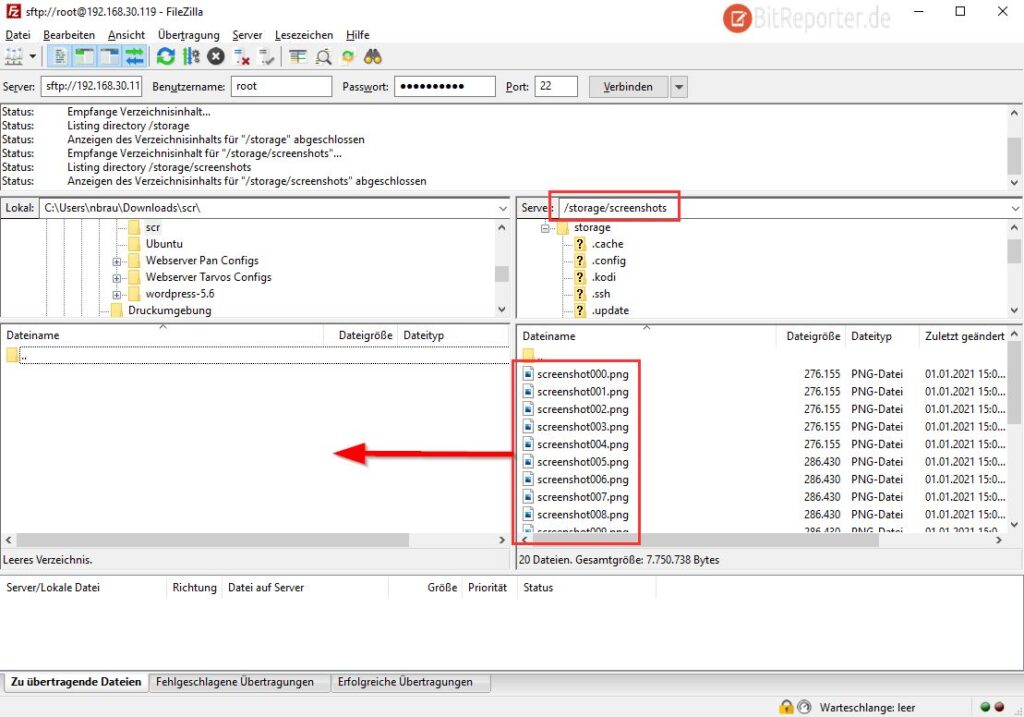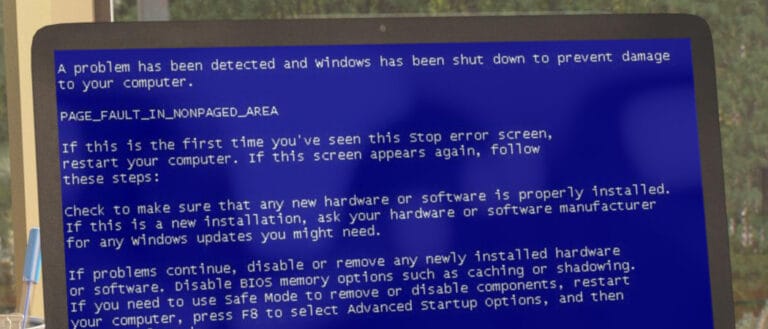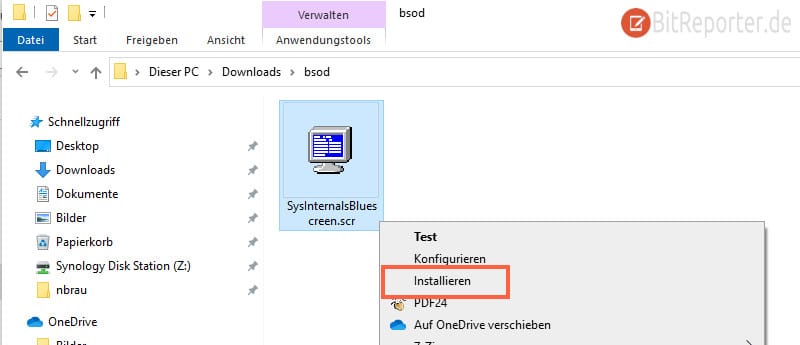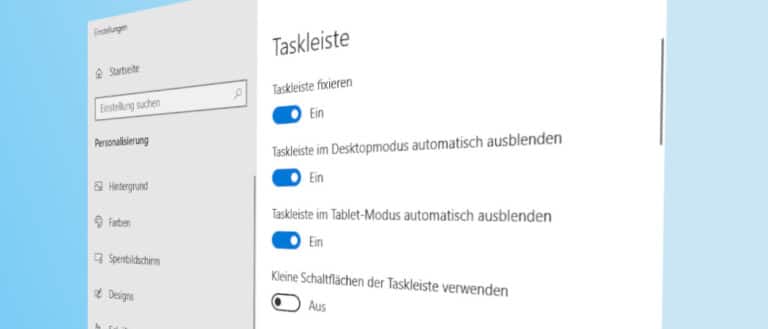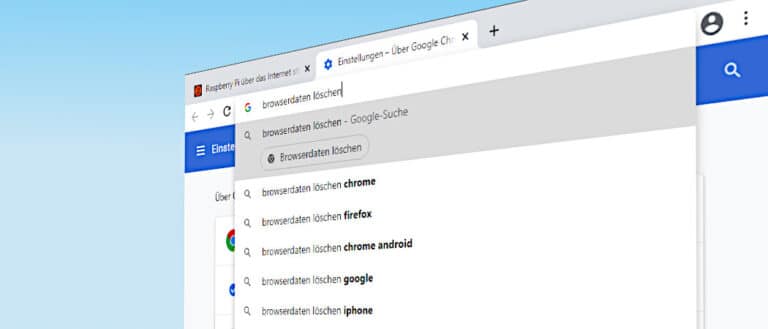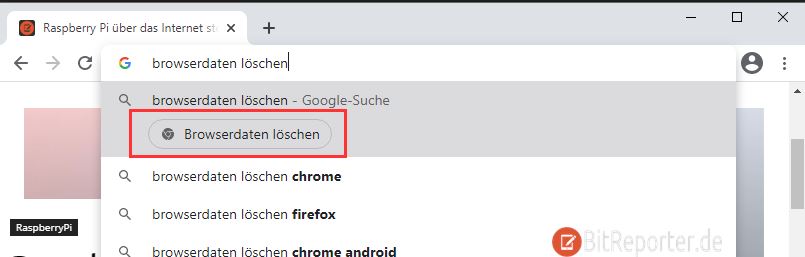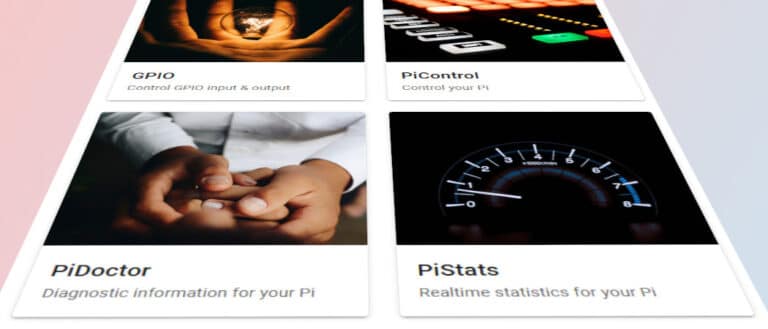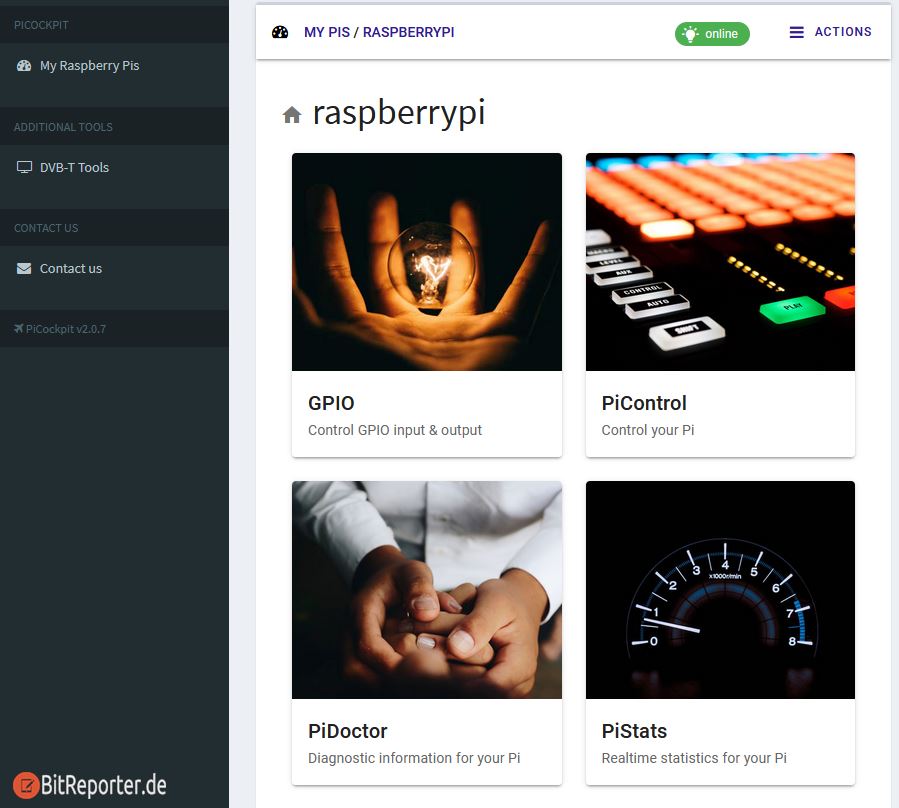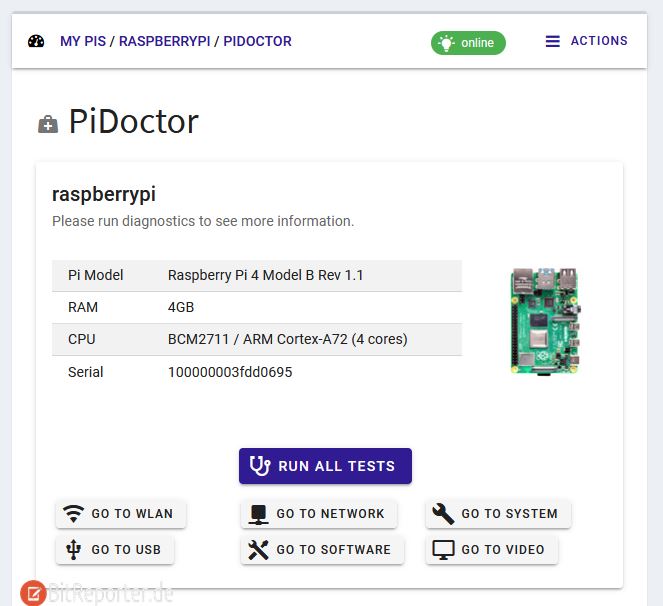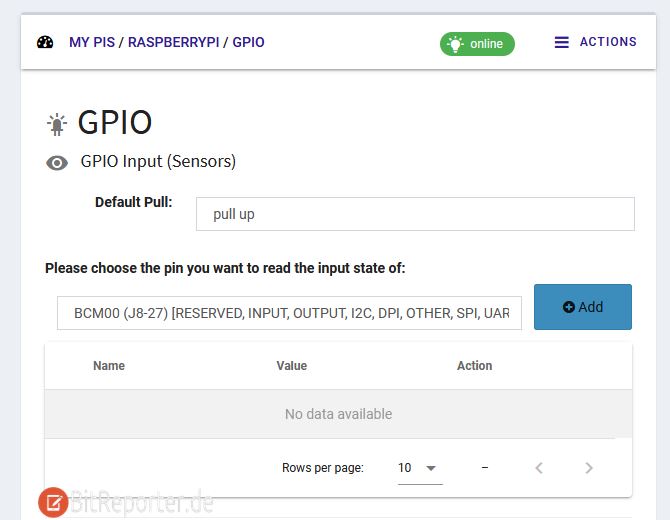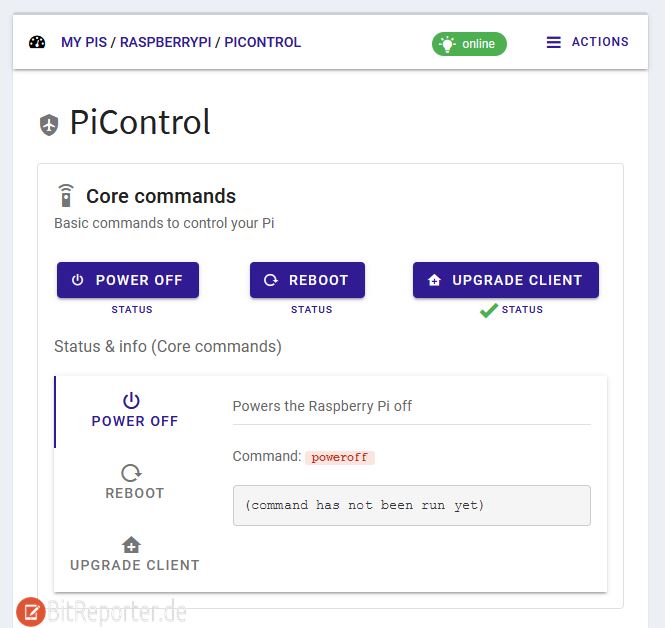Mithilfe des Shutdown-Befehls lässt sich ein Computer über die Kommandozeile herunterfahren oder neu starten. In diesem Beitrag findest du eine Liste mit Herunterfahren-Befehle für Linux und Windows.
Da es sich bei nahezu allen Raspberry-Pi-Betriebssystemen um Linux-Systeme handelt, funktionieren die Befehle auch auf dem Raspberry Pi im Terminal. Auf dem PC mit beispielsweise Ubuntu oder Linux Mint ohnehin.
Windows shutdown per cmd (Eingabeaufforderung) oder PowerShell
Die Befehle funktionieren unter Windows sowohl in der klassischen Eingabeaufforderung, als auch in der modernen PowerShell. Hier findest du die Befehle für den Shutdown mit cmd oder PowerShell.
Grundsätzlich lautet der Herunterfahren-Befehl für Windows
shutdown [OPTION]
Die gängigsten Optionen sind wahrscheinlich folgende. Damit lässt sich der PC direkt herunterfahren, neu starten (cmd restart), oder ein Timer zum Herunterfahren setzen.
- shutdown /s
- shutdown /s /t 120: Der PC wird in 2 Minuten (120 Sekunden) heruntergefahren.
- shutdown /a: Das Herunterfahren wird abgebrochen.
- shutdown /r: Der PC wird neu gestartet.
Eine Liste aller möglichen Optionen kannst du dir direkt in der Powershell mit folgendem Befehl ausgeben lassen.
shutdown /?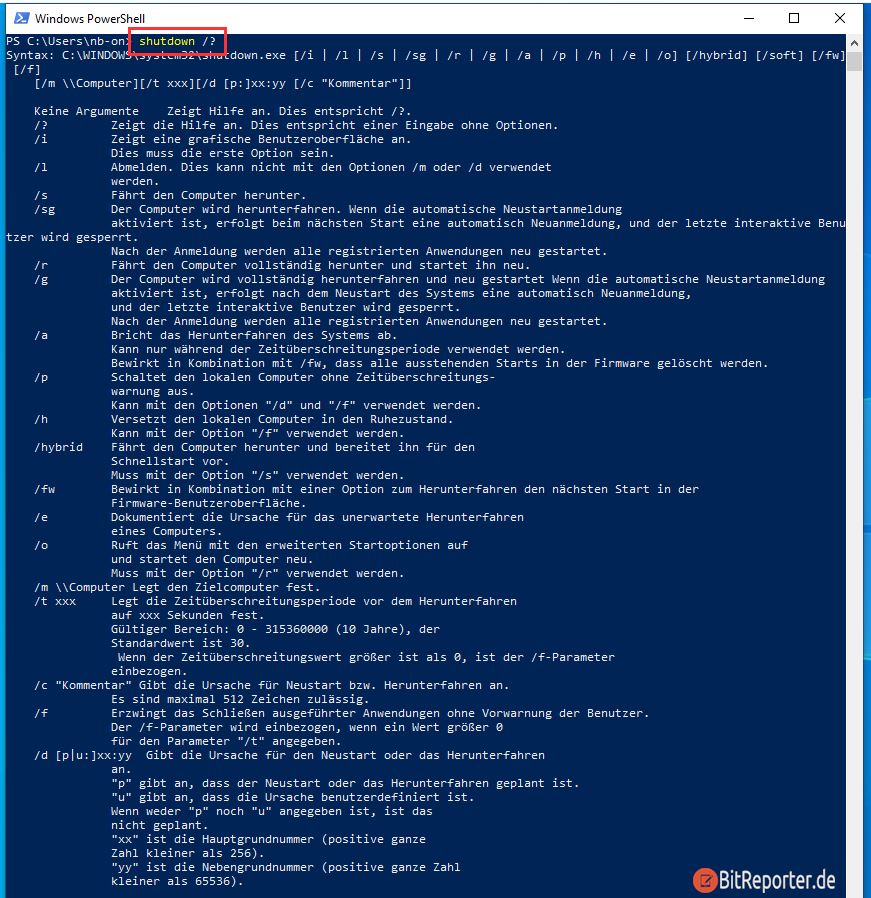
Linux PC oder Raspberry Pi mit dem Terminal neu starten oder herunterfahren
Unter Linux lautet der Befehl ebenfalls
shutdown [OPTIONEN] [ZEIT]
Gängige Optionen sind folgende.
Computer sofort herunterfahren:
shutdown -h now
oder
shutdown -h 0
Computer neu starten:
shutdown -r now
oder
shutdown -r 0
alternativ:
reboot
Computer in 5 Minuten herunterfahren:
shutdown -h 5
alternativ
shutdown +5
Computer in 5 Minuten neu starten:
shutdown -r 5
oder
shutdown -r +5
Computer um 15:30 Uhr herunterfahren:
shutdown -r 15:30
Geplantes Herunterfahren oder Neustart abbrechen:
shutdown -c
Eine umfangreiche Übersicht aller Shutdown-Optionen unter Linux bekommt man in der Manpage, die sich mit folgendem Befehl aufrufen lässt. Ein Druck auf die Taste „Q“ schließt die Manpage wieder.
man shutdown