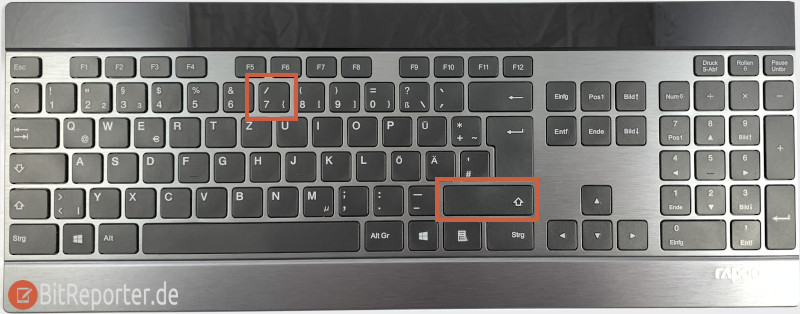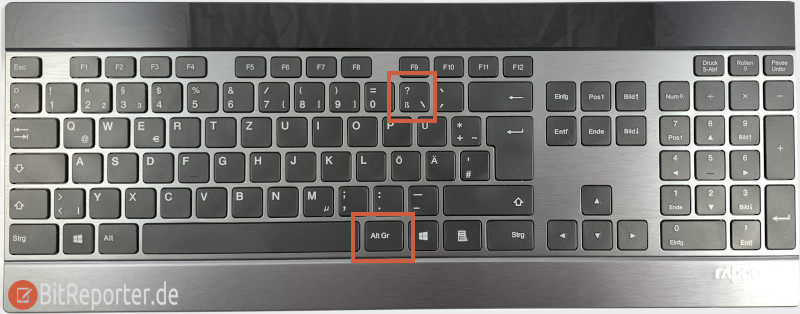Der Minicomputer Raspberry Pi ist häufig Thema auf BitReporter. Er ist nicht nur bei mir äußerst beliebt, sondern hat eine riesige Fangemeinde auf der ganzen Welt. Das liegt vor allem daran, dass er sehr günstig ist und trotzdem vergleichsweise Leistungsstark und vor allem sehr flexibel einsetzbar ist.
Wenn man mit dem ersten Raspberry Pi Projekt starten will, stellt man sich natürlich die Frage, was alles benötigt wird.
Für Einsteiger gibt es daher eine Vielzahl von mehr oder weniger umfangreichen Starterkits, die alle benötigten Teile enthalten. Eventuell ist aber ein Teil der benötigten Hardware zu Hause vorhanden, dann wäre es unnötig Geld für ein großes Starterkit auszugeben.
Vor deinem ersten Raspberry Pi Projekt solltest du also prüfen, welche Hardware du bereits besitzt und was überhaupt gekauft werden muss.
Hardware die unbedingt für den Raspberry Pi benötigt wird
Die folgenden Teile sind zwingend erforderlich um überhaupt etwas mit dem Raspberry Pi anfangen zu können. Ob weitere, optionale Teile benötigt werden, hängt davon ab, welches Projekt mit dem Pi umgesetzt werden soll.
Folgende Teile reichen aus, wenn beispielsweise ein NAS erstellt werden soll und der Raspberry Pi nur über das Netzwerk konfiguriert wird, sodass kein Bildschirm, Maus oder Tastatur angeschlossen werden muss.
Raspberry Pi
Mittlerweile gibt es eine Vielzahl an unterschiedlichen Modellen. Eine Übersicht aller verfügbaren Raspberry Pi Modelle findest du im Beitrag [Alle Raspberry Pi Modelle in der Übersicht].
Der beste Allrounder ist derzeit wohl der Raspberry Pi 4B mit 4GB oder 8GB RAM. Meiner Meinung nach ist das Modell mit 4GB Arbeitsspeicher für nahezu alle Projekte ausreichend. Wer auf Nummer sicher gehen will und auch für umfangreiche grafische Anwendungen gerüstet sein möchte, der kann auch zum 8GB Modell greifen.
Raspberry Pi 4, 8 GB RAM* Modell online kaufen.
MicroSD-Karte
Die MicroSD-Karte ist quasi die Festplatte des Raspberry Pi. Auf ihr wird das Betriebssystem installiert. Die Leistungsfähigkeit des Systems hängt daher auch direkt mit der Leistungsfähigkeit der Karte zusammen.
Insbesondere mit deren Lese- und Schreibgeschwindigkeit. Aus diesem Grund sollte unbedingt eine hochwertige MicroSD-Karte gekauft werden. Da normalerweise Karten mit relativ geringer Speichergröße ausreichend sind (8-16GB) sind diese kaum teurer als günstige No-Name-Modelle.
Das Betriebssystem muss mit einem Computer auf die SD-Karte übertragen werden. Daher sollte dein Computer über einen Kartenleser verfügen. Wenn das nicht der Fall ist, dann kannst du einen USB-Kartenleser für deinen Computer kaufen.
Geeignet ist beispielsweise eine SanDisk Extreme microSD Karte*
Netzteil
Als Netzteile für den Raspberry Pi kommen üblicher Weise USB-Netzteile zum Einsatz, wie sie auch zum Laden von Smartphones verwendet werden. Wenn du ein bereits vorhandenes Netzteil nutzt, solltest du darauf achten, dass es Leistungsfähig genug ist.
Für den Raspberry Pi 3 wird ein Netzteil empfohlen, dass mindestens 2,5 Ampere an Strom liefert. Für den Raspberry Pi 4 werden 3 Ampere empfohlen. Die Angabe findest du auf den kleingedruckten Texten auf den Netzteilen.
Bereits dieses günstige 18 W Steckernetzteil von CSL* eignet sich wunderbar.
Stromkabel
Um das USB-Netzteil mit dem Pi zu verbinden wird ein Kabel benötigt. Auch hier sind häufig schon Kabel vorhanden, die zum Laden von Smartphones verwendet werden. Diese Kabel können auch problemlos für die Stromversorgung des Raspberry Pi verwendet werden.
Für Versionen bis zum Raspberry Pi 3 ist ein USB-A auf Micro-USB-Kabel nötig. Für den Raspberry Pi 4 wird ein Kabel mit einem USB-C Stecker anstatt Micro-USB benötigt.
Geeignetes, günstiges USB-C auf USB-A Kabel*.
Optionale (aber wichtige) Hardware für den Raspberry Pi
Gerade für Einsteiger ist es empfehlenswert, den Pi zur Konfiguration mit einem Bildschirm zu verbinden und die Konfiguration direkt mit einer angeschlossenen Maus und Tastatur vorzunehmen. Außerdem ist es sinnvoll, den Pi mit einem Gehäuse zu schützen.
Gehäuse
Natürlich funktioniert der Raspi auch ohne Gehäuse. Trotzdem ist es nicht empfehlenswert ihn länger ungeschützt zu betreiben. Ein Gehäuse schützt vor Staub, mechanischen Einwirkungen und vor allem vor Kurzschlüssen.
Es gibt eine unüberschaubare Menge an Gehäusen. Mit dem offiziellen Gehäuse liegst du natürlich nie falsch. Zur besseren Wärmeabfuhr kannst du aber auch ein Gehäuse mit eingebautem Lüfter kaufen.
Acryl-Gehäuse mit Lüfter für Raspberry Pi 4*.
Micro-HDMI-Adapter
Die Modelle der B-Baureihe haben bis Version 3 einen normalen HDMI-Anschluss. An den Raspberry Pi 4 können sogar zwei Bildschirme angeschlossen werden. Aus Platzgründen sind jedoch keine normalen HDMI-Buchsen verbaut, sondern zwei Micro-HDMI Anschlüsse.
Um den Mini-Computer mit einem normalen HDMI-Kabel mit einem Bildschirm oder Fernseher verbinden zu können, wird ein Adapter benötigt.
Achtung: Es wird ein Micro-HDMI-Adapter benötigt. Nicht Mini-HDMI. Das gibt es nämlich ebenfalls.
Geeigneter Micro-HDMI auf HDMI Adapter* Doppelpack.
Maus & Tastatur
Jede beliebige Maus und Tastatur mit USB-Anschluss kann auch mit dem Raspberry Pi verwendet werden. Aber natürlich bietet es sich bei einem so kleinen Gerät an, auch eine kompakte Tastatur und eine kleine Maus zu verwenden. Beispielsweise die Offizielle Maus/Tastaturkombination oder andere kompakte Modelle.
Das offizielle Set aus Maus und Tastatur für Raspberry Pi* online kaufen.
Raspberry Pi Zubehör
Auf dem Markt wird eine riesige Menge an Zubehör für den Raspi angeboten, so dass sich für nahezu jedes Projekt passende Hardware findet. Angefangen von einer Vielzahl an Sensoren, einer offiziellen Kamera oder Touchscreen bis zu speziellen Soundkarten.
Eine Übersicht von Geräten und Zubehör das ich mit dem Raspberry Pi nutze, findest du auf folgender Übersichtsseite: Raspberry Pi & Zubehör

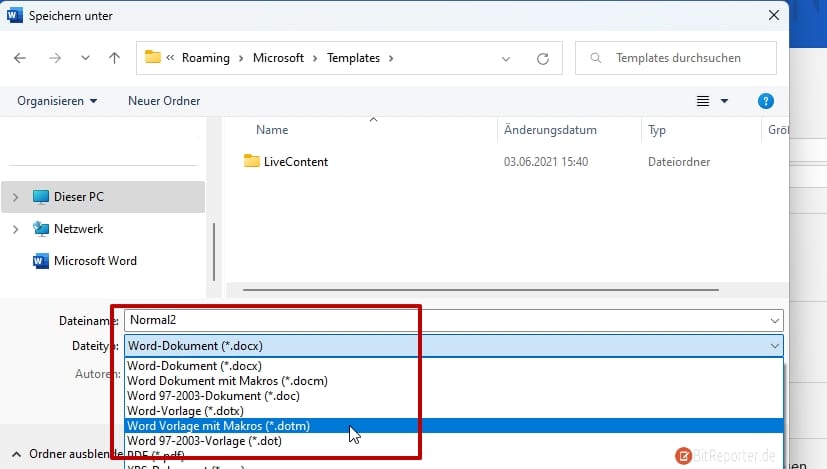


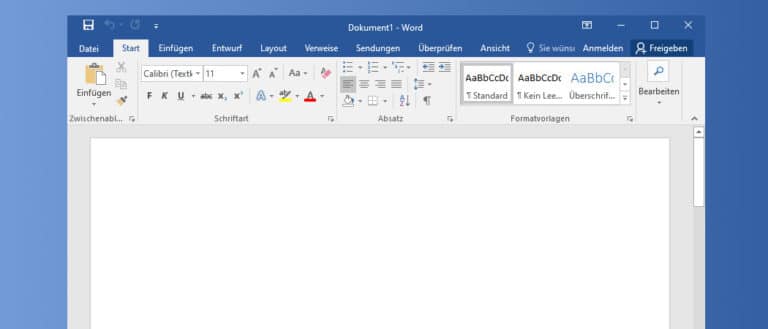
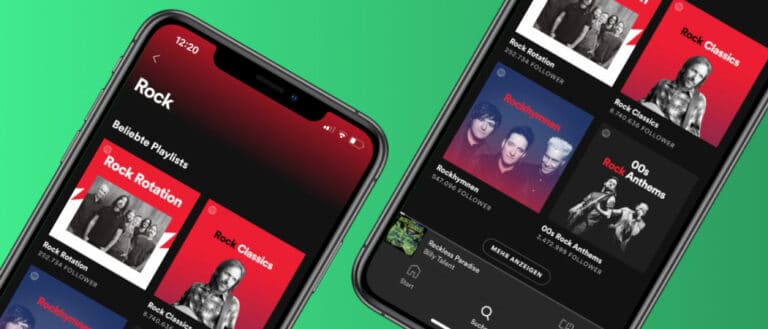
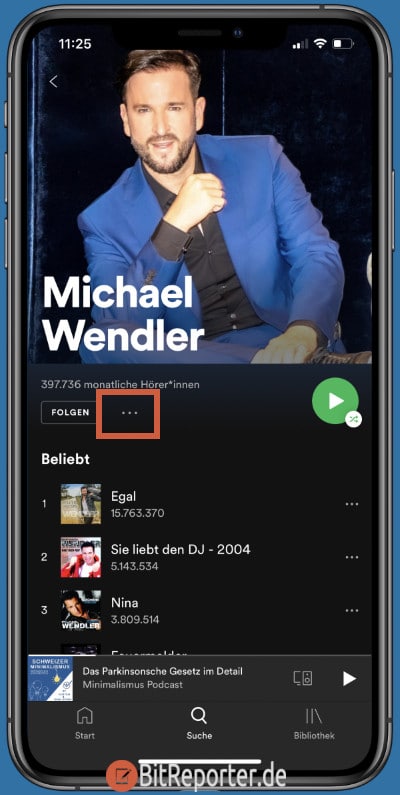
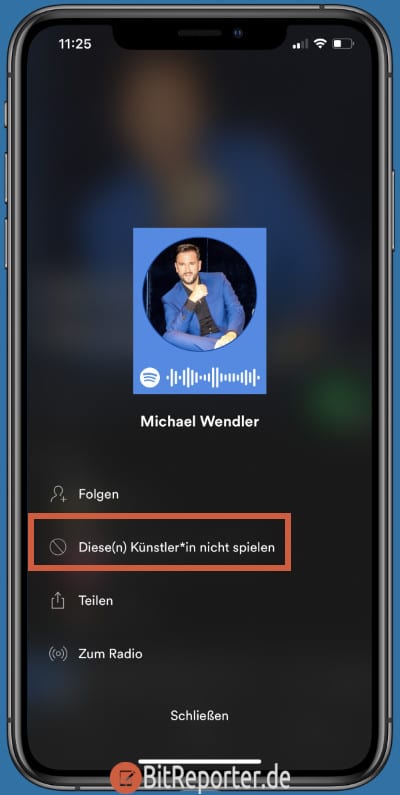
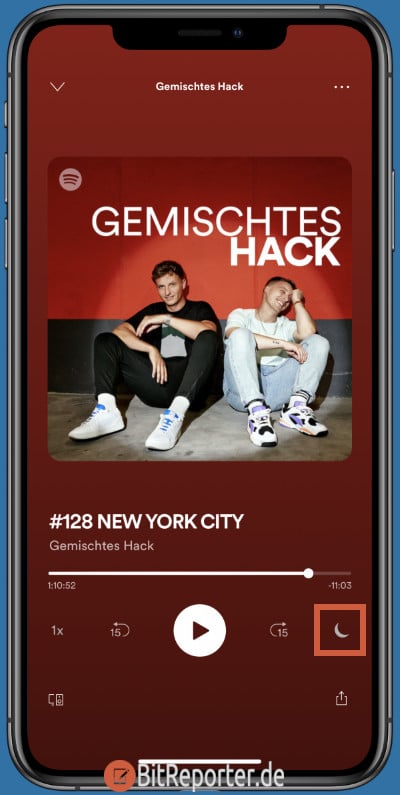

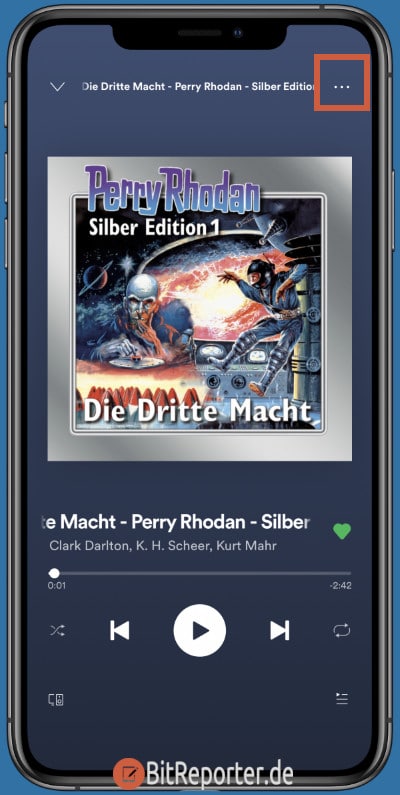
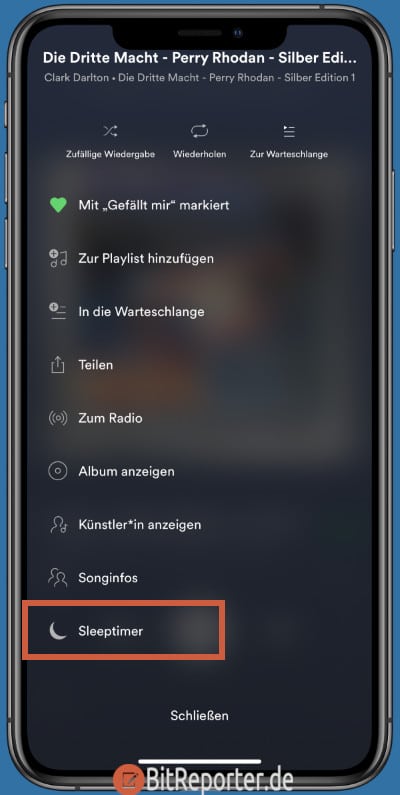

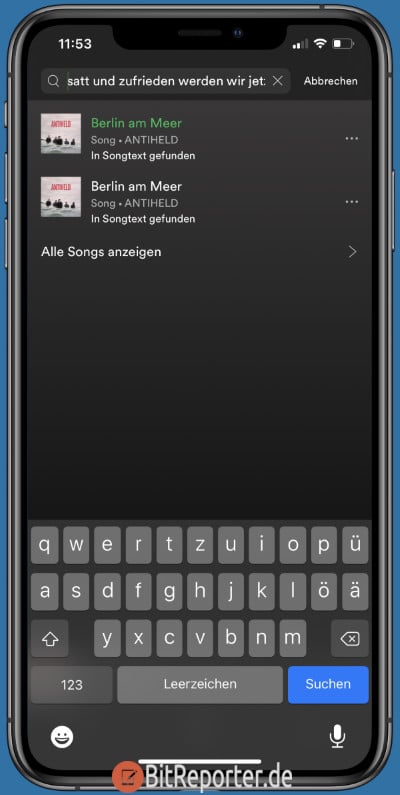




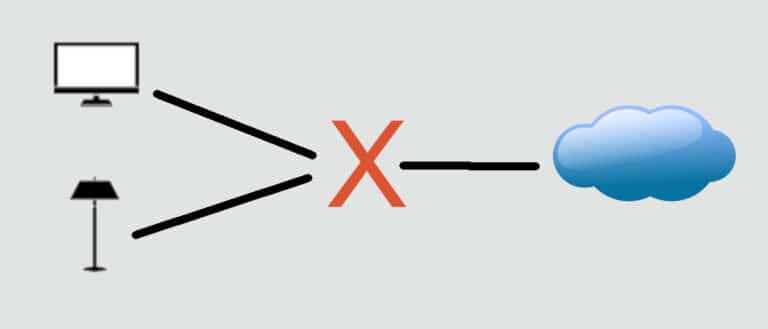
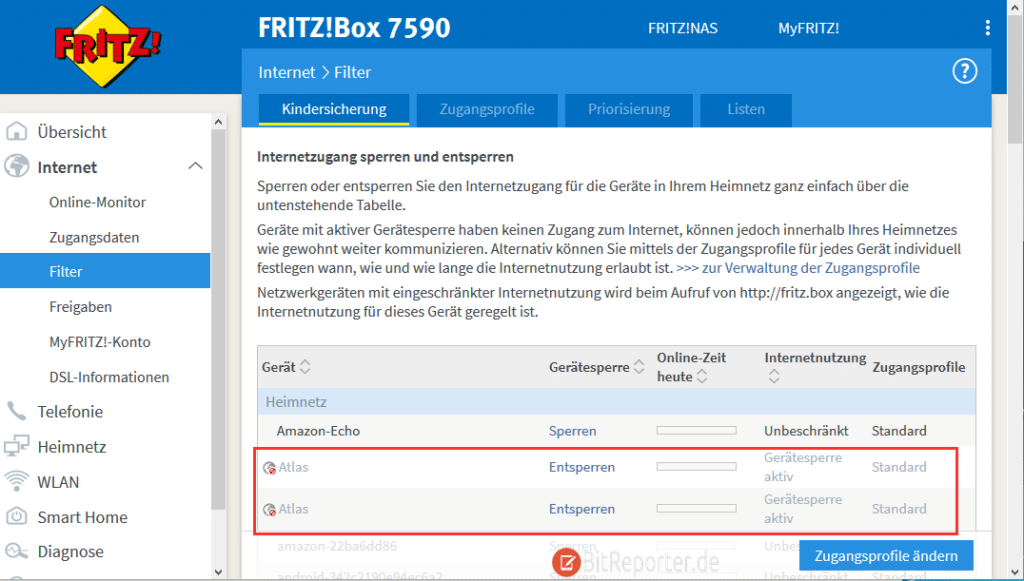
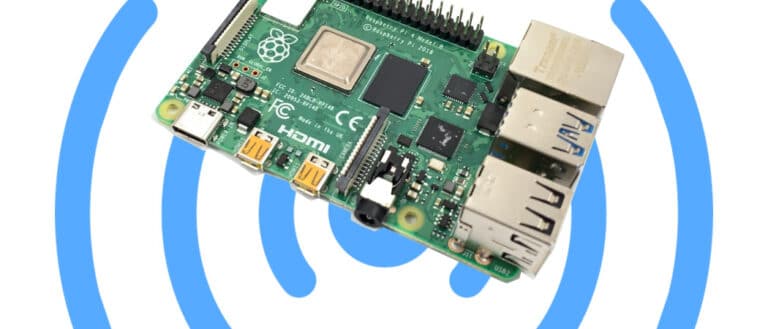
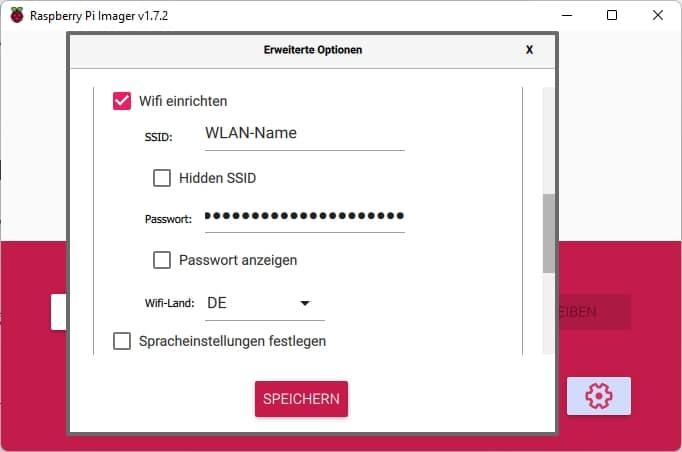
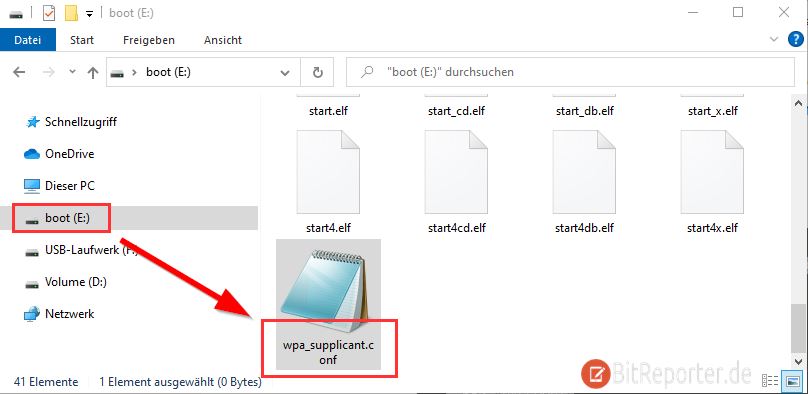
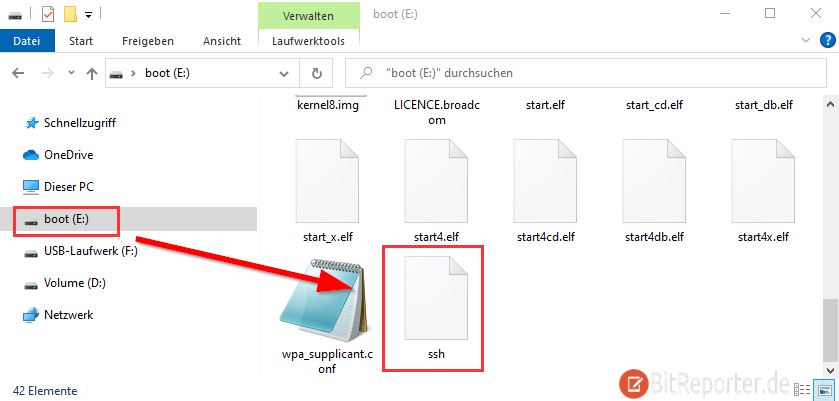
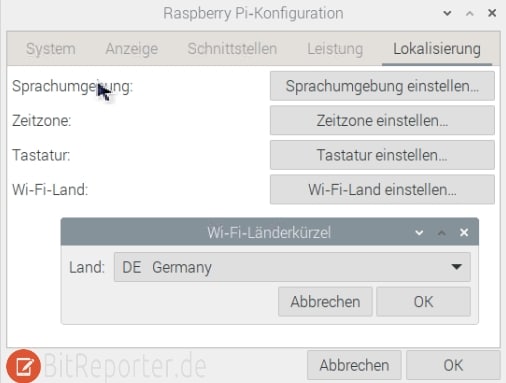
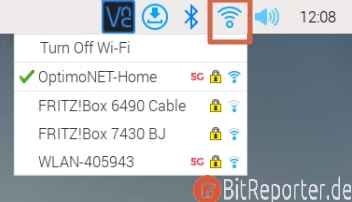
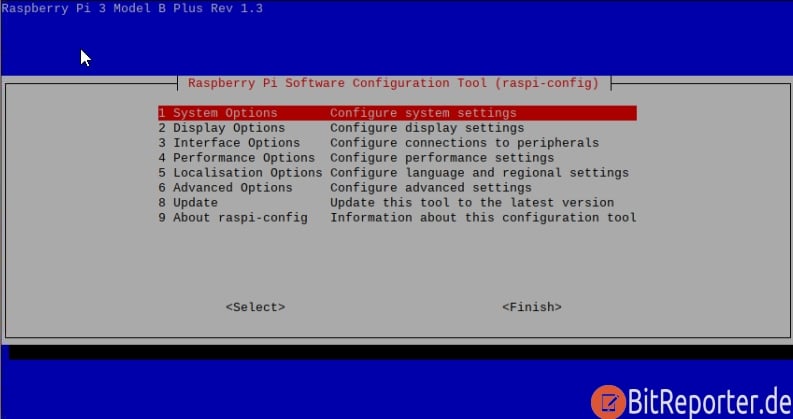
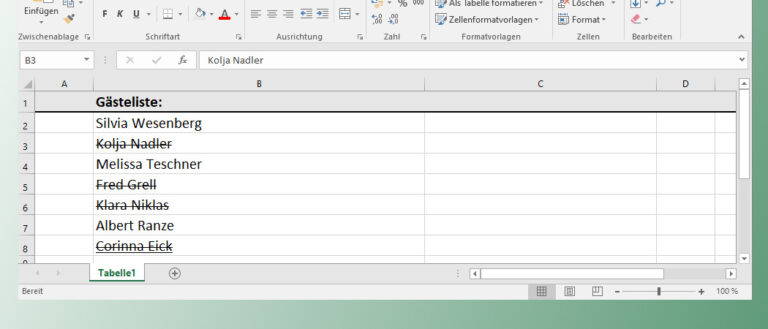
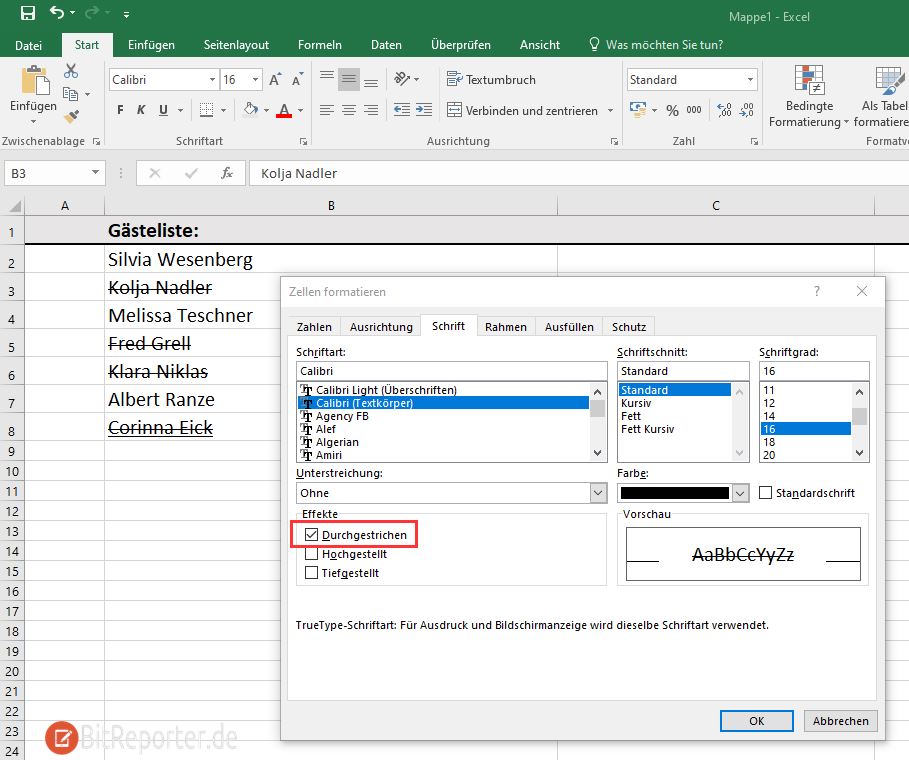




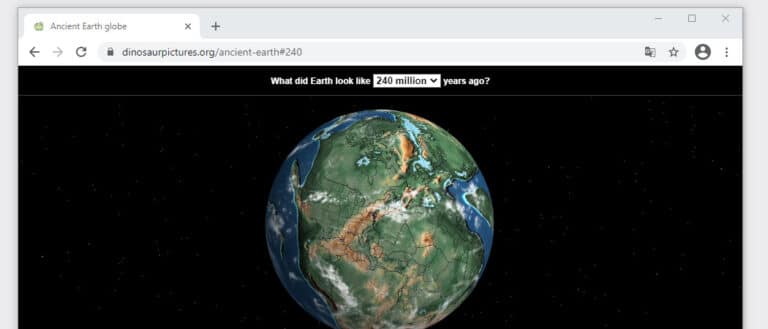
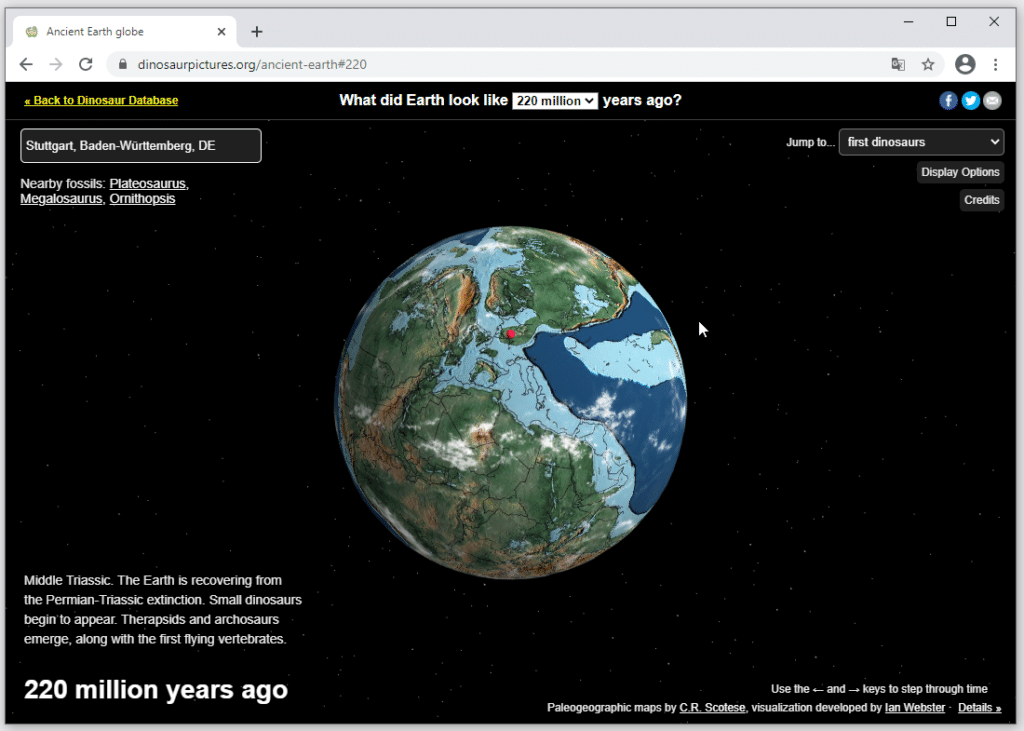



![Slash und Backslash (Schrägstrich) auf der Tastatur [+Bild] Slash und Backslash (Schrägstrich) auf der Tastatur [+Bild]](https://bitreporter.de/wp-content/uploads/2021/01/schraegstrich-beitrag-768x329.jpg)