Die perfekte Ergänzung für jedes Windows-System: Microsoft 365 Family*
Enthält Microsoft Office Suite mit Word, Excel, Powerpoint etc. + 1 Terabyte Cloudspeicher zur Sicherung und Synchronisierung deiner wichtigsten Daten.
Jetzt zum reduzierten Preis kaufen.*
Linux-Betriebssysteme, zu denen auch das offizielle Raspberry Pi Betriebssystem Raspbian gehört, lassen sich vollständig über die textbasierte Kommandozeile administrieren. Mit SSH kann man sicher und verschlüsselt über das Netzwerk auf die Kommandozeile des Raspberry Pi zugreifen.
Gerade ein schwacher Computer, wie ein Raspberry Pi Zero profitiert besonders von einem Betriebssystem ohne grafische Benutzeroberfläche. Denn dies spart enorm Ressourcen. Aber auch ein stärkerer Raspberry Pi lässt sich ohne grafische Benutzeroberfläche administrieren.
Bei einem Server ist die Administration über die Kommandozeile sogar der Standard, da ohnehin alle Einstellungen über Konfigurationsdateien vorgenommen werden.
Setzt man einen Raspberry-Pi-Server ein, so greift man am einfachsten via SSH über das Netzwerk auf den Raspberry Pi zu. Hierzu muss man zuerst SSH auf dem Raspberry Pi aktivieren. Wie das funktioniert steht im Artikel [Raspberry Pi SSH-Zugriff aktivieren].
SSH in Windows 10 aktivieren
Lange hat sich Microsoft geweigert SSH-Unterstützung direkt in Windows zu integrieren. Diese Einstellung hat sich erst geändert, nachdem Satya Nadella die Führung bei Microsoft übernommen hat. Mittlerweile ist ein OpenSSH-Client direkt in Windows 10 integriert.
Bei neuen Installationen ist dieser sogar standardmäßig aktiviert. Ist dies nicht der Fall, muss man den Windows 10 SSH-Client über die Windows-Features aktivieren.
Hierzu sucht man im Startmenü nach „Optionale Features verwalten„.
Alternativ öffnet man die Windows-Einstellungen, wählt den Menüpunkt „Apps“ und anschließend in der Seitenleiste „Apps & Features„. hier klickt man auf den Link „Optionale Features„.
Nun wird eine Liste aller optionalen aktivierten Windows-Funktionen angezeigt. Wenn man hier die Option „OpenSSH-Client“ findet, dann ist SSH bereits aktiviert.
Wenn man diesen Eintrag nicht findet, dann muss man OpenSSH über den Button „+ Feature hinzufügen“ aktivieren.
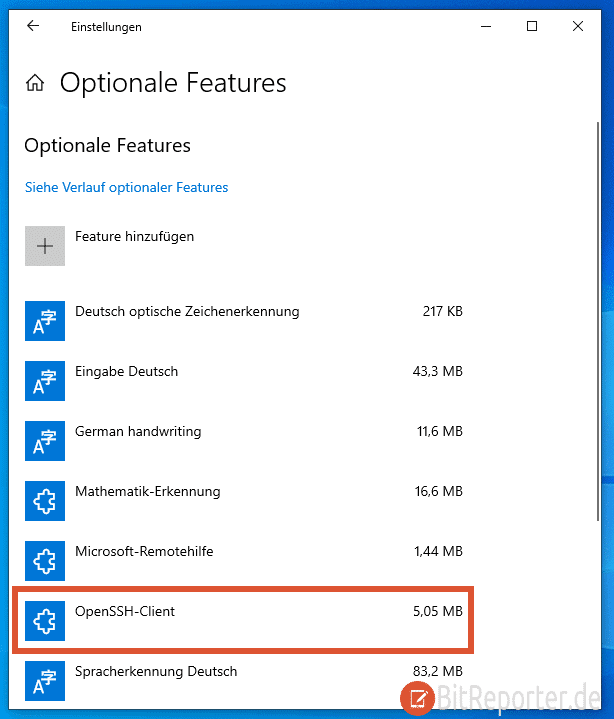
Mit dem integrierten Windows 10 SSH-Client auf den Raspberry Pi zugreifen
Der in Windows integrierte SSH-Client lässt sich nun mit der Eingabeaufforderung und der PowerShell verwenden.
Um eine Verbindung über SSH mit dem Raspberry Pi herzustellen muss man dessen IP-Adresse wissen. Wie man die IP-Adresse des Raspberry Pi herausfinden kann, findest du im Beitrag [IP-Adresse des Raspberry Pi herausfinden].
Der Verbindungsaufbau wird dann mit folgendem Befehl vorgenommen.
ssh username@ip-adresse
Also beispielsweise:
ssh pi@192.168.178.150
Bei der ersten Verbindung wird wird eine lange Buchstaben-/Zahlenkombination angezeigt, die die Verbindung mit dem Raspberry Pi eindeutig identifiziert. Konkret handelt es sich dabei um den SHA256-Hash des verwendeten öffentlichen SSH-Keys. Bei der ersten Verbindung muss man bestätigen, dass man der Verbindung vertraut.
Wird der Raspberry Pi nur zu Hause im Heimnetz verwendet, so kann man die Vertrauenswürdigkeit durch die Eingabe von yes bestätigen. Wer den Fingerabdruck überprüfen möchte, findet weiter unten in diesem Artikel eine Anleitung.
Dann wird man nach dem Benutzerpasswort gefragt.
Achtung: Bei der Eingabe des Passworts werden keine Sternchen oder ähnliches angezeigt. Dies ist Absicht, damit niemand die Länge des Passworts erkennen kann. Hiervon nicht irritieren lassen, die Eingabe funktioniert trotzdem.
Nachdem man das Passwort ebenfalls eingegeben und mit der Enter-Taste bestätigt hat, wird die SSH-Verbindung zum Raspberry Pi hergestellt.
Nun kann man in der Windows PowerShell Befehle eingeben, die dann auf dem Raspberry Pi ausgeführt werden. Ganz so, als würde man direkt das Terminal des Raspberry Pi verwenden.
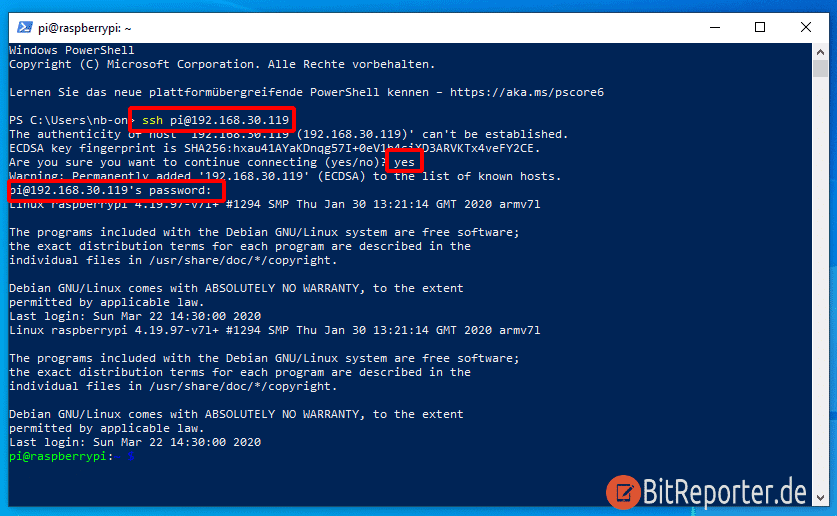
SSH-Verbindung mit Zusatzsoftware unter Windows 10 herstellen
Wer noch eine ältere Version von Windows verwendet, oder den Windows 10 SSH-Client nicht nutzen kann oder will, der muss auf Zusatzsoftware zurückgreifen.
Der am häufigsten empfohlene SSH-Client für Windows ist wahrscheinlich Putty. Putty erfüllt seit langer zeit seinen Zweck und hat einen großen Funktionsumfang. Allerdings bin ich mit Putty nie wirklich gut zurecht gekommen. Stattdessen verwende ich lieber CMDER. Trotzdem möchte ich beide Anwendungen hier vorstellen.
SSH-Verbindung mit Putty
Putty ist eine kostenlose Software und muss nach dem Download installiert werden.

Im Konfigurationsfenster von Putty muss man lediglich die IP-Adresse des Raspberry Pi eingeben und bei „Connection type“ die Option SSH auswählen. Mit dem Button „Open“ wird die Verbindung zum Raspberry Pi aufgebaut.
Auch hier erfolgt bei der ersten Verbindung eine Abfrage, ob man dem verwendeten Schlüssel vertraut. Allerdings zeigt Putty hier keinen SHA256-Hash, so dass dieser nicht auf die unten beschriebene Weise geprüft werden kann. Wenn man dem Schlüssel vertraut, wird die Verbindung aufgebaut.
Im nächsten Schritt wird man nach Benutzername und Passwort gefragt. Auch hier gibt es bei der Passworteingabe keine Rückmeldung in Form von Sternchen. Die Passworteingabe funktioniert trotzdem.
Nachdem man das Passwort mit der Enter-Taste bestätigt hat, wird die SSH-Verbindung über Putty hergestellt.
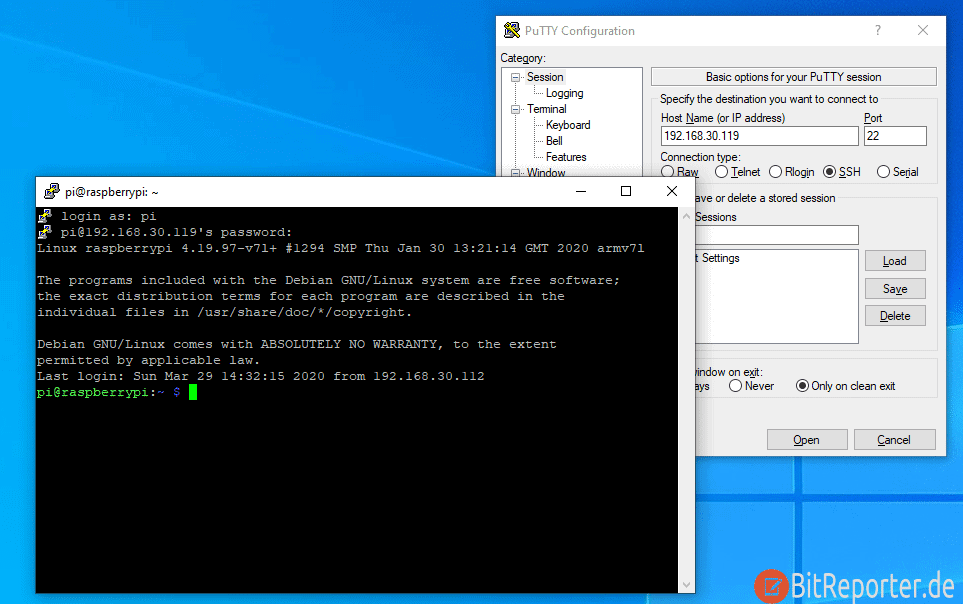
SSH Verbindung mit CMDER
Für einfache Anwedungen, die keine große Konfiguration benötigen verwende ich lieber die Software CMDER.
CMDER (gesprochen: Commander) ist ein kostenloser und portabler SSH-Client für Windows, der sehr viel mehr dem Look-and-feel eines Linux-Terminals entspricht.

Da es sich bei CMDER um eine weniger bekannte Software handelt, kann es sein, dass beim Ausführen Windows SmartScreen anschlägt. wie man die Warnung von SmartScreen ignoriert findest du um Beitrag [Windows SmartScreen verhindert Installation].
Wichtig: SmartScreen ist kein Virenscanner. Er nimmt keinerlei Prüfung der Software vor. Stattdessen prüft SmartScreen nur ob es sich um eine Software handelt die oft von Windows-Nutzern heruntergeladen wird. Häufig verwendete Software stuft SmartScreen als vertrauenswürdig ein, vor selten verwendeter Software warnt er. Ich halte SmartScreen daher für ein sehr zweifelhaftes Stück Software da es nur zu Verunsicherung führt.
Der Verbindungsaufbau zum Raspberry Pi erfolgt auch hier durch die Eingabe dieses Befehls in das CMDER-Fenster
ssh username@ip-adresse
Also beispielsweise:
ssh pi@192.168.178.150

Optional: SSH-Fingerprint verifizieren
Wenn man sicherstellen will, dass man mit dem richtigen Raspberry Pi verbunden ist und niemand die Verbindung manipuliert hat, dann muss man den Fingerprint der bei der ersten Verdindung angezeigt wird verifizieren.
Hierzu muss man sich direkt am Raspberry Pi einloggen. Denn nur so ist sichergestellt, dass die Verbindung nicht manipuliert ist.
Dann öffnet man ein Terminal auf dem Raspberry Pi über Start (Himbeere) > Zubehör > LXTerminal und gibt folgenden Befehl ein.
for pubkey_file in /etc/ssh/*.pub; do ssh-keygen -lf ${pubkey_file} -E sha256; doneDamit werden die SHA256 Hashes aller öffentlichen Schlüssel im Ordner /etc/ssh angezeigt.
In dieser Liste muss man nun den Fingerabdruck finden, der beim Verbindungsaufbau in der Windows PowerShell angezeigt wurde. Wenn dies der Fall ist, kann man sicher sein, dass man mit dem richtigen Raspberry Pi eine verschlüsselte SSH-Verbindung aufgebaut hat.
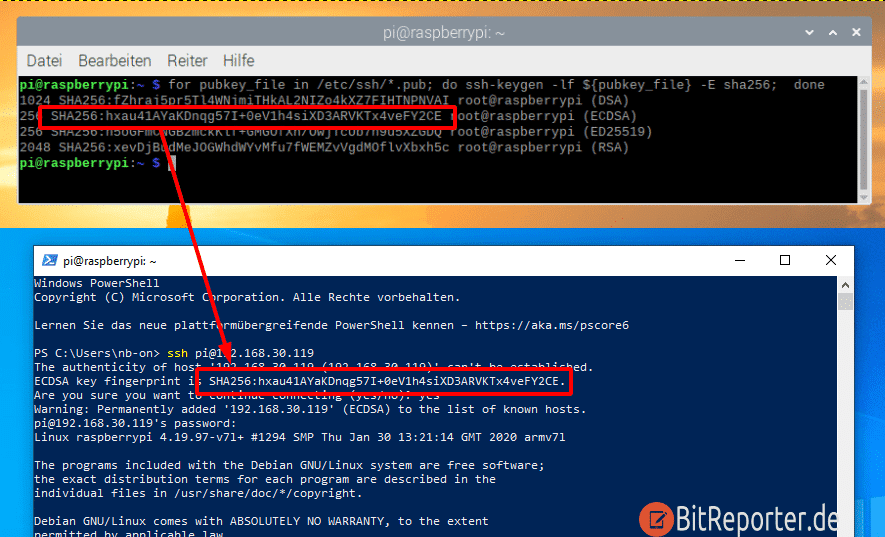
Anzeige
20.000 mAh, USB-C und USB-A, Hohe Ladeleistung ermöglicht Laden von Notebooks
USB-C & USB-A, 65W Ladeleistung lädt Laptops & Handys, Power Delivery & Quick Charge


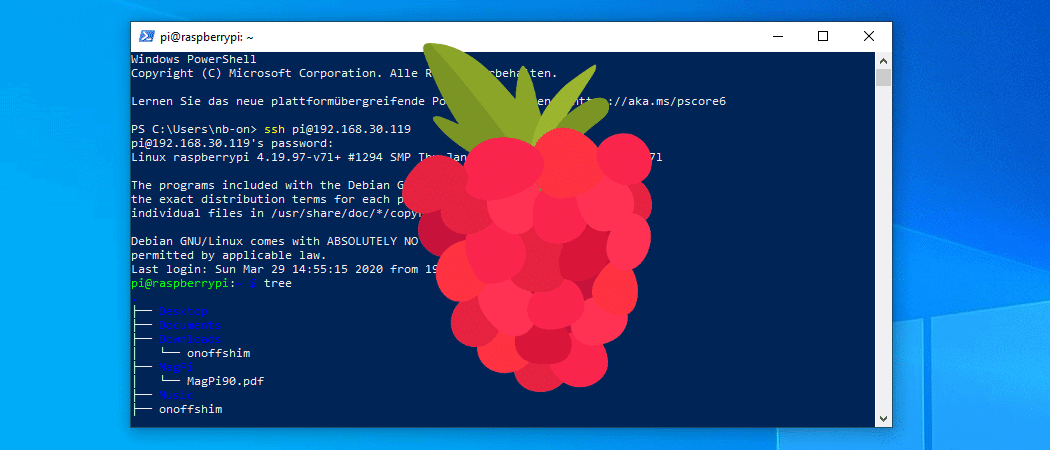
Super Beitrag – Danke!!!!