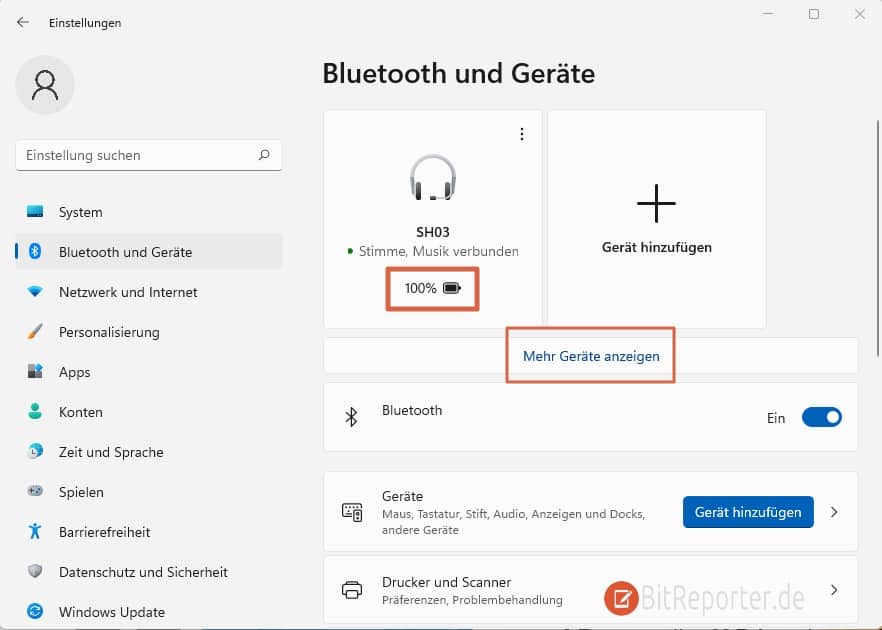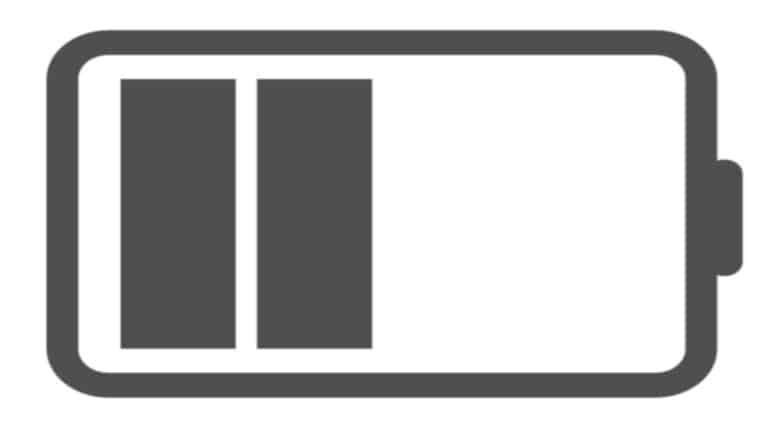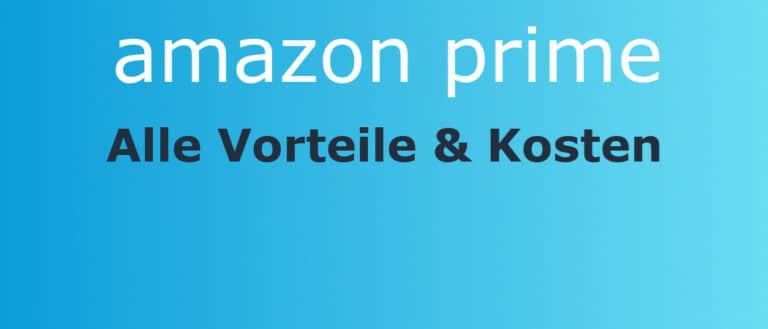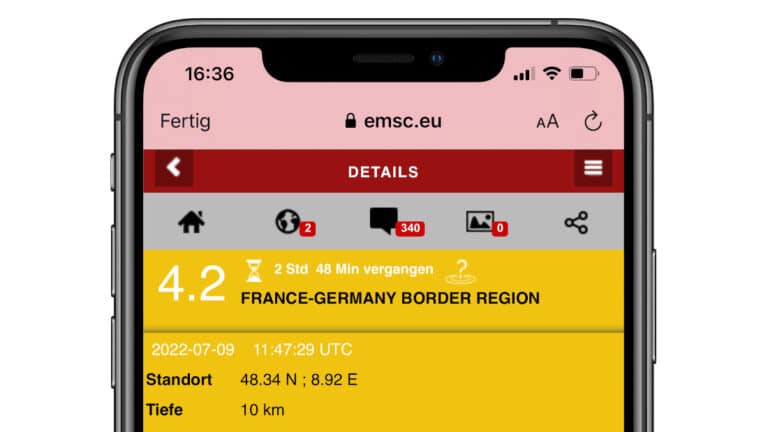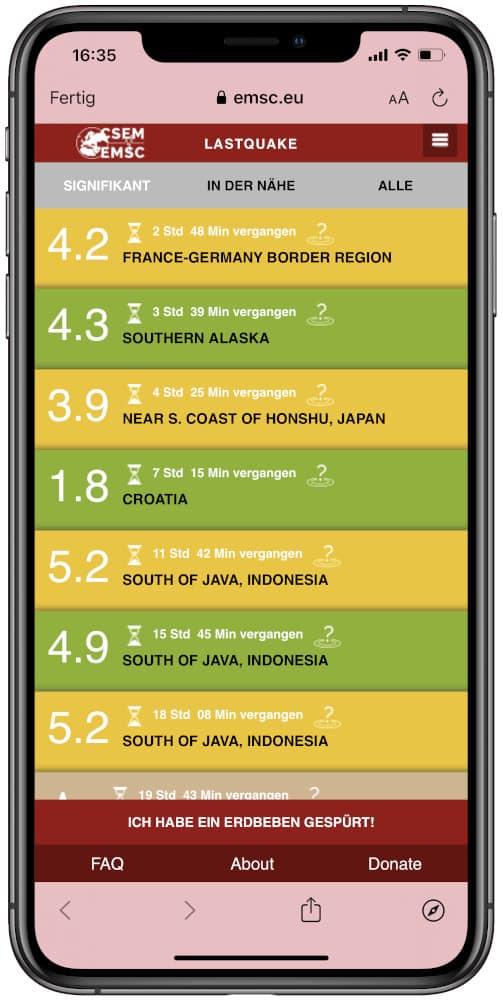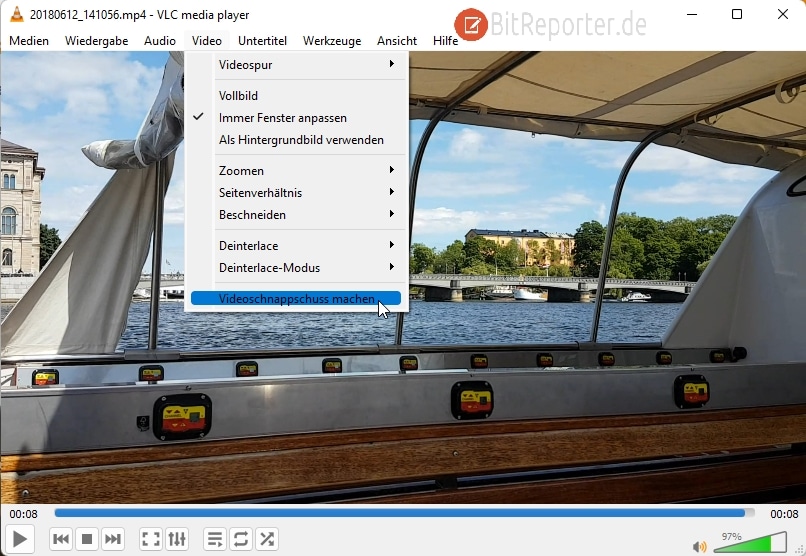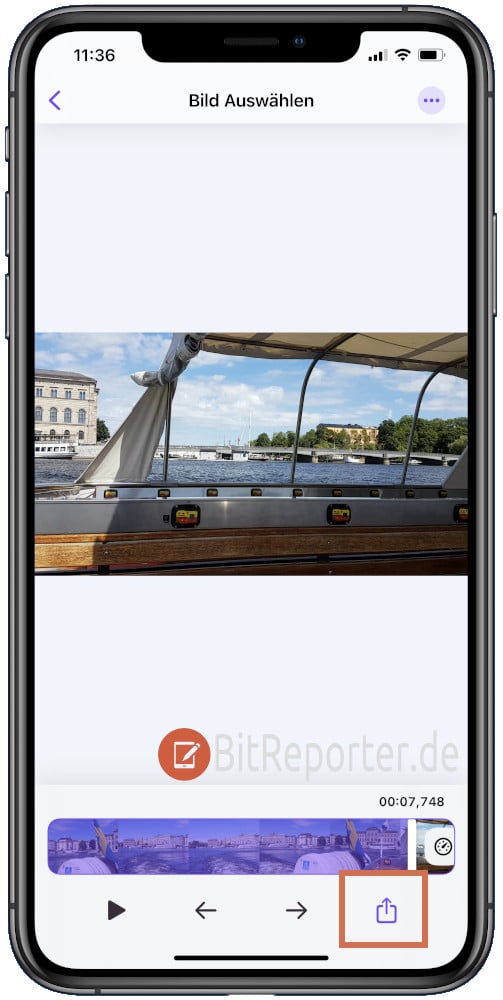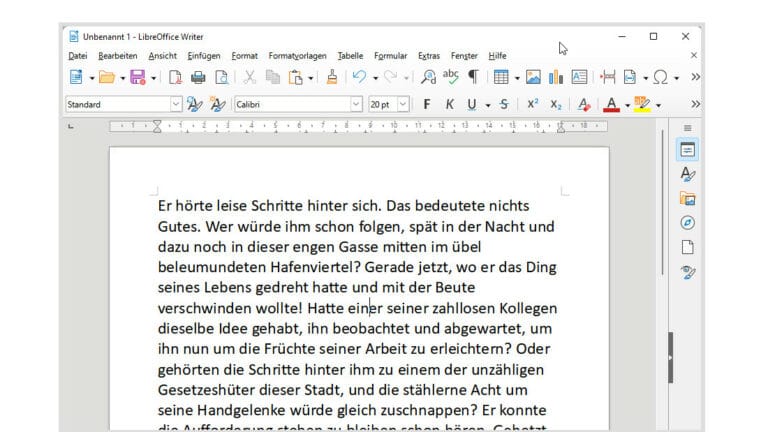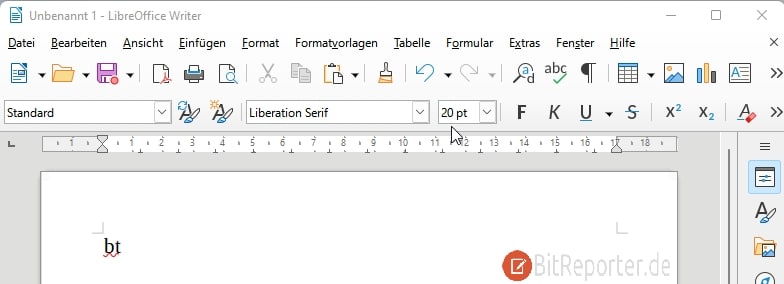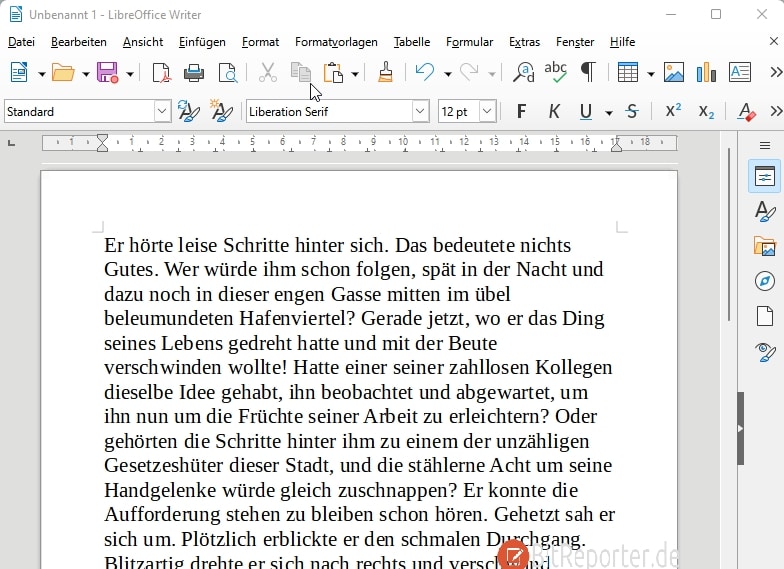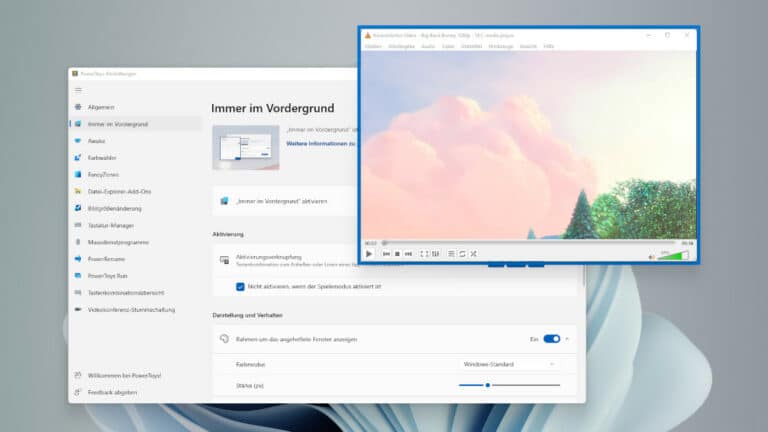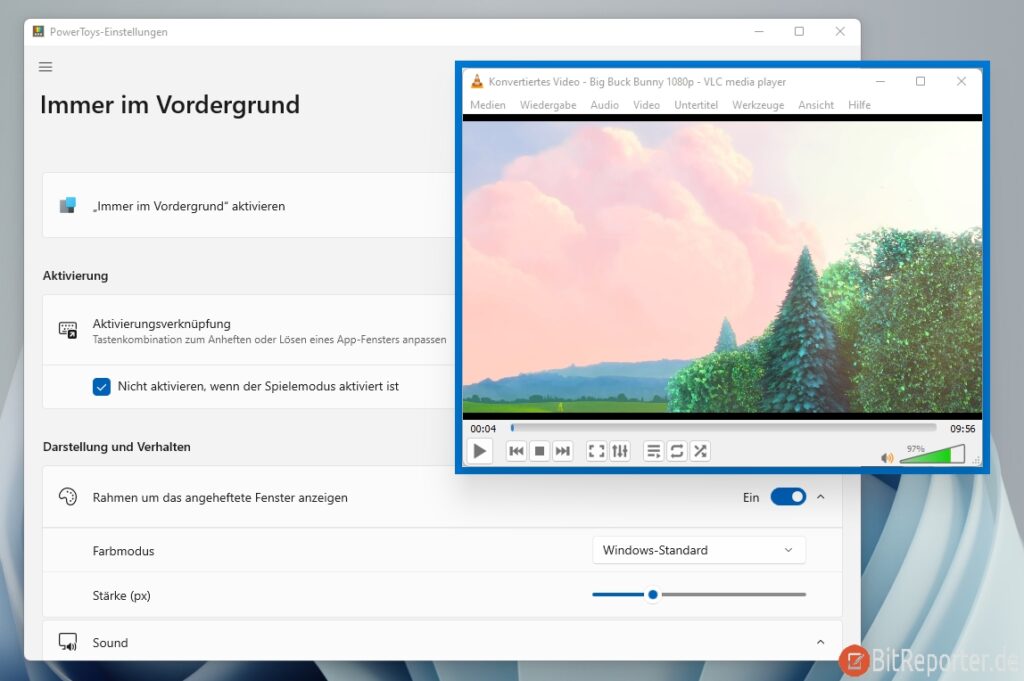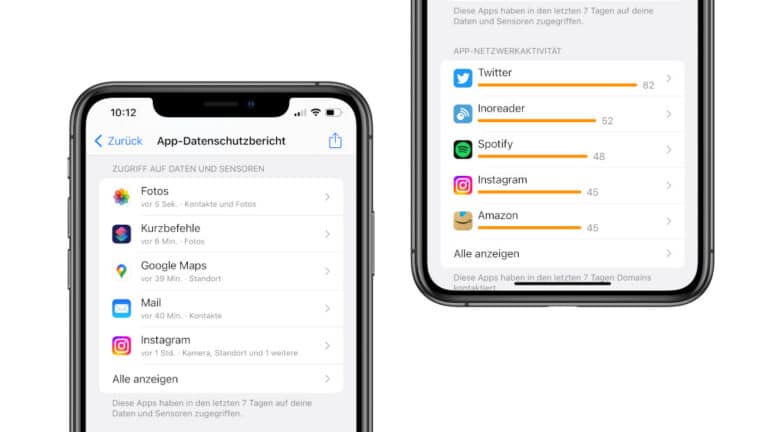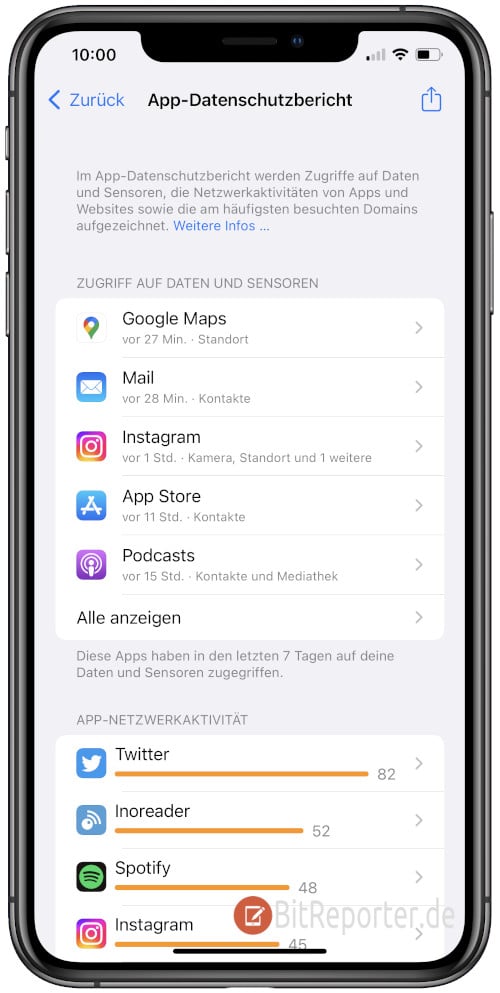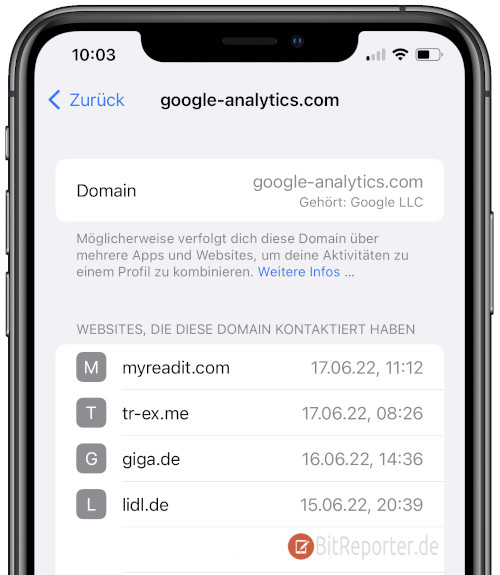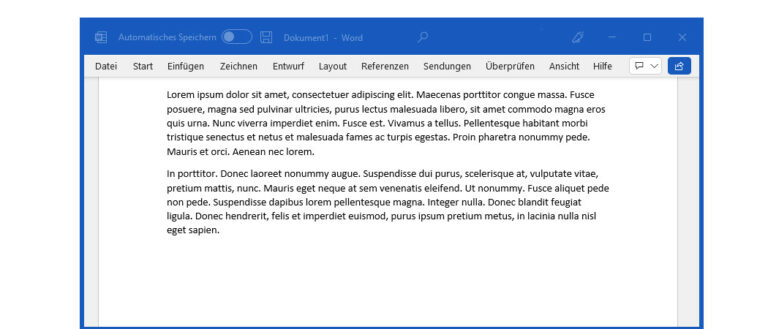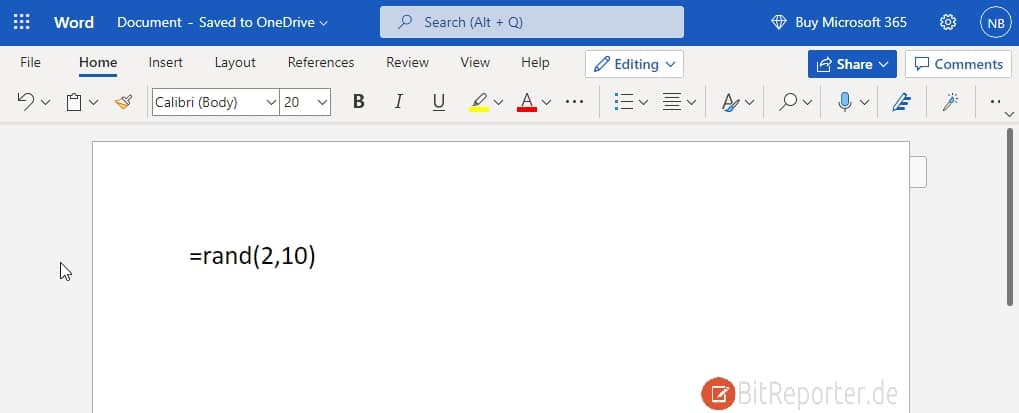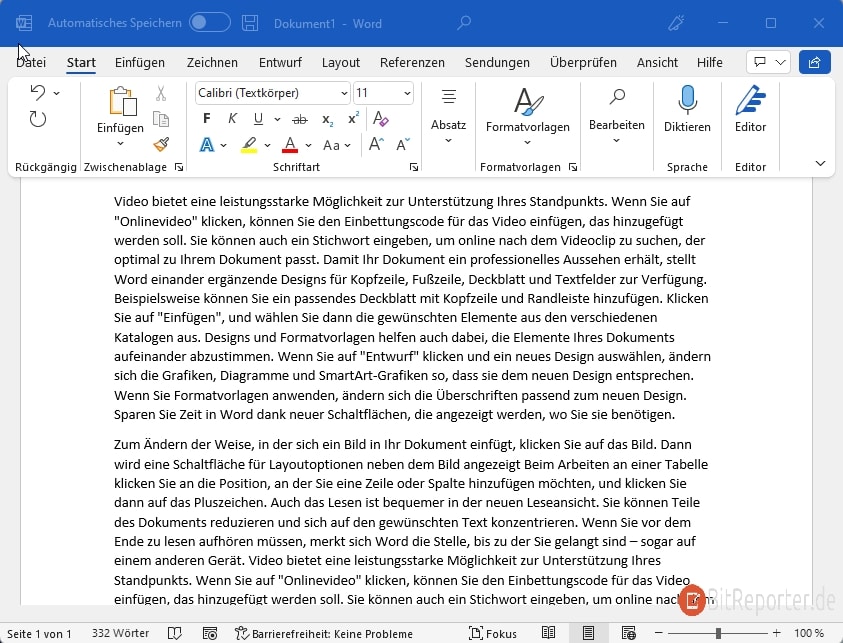Wie jedes Jahr rührt Amazon gerade wieder kräftig die Werbetrommel für den Prime-Day, bei welchem es hunderte exklusive Angebote für Mitglieder von Amazons Prime-Programm handelt.
Doch alleine für das virtuelle Shopping-Event lohnt sich die Mitgliedschaft eher nicht. Welche weiteren Vorteile die Mitgliedschaft bietet, erfährst du in dieser Übersicht.
Wenn du von den Schnäppchen am Prime Day profitieren und die weiteren Vorteile der Prime Mitgliedschaft nutzen willst, kannst du direkt eine Amazon Prime Mitgliedschaft abschließen*.
Kosten von Amazon Prime
Du kannst Amazon Prime mit allen Vorteilen 30 Tage kostenlos testen*. Das kann sich beispielsweise lohnen, wenn du nur von den Angeboten am Prime-Day profitieren möchtest. Wenn du die Mitgliedschaft in diesem Zeitraum noch kündigst (direkt über die Webseite möglich), wird die Mitgliedschaft ab Tag 31 kostenpflichtig. Dann entstehen folgende Kosten.
- Prime monatlich: 7,99€/Monat
- Prime jährlich: 69,00€/Jahr (entspricht umgerechnet 5,75€/Monat)
Du studierst oder bist Azubi?
Dann bekommst du Amazon Prime 6 Monate kostenlos und anschließend 50% Rabatt auf die oben genannten Preise.
Das sind die Vorteile einer Amazon Prime Mitgliedschaft
Mit einer aktiven Mitgliedschaft kann man bei Amazon von folgenden Vorteilen profitieren.
Versandvorteile
Kostenloser Premiumversand. Der Versand ist grundsätzlich kostenlos, die Lieferung erfolgt schneller als beim Standardversand. Ohne Zusatzkosten.
Gratis-Versand per Same-Day. Kostenlose Lieferung am Tag der Bestellung für bestimmte Liefergebiete und Artikel ohne Zusatzkosten, sofern der Mindestbestellwert 20€ beträgt. Morgens bestellt, abends geliefert.
Serien & Filme
Amazon Prime Video* hat sich mittlerweile zu einem der bedeutendsten Anbieter für Video-Streaming entwickelt. Als Prime-Mitglied können alle Filme und Serien im Katalog unbegrenzt und ohne Zusatzkosten gestreamt werden.
Prime Video Channels. Gegen eine Zusatzgebühr können sogenannte Prime Video Channels hinzugebucht werden. Diese enthalten zusätzlichen Content, der in Prime Video nicht enthalten ist. Gebuchte Channels können monatlich gekündigt werden.
Musik
Prime Music. Musik-Streamingdienst mit einem eingeschränkten Katalog von ca. 2 Millionen Songs, ausgewählten Playlists und persönlichem Radio.
Prime Music Unlimited vergünstigt. Dies ist Amazons Spotify-Konkurrent. Ein Musikstreamingdienst mit mehr als 70 Millionen Songs. Prime Mitglieder bekommen Music Unlimited zu einem reduzierten Preis*.
Lesen
Mit Prime Reading* erhält man Zugriff auf eine wechselnde Auswahl an Hunderten von E-Books und Magazinen. Für den Zugriff wird ein Amazon Kindle oder ein Smartphone oder Tablet mit Android oder iOS benötigt.
Unbegrenzter Fotospeicher
Als Prime Mitglied erhält man unbegrenzten Speicherplatz für Fotos in Amazon Drive. Damit ist Amazon Photos eine spannende Alternative zu Google Fotos, wo gerade der unbegrenzte Speicherplatz abgeschafft wurde.
Prime Gaming
Jeden Monat Spiele, In-Game-Inhalte und ein kostenloses Kanal-Abonnement auf Twitch ohne Zusatzkosten. Damit unterstützt du den jeweiligen Streamer oder Streamerin ohne Zusatzkosten und kannst den abonnierten Kanal werbefrei schauen.
Kleidung
Mit Prime Wardrobe* kann man Kleidung und Schuhe bis zu 7 Tage zu Hause anprobieren. Bezahlen muss man am Ende nur die Stücke, die man behalten möchte. Rücksendeetiketten für die anderen Artikel liegen der Lieferung direkt bei. Dies vereinfacht den Rücksendeprozess, außerdem muss man nicht auf eine Erstattung der Kosten warten.
Sonstige Vorteile
Immer wieder gibt es Aktionen und Angebote, die ausschließlich für Prime-Mitglieder verfügbar sind.
Beispielsweise gibt es 30 Minuten Early-Access auf Blitzangebote*, es gibt Artikel exklusive für Prime-Mitglieder und regelmäßige Prime-Deals.
Amazon Prime Versandvorteile teilen
Die oben genannten Versandvorteile lassen sich mit bis zu vier weiteren Haushaltsmitgliedern, die nicht Prime-Mitglieder sind, teilen. Damit können auch diese Personen vom kostenlosen Premiumversand profitieren. Andere Vorteile der Mitgliedschaft können nicht mit weiteren Personen geteilt werden.
So lassen sich die Prime-Versandvorteile teilen.
- Mit dem Webbrowser auf einem Computer zu Meine Amazon Prime-Mitgliedschaft* navigieren (funktioniert nicht auf Smartphone, Tablet oder in der App).
- Wähle unten auf der Seite Meine Prime-Vorteile teilen aus.
- Gebe den Namen und die E-Mail-Adresse der Person ein, mit der du die Vorteile teilen möchtest. Achtung: Diese Person muss bereits ein Amazon-Konto mit dieser E-Mail-Adresse haben.
- Klicke auf „Einladung verschicken„.
Die Versandvorteile lassen sich nicht teilen, wenn du deine Prime-Mitgliedschaft nicht direkt über Amazon gebucht hast, oder wenn du eine Studenten-Mitgliedschaft hast.