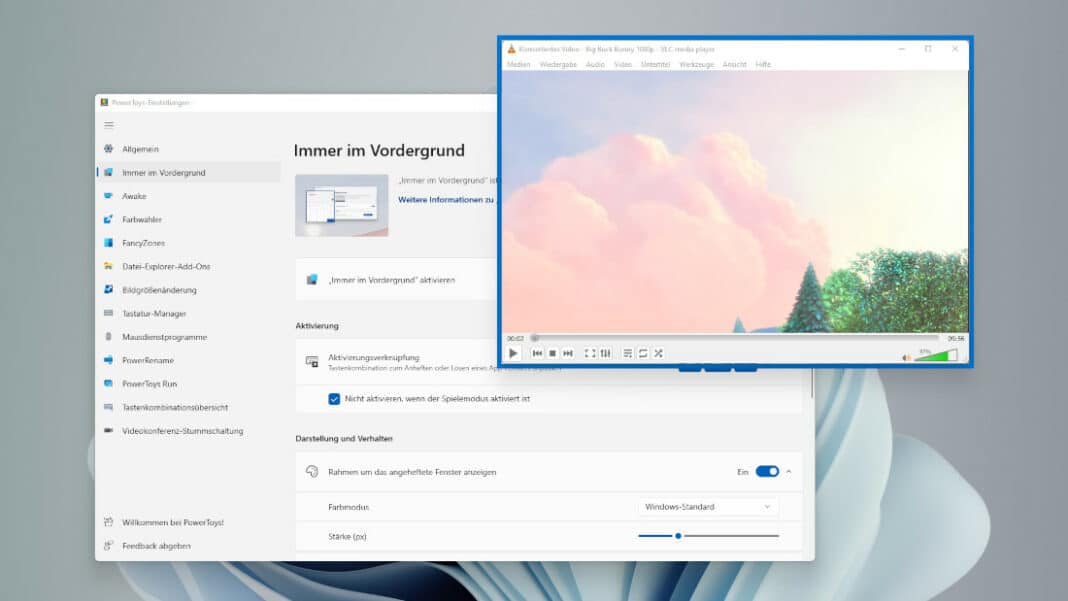Die perfekte Ergänzung für jedes Windows-System: Microsoft 365 Family*
Enthält Microsoft Office Suite mit Word, Excel, Powerpoint etc. + 1 Terabyte Cloudspeicher zur Sicherung und Synchronisierung deiner wichtigsten Daten.
Jetzt zum reduzierten Preis kaufen.*
Ich finde es in vielen Situationen praktisch, ein bestimmtest Fenster immer im Vordergrund zu fixieren, auch wenn man gerade in einem anderen Fenster arbeitet. Insbesondere dann, wenn man nur einen Bildschirm zur Verfügung hat.
So kann man beispielsweise in einem kleinen Fenster in der Ecke ein Video im VLC-Player laufen lassen und diesen im Vordergrund fixieren. So bleibt das Video immer sichtbar, auch wenn man nebenbei auf demselben Bildschirm mit einem anderen Programm arbeitet.
Auch eine Software für Videokonferenzen kann man auf diese Weise im Vordergrund halten, um beispielsweise nebenbei an einem Webinar teilzunehmen, das nicht die volle Aufmerksamkeit benötigt.
Für diese Fälle habe ich immer wieder mit unterschiedlichen Tools experimentiert und hier im Blog vorgestellt, beispielsweise in diesen beiden Beiträgen [Windows 10: Video bei Wiedergabe immer im Vordergrund], [Windows 10 Fenster immer im Vordergrund halten]. Windows bringt diese praktische Funktion leider nicht von Haus aus mit.
Zwar haben all die vorgestellten Tools funktioniert, jedoch waren sie entweder alt und wurden nicht mehr weiterentwickelt, waren unpraktisch zu bedienen oder ähnliches.
Daher war ich begeistert, als im Januar 2022 die Funktion „Always on Top“, bzw. „Immer im Vordergrund“ in die Werkzeugsammlung Microsoft Power Toys Einzug hielt. Welche Funktionen die Power Toys insgesamt bieten, wie man sie installiert und warum ich davon so begeistert bin, erfährst du im Beitrag [Übersicht: Das können die Microsoft PowerToys].
Fenster mit den Power Toys dauerhaft im Vordergrund fixieren
Standardmäßig richten sich die Power Toys nach der Installation im Autostart von Windows ein, sodass die Funktionen immer verfügbar sind.
Wenn der Autostart deaktiviert ist, muss Power Toys zuerst gestartet werden, damit die Tastenkombination funktioniert. Dass das Programm aktiv ist, erkennt man am kleinen Icon unten Rechts in der Taskleiste.
- Öffne das Programm das du im Vordergrund halten willst.
- Drücke die Tastenkombination [Windows]+[Strg]+[T]
- Das Fenster wird nun mit einem farbigen Rahmen markiert, der anzeigt, dass das Fenster im Vordergrund fixiert wurde.
Um die Fixierung aufzuheben, drücke die Tastenkombination erneut.
Always on Top in den Power Toys konfigurieren
Es gibt einige Optionen, um „Immer im Vordergrund“ an die eigenen Bedürfnisse anzupassen. Diese findest du in den Power Toys Einstellungen.
Immer im Vordergrund aktivieren: Durch deaktivieren wird die ganze Funktion deaktiviert. Da die Power Toys immer umfangreicher werden, lassen sich auf diese Weise nicht genutzte Funktionen deaktivieren.
Aktivierung: Hier lässt sich die Tastenkombination ändern, mit der die Funktion ausgelöst wird. Beispielsweise, wenn man die vor eingestellte Tastenkombination bereits für eine andere Funktion nutzt.
Durch aktivieren des Hakens „Nicht aktivieren, wenn der Spielemodus aktiviert ist“ verhindert man, dass man beim Spielen die Funktion versehentlich auslöst.
Darstellung und Verhalten: Hier kann die Rahmenfarbe und die Dicke des Rahmens festgelegt werden, der um das fixierte Fenster angezeigt wird. Der Rahmen lässt sich auch komplett deaktivieren. Außerdem kann festgelegt werden, ob beim fixieren eines Fensters ein Sound abgespielt wird.
Ausgeschlossene Apps: Hier können Programme hinterlegt werden, die nicht im Vordergrund gehalten werden können. Bei diesen Programmen funktioniert die Tastenkombination nicht. Hier sollte der komplette Name der ausführbaren Datei inklusive Dateiendung angegeben werden. Beispielsweise „notepad.exe“. Wird nur „Notepad“ angegeben, gilt die Ausnahme für alle ausführbaren Dateien die Notepad im Namen haben. Beispielsweise der Standardeditor notepad.exe, als auch notepad++.exe
Mit der Integration von Always on Top in die Microsoft Power Toys gibt es endlich eine gut integrierte und zuverlässig funktionierende Möglichkeit unter Windows ein bestimmtes Fenster dauerhaft im Vordergrund zu halten.
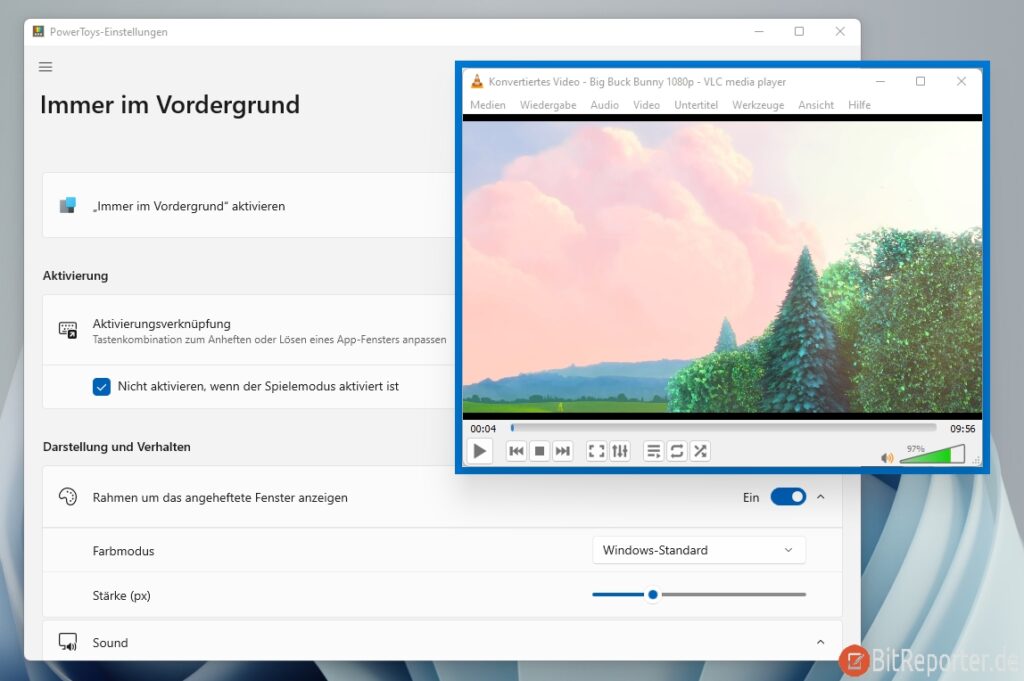
Anzeige
20.000 mAh, USB-C und USB-A, Hohe Ladeleistung ermöglicht Laden von Notebooks
USB-C & USB-A, 65W Ladeleistung lädt Laptops & Handys, Power Delivery & Quick Charge