Vielleicht kennt ihr es. Ihr sollt ein langes Excel-Sheet mit Informationen füllen und wenn ihr zur gewünschten Zeile gescrollt seit, habt ihr vergessen, in welche Spalte welche Information gehört. Mir jedenfalls ging das häufiger so.
Und offensichtlich bin ich nicht der einzige, denn Excel bietet für dieses Problem eine einfache Lösung. Das Fixieren von Zeilen oder Spalten.
Damit wird eine Spalte oder Zeile in Excel eingefroren und bewegt sich beim Scrollen nicht mehr. So sind die Informationen dauerhaft sichtbar.
Das Ganze kann Fluch wie auch Segen sein. Ich habe auch schon Excel-Dateien bekommen, bei denen mehrere Dutzend Zeilen unnötigerweise fixiert waren. Das führt dann dazu, dass ein Großteil des Bildschirms mit unnötigen Informationen blockiert wird, während zu Arbeiten nur noch ein Teil des Fensters zur Verfügung steht.
Es gilt also: So viel fixieren wie nötig, jedoch so wenig wie möglich. Das Festpinnen der Titelzeile in Excel ist jedoch oft eine gute Idee. Du willst in Excel eine Zeile fixieren? So geht’s.
Titelzeile in Excel fixieren
Um in Excel die erste Zeile zu fixieren braucht es nur ein paar Klicks. Denn hierfür hat Microsoft einen eigenen Menüpunkt eingebaut. Die oberste Zeile zu fixieren ist wahrscheinlich die am häufigsten genutzte Option, wenn es um das einfrieren von Zeilen in Excel geht.
- In der Menüleite auf „Ansicht“ klicken.
- Dann den Button „Fenster fixieren“ auswählen.
- Hier die Option „Oberste Zeile fixieren“ anklicken.
So kann man die erste Zeile in Excel einfrieren, sodass sie sich beim Scrollen nicht mehr mitbewegt.
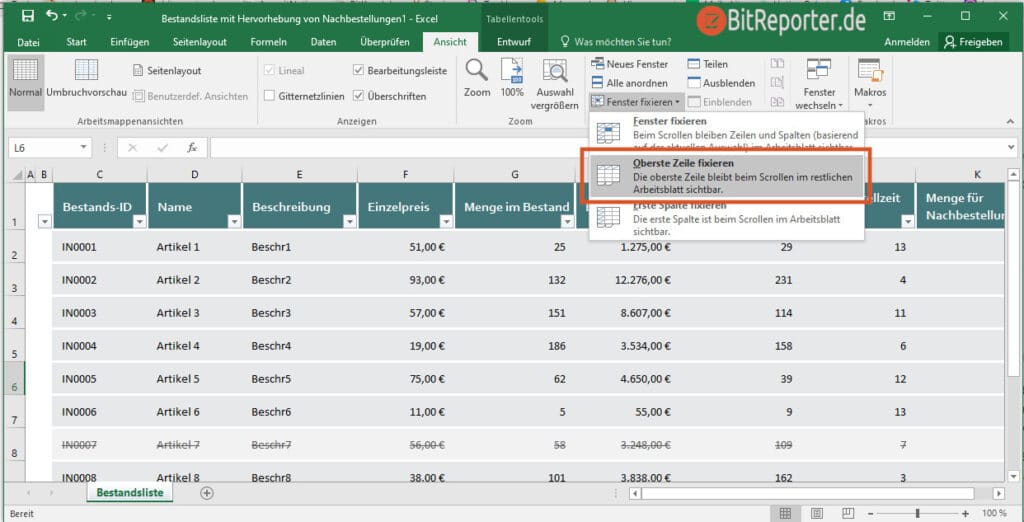
Erste Spalte in Excel fixieren
Möchte man nur die erste vertikale Spalte fixieren, geht das genauso. Die entsprechende Option findet man im selben Menü.
- In der Menüleite auf „Ansicht“ klicken.
- Dann den Button „Fenster fixieren“ auswählen.
- Hier die Option „Erste Spalte fixieren“ anklicken.
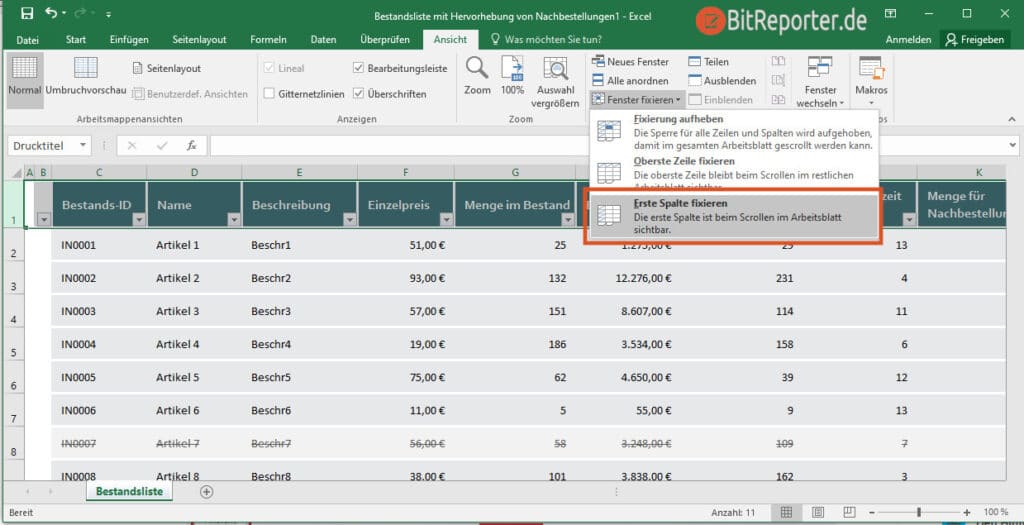
In Excel mehrere Zeilen fixieren
Es lassen sich auch mehrere Zeilen in Excel einfrieren. Hierzu muss als erstes die Zeile markiert werden, die sich unter der Zeile befindet die fixiert werden soll.
Wenn also die Zeilen 1-3 eingefroren werden sollen, dann muss Zeile 4 markiert werden.
- Die erste Zeile markieren, die sich bewegen soll (alles darüber wird fixiert).
- In der Menüleite auf „Ansicht“ klicken.
- Dann den Button „Fenster fixieren“ auswählen.
- Hier die Option „Fenster fixieren“ anklicken.
Nun sind alle Zeilen oberhalb der markierten Zeile eingefroren.
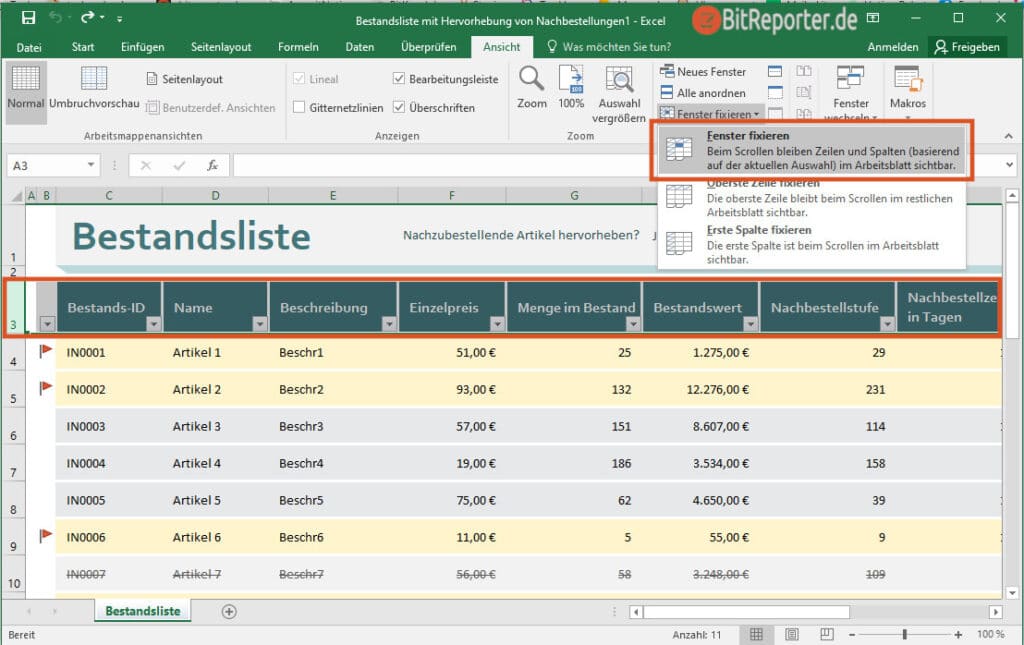
In Excel mehrere Spalten fixieren
Das einfrieren mehrere Spalten in Excel funktioniert genauso, wie mit den Zeilen.
Es muss zuerst die Spalte markiert werden, welche sich neben der Spalte befindet, die fixiert werden soll. Alles links neben der markierten Spalte wird eingefroren.
- Die erste Spalte markieren, die sich bewegen soll (alles links davon wird fixiert).
- In der Menüleite auf „Ansicht“ klicken.
- Dann den Button „Fenster fixieren“ auswählen.
- Hier die Option „Fenster fixieren“ anklicken.
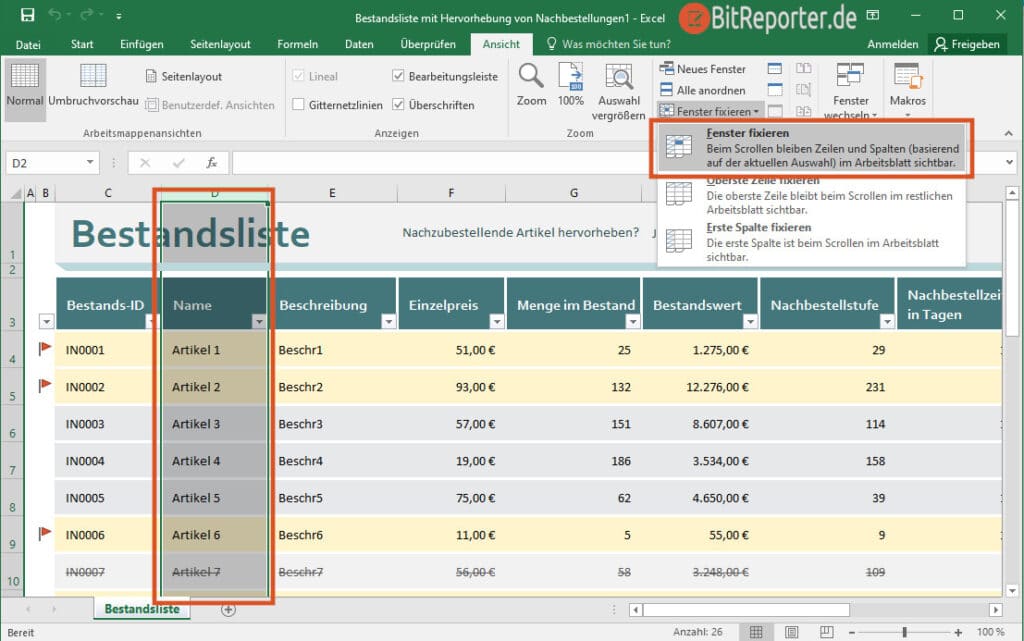
In Excel Zeilen und Spalten gleichzeitig fixieren
Es ist außerdem möglich, mehrere Zeilen uns Spalten gleichzeitig zu fixieren. So lassen sich beispielsweise die ersten beiden Zeilen und die erste Spalte einfrieren.
Hierzu muss die Zelle markiert werden, die unterhalb und neben den zu fixierenden Spalten und Zeilen liegt.
Soll also Zeile 1-3 uns Spalte A-C fixiert werden, so muss man das Feld D4 markiert werden.
Denn D4 liegt in Zeile vier, also unterhalb der zu fixierenden Zeile 3 und neben Spalte C, die ja ebenfalls fixiert werden soll.
- Zelle markieren, welche neben der zu markierenden Spalte und unterhalb der zu markierenden Zeile liegt (soll Zeile 1-3 und Spalte A-C fixiert werden, muss Zelle D4 markiert werden.)
- In der Menüleite auf „Ansicht“ klicken.
- Dann den Button „Fenster fixieren“ auswählen.
- Hier die Option „Fenster fixieren“ anklicken.
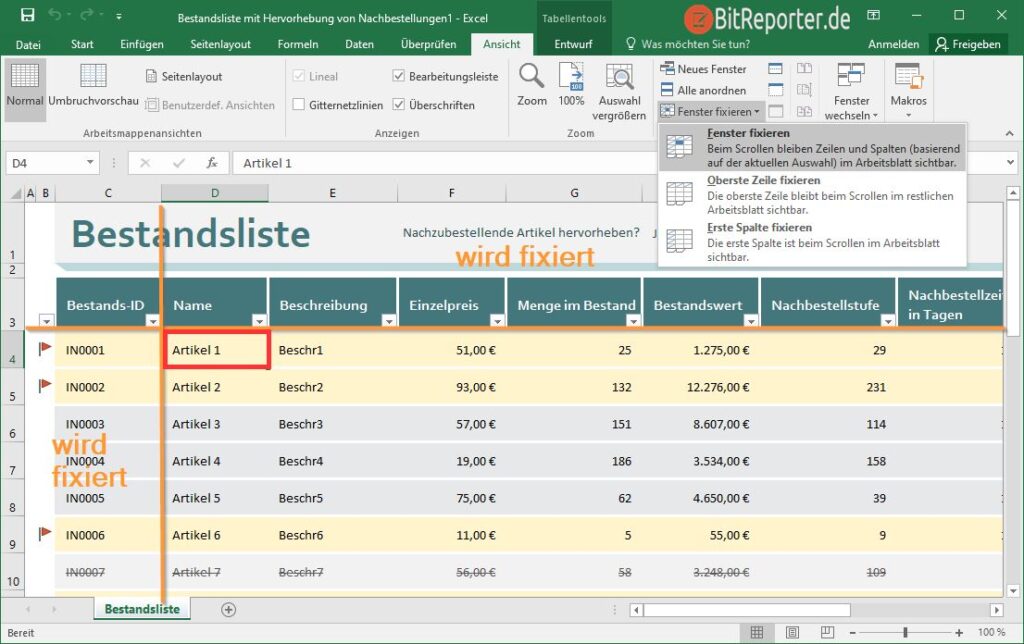
Fixierung von Zeilen oder Spalten in Excel aufheben
Wenn eine oder mehrere Zeilen oder Spalten fixiert sind, kann die Fixierung nur gemeinsam wieder aufgehoben werden.
Wenn Fixierungen vorhanden sind, ändert sich das Fixieren-Menü. Anstatt „Fenster fixieren“ findet man nun den Menüpunkt „Fixierung aufheben“. Ein Klick auf den Menüpunkt sorgt dafür, dass sich alle Zeilen beim scrollen wieder bewegen.
Fixierung von Zeilen und Spalten in Excel aufheben und rückgängig machen.
- In der Menüleite auf „Ansicht“ klicken.
- Dann den Button „Fenster fixieren“ auswählen.
- Hier die Option „Fixierung aufheben“ anklicken.
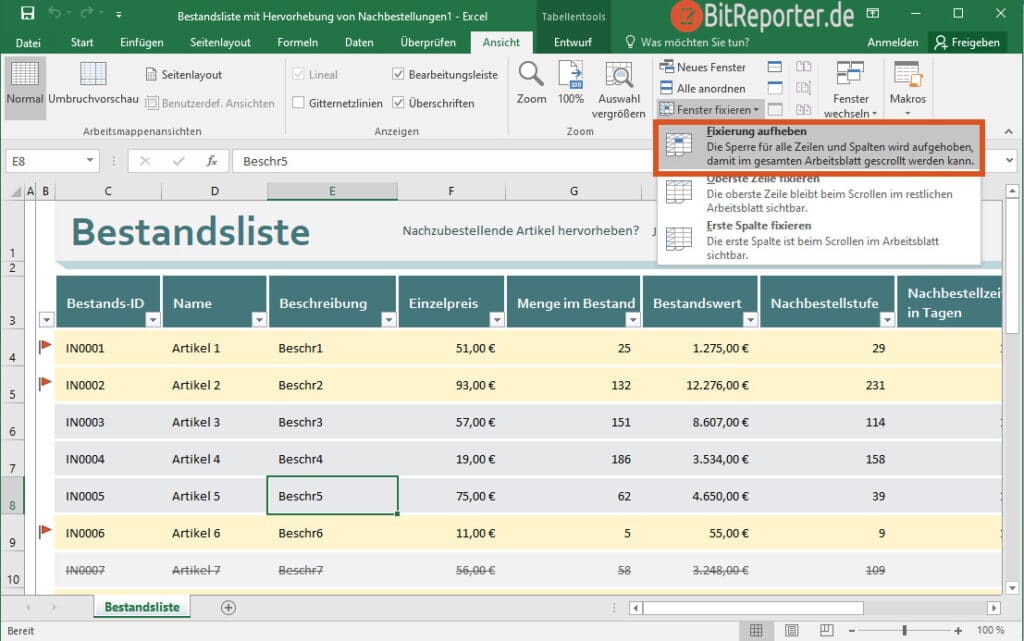
Anzeige
20.000 mAh, USB-C und USB-A, Hohe Ladeleistung ermöglicht Laden von Notebooks
USB-C & USB-A, 65W Ladeleistung lädt Laptops & Handys, Power Delivery & Quick Charge


