Jedes Mal wenn man Word öffnet, wird eine Übersicht mit verschiedenen Vorlagen angezeigt.
„Leeres Dokument“ ist die Standardvorlage. Wie der Name bereits sagt, wird damit einfach ein leeres Textdokument geöffnet.
Doch auch wenn hier keine sichtbaren Inhalte und Formatierungen vorhanden sind, so sind doch eine ganze Reihe an Konfigurationen hinterlegt. Beispielsweise die Standardschriftart, Textgröße, Textfarbe und vieles mehr.
Wenn du diese Einstellungen für die Word-Standardvorlage „leeres Dokument“ anpassen möchtest, so kannst du dies direkt in der Vorlagendatei ändern.
Word Standardvorlage „leeres Dokument“ anpassen
Word-Vorlagen sind unter Windows 10 in folgendem Ordner gespeichert.
C:\Users\USERNAME\AppData\Roaming\Microsoft\Templates
USERNAME muss durch das Kürzel deines Benutzernamens ersetzt werden.

Die Standardvorlage ist unter dem Namen Normal.dotm gespeichert. Um diese Vorlage anzupassen kannst du die Datei einfach mit Word öffnen und deine Anpassungen vornehmen. Beispielsweise eigene Formatvorlagen oder sonstige Formatierungsoptionen anpassen. Oder die Standardschriftart „Calibri“ oder die Standardschriftgröße „11“ ändern. So dass beispielsweise standardmäßig „Arial“ und die Schriftgröße „12“ verwendet wird.
So kannst du Schritt für Schritt die Word Standardvorlage anpassen.
- Normal.dotm in Word öffnen.
- Im Dokument gewünschte Standardeinstellungen vornehmen. Z.B. Standardschriftart oder Schriftgröße ändern.
- Datei im selben Ordner unter anderem Namen als .dotm-Datei Speichern, z.B. Normal2.dotm (das Überschreiben lässt Word nicht zu, da die Datei geöffnet ist).
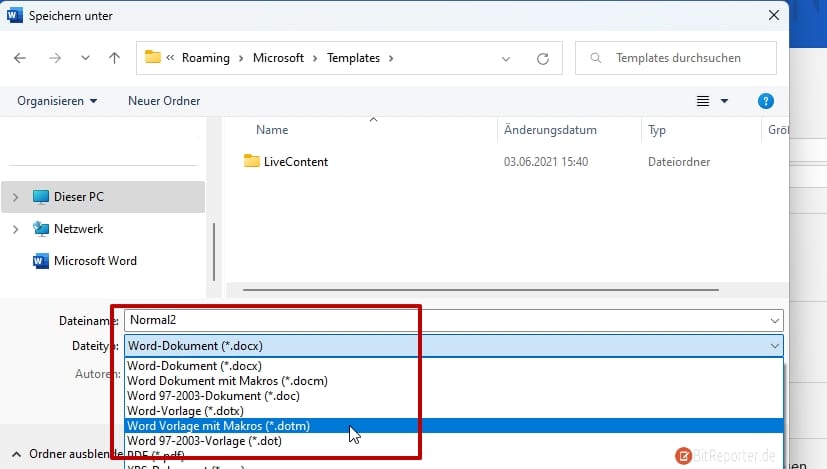
- Word schließen.
- Anschließend die Datei im Explorer wieder umbenennen, von Normal2.dotm > Normal.dotm
Das nächste Mal, wenn du auf die Vorlage „leeres Dokument“ klickst, wird ein leeres Worddokument mit den neuen, von dir festgelegten Formatierungsoptionen geöffnet.
Word Standardvorlage auf Ursprungszustand zurücksetzen
Wenn du deine Änderungen nicht mehr benötigst, oder einfach wieder die standardmäßigen Formatierungsoptionen verwenden willst, dann kannst du die Vorlage wieder auf den Ursprungszustand zurücksetzen.
Hierzu einfach die Datei Normal.dotm löschen.
Beim nächsten Start legt Word die Datei wieder neu an. Dabei werden die ursprünglichen Formatierungsoptionen für Schriftart, Schriftgröße usw. hinterlegt. Damit ist die Standardvorlage von Word wieder auf den Ursprungszustand zurückgesetzt.
Anzeige
20.000 mAh, USB-C und USB-A, Hohe Ladeleistung ermöglicht Laden von Notebooks
USB-C & USB-A, 65W Ladeleistung lädt Laptops & Handys, Power Delivery & Quick Charge


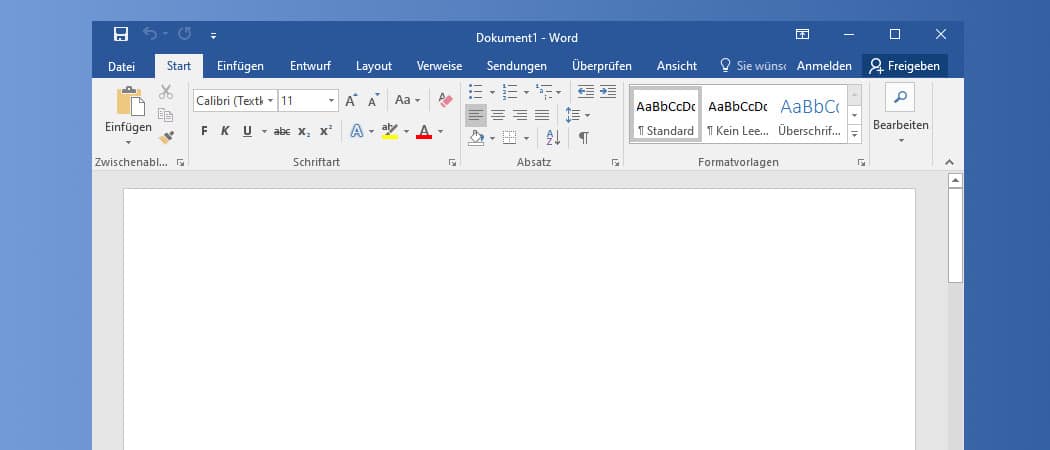
speichern alleine reicht nicht, man erzeugt nur eine normale word datei, keine standardvorlage
Bei mir funktioniert das auch nicht. Die .dotm wird zwar geändert, d.h. wenn ich sie aus dem Explorer heraus öffne, dann sind meine Änderungen tatsächlich enthalten. Wenn ich aber Word schließe und einfach neu öffne, dann ist die Formatierung nicht geändert, also wie ursprünglich. Wo sich Word diese Vorlage herholt, wieß ich nicht.
Hallo Reinhard,
ich habe es eben bei mir nochmal getestet und bei mir hat es funktioniert. Mit einer aktuellen Word-Version aus Microsoft 365.
Entweder liegt es an der Word-Version, oder beim Abspeichern ist etwas schief gegangen. Hast du beim Speichern wieder .dotm als Dateityp ausgewählt und unter demselben Namen gespeichert?
Ich habe oben im Beitrag noch einen Screenshot ergänzt. Evtl. war das Vorgehen in meiner ursprünglichen Version nicht ganz klar.
Hallo, leider lässt sich die Datei Normal.dotm nicht löschen – Fehlermeldung die Datei sei geöffnet obwohl alles geschlossen ist und im Task Manager auch kein Word auftaucht.