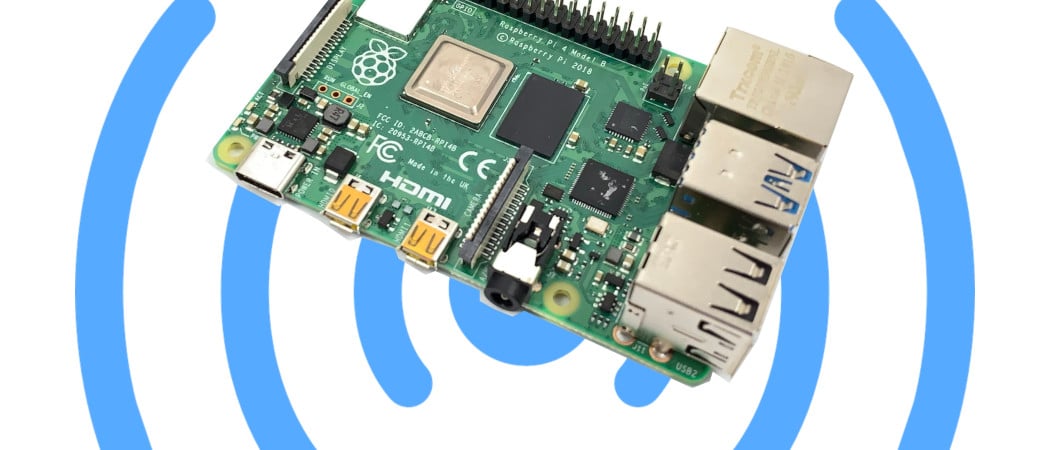Durch Chipknappheit und gestörte Lieferketten ist der Raspberry Pi derzeit kaum zu bekommen oder unverschämt teuer. Unter Umständen kann es sinnvoller und günstiger zu sein, für dein Projekt einen echten Mini-PC wie den HP ProDesk 600* zu kaufen und dort ein Linux-Betriebssystem wie Ubuntu oder Debian zu installieren.
Ein Computer ohne Netzwerk- und Internetzugriff lässt sich heutzutage nur noch sehr eingeschränkt nutzen. Das gilt natürlich auch für den Raspberry Pi.
Nutzt man den Raspi mit angeschlossenem Netzwerkkabel, dann wird eine Netzwerkverbindung automatisch hergestellt.
Wenn man Maus und Tastatur angeschlossen hat, dann kann man nach der Installation auch das WLAN einfach konfigurieren.
Doch auch wenn der Pi ohne angeschlossene Eingabegeräte und ohne kabelgebundenes Netzwerk genutzt werden soll, kann ein WLAN-Zugang am Raspberry Pi schon vor der ersten Nutzung eingerichtet werden.
Nach dem booten verbindet er sich dann automatisch mit dem Konfigurierten WLAN und man kann sich über das Netzwerk via SSH einloggen.
Raspberry Pi WLAN vor Inbetriebnahme einrichten
Wenn du deinen Raspberry Pi neu einrichtest, kannst du das WLAN bereits vor der Inbetriebnahme konfigurieren. Dann funktioniert das WLAN bereits beim ersten Booten und der Raspberry Pi kann sich direkt mit dem Netzwerk verbinden.
So kannst du das Raspberry Pi WLAN beim Erstellen der SD-Karte konfigurieren.
Option 1: WLAN mit Raspberry Pi Imager konfigurieren
Raspberry Pi Imager ist das offizielle Tool um eine SD-Karte mit einem Betriebssystem für den Raspberry Pi zu erstellen.
Wenn man eine SD-Karte mit Raspberry Pi OS erstelle, können eine Vielzahl an Einstellungen bereits vor dem Schreiben der SD-Karte vorgenommen werden. Beispielsweise kann ein individueller Benutzername und Passwort gesetzt werden. Es kann der SSH-Zugang aktiviert und der WLAN-Zugang konfiguriert werden. Damit sind diese Einstellungen direkt beim ersten Booten des Raspberry Pi aktiv.
- Lade Raspberry Pi Imager von der Offiziellen Downloadseite herunter und starte das Programm auf deinem Computer. Imager gibt es für Windows, MacOS und Linux.
- Wähle die empfohlene Version von Raspberry Pi OS aus. Derzeit „Raspberry Pi OS 32-bit with Raspberry Pi Desktop“
- Wähle anschließend die SD-Karte aus, auf die das Betriebssystem geschrieben werden soll.
- Klicke auf das Zahnrad-Symbol unten rechts um weitere Einstellungen vorzunehmen.
- Setze den Haken bei „Wifi einrichten„.
- Gib im Feld „SSID“ deinen WLAN-Name und im Feld „Passwort“ dein WLAN-Passwort ein.
- Setze die Auswahl „Wifi-Land“ auf DE.
- Optional: Nimm weitere Einstellungen vor.
- Klicke auf den Button „schreiben“ um das Betriebssystem herunterzuladen und mit den vorgenommenen Einstellungen auf die SD-Karte zu schreiben.
- Wenn der Vorgang beendet ist, lege die Karte in den Raspberry Pi ein und verbinde ihn mit dem Strom um den Pi zu booten.
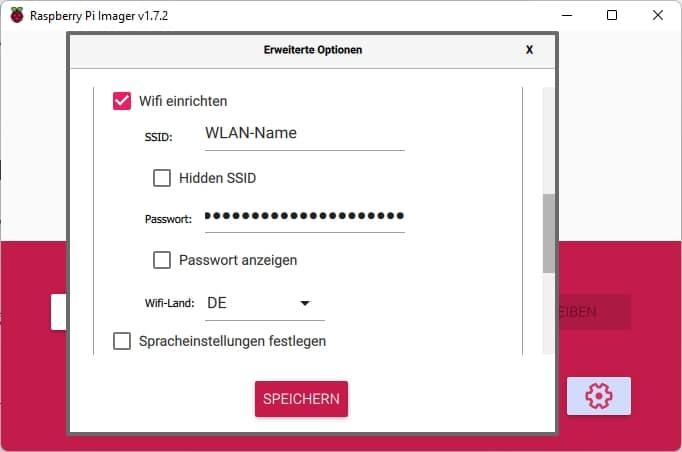
Option 2: WLAN manuell über Konfigurationsdateien einrichten
Wenn das WLAN nicht beim Erstellen der SD-Karte mit Imager vorgenommen wurde, kann man dies durch das Erstellen einer Konfigurationsdatei auf der Boot-Partition nachholen.
Lege hierzu die SD-Karte in deinen Computer ein.
Auf der SD-Karte existieren zwei Partition. Eine der beiden heißt „boot“. Auf dieser Partition muss eine Textdatei mit dem Namen „wpa_supplicant.conf“ angelegt werden.
Achtung: Die Datei darf nicht zusätzlich die Endung .txt haben.
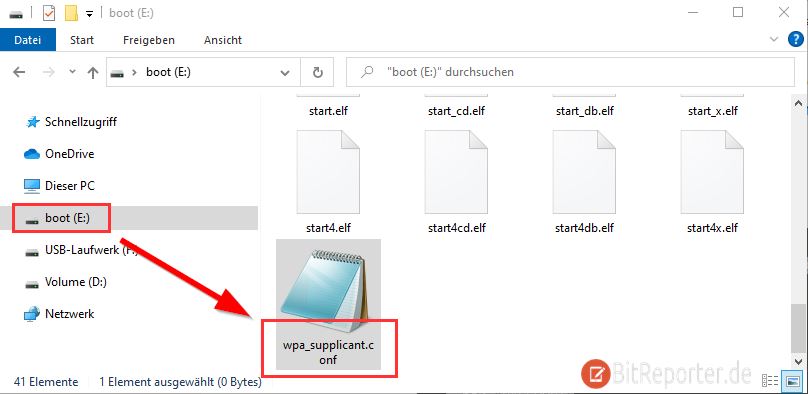
In diese Datei wird folgender Inhalt geschrieben. Die beiden Optionen „DEIN-WLAN-NAME“ und „DEIN-WLAN-PASSWORT“ musst du an dein WLAN anpassen.
ctrl_interface=DIR=/var/run/wpa_supplicant GROUP=netdev
update_config=1
country=DE
network={
ssid="DEIN-WLAN-NAME"
psk="DEIN-WLAN-PASSWORT"
key_mgmt=WPA-PSK
}Optional: SSH-Zugang mit Konfigurationsdatei aktivieren
Wenn der Raspi ohne Maus, Tastatur und Bildschirm genutzt werden soll, dann erfolgt die Administration wahrscheinlich über das Netzwerk via SSH.
Wenn der SSH-Zugang nicht beim Erstellen der SD-Karte mit Imager aktiviert wurde, kann man dies durch erstellen einer Konfigurationsdatei auf der SD-Karte nachholen.
Damit SSH beim ersten booten aktiviert wird, muss auf der Boot-Partition eine Datei mit dem Namen „ssh“ angelegt werden.
Achtung: Die Datei darf nur „ssh“ heißen und darf keine Dateiendung wie z.B. .txt haben.
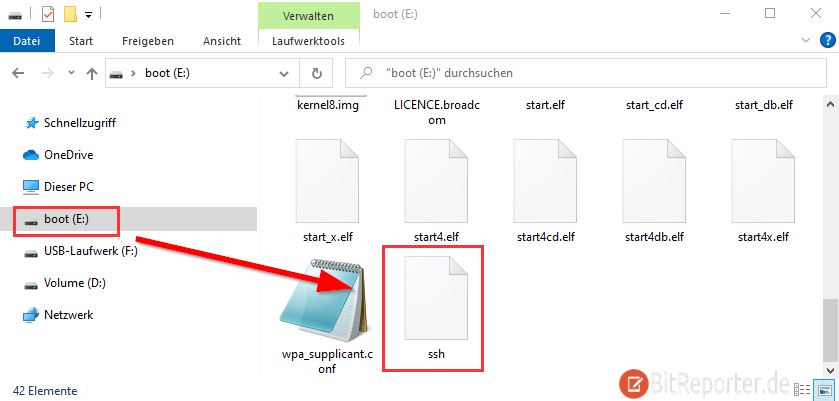
Raspberry Pi booten
Jetzt kann die SD-Karte in den Raspberry Pi eingelegt werden und dieser an das Netzteil angeschlossen werden.
Der Pi verbindet sich nun direkt beim Booten mit dem WLAN und der SSH-Zugang wird aktiviert. Eventuell dauert der erste Bootvorgang etwas länger als gewohnt.
Anschließend kannst du dich über das Netzwerk direkt via SSH auf dem Raspberry Pi einloggen.
Hierzu benötigst du die IP-Adresse des Raspberry Pi. Wie du diese herausfindest, wenn sie nicht bekannt ist, erfährst du im Beitrag [IP-Adresse des Raspberry Pi herausfinden].
Wie du dich mit einem Windows-Computer über SSH auf der Kommandozeile des Raspberry Pi einloggen kannst steht im Beitrag [Mit Windows über SSH auf den Raspberry Pi zugreifen].
Raspberry Pi WLAN vor Inbetriebnahme einrichten
Wenn du bereits einen funktionierenden Raspberry Pi in Betrieb hast, der über ein Kabel mit dem Netzwerk verbunden ist, oder wenn der Raspberry Pi gar nicht mit dem Netzwerk verbunden ist, kannst du das WLAN nachträglich konfigurieren.
Raspberry Pi OS mit grafischem Desktop: WLAN konfigurieren
Wenn du die empfohlene Version von Raspberry Pi OS mit grafischer Benutzeroberfläche verwendest, kannst du folgendermaßen das WLAN einrichten.
- Klicke auf Start (Himbeere) > Einstellungen > Raspberry Pi-Konfiguration.
- Wähle ganz rechts den Reiter „Lokalisierung“ und klicke auf „Wi-Fi Land einstellen„
- Wähle im Dropdown-Menü „DE_Germany“ aus.
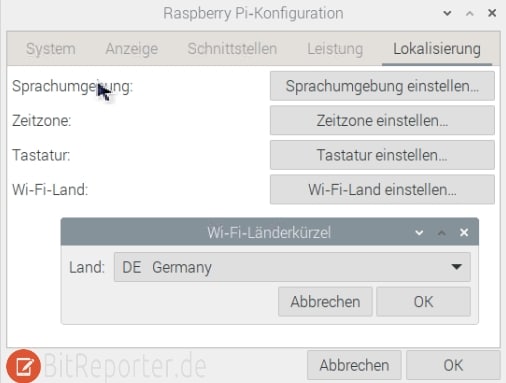
- Klicke anschließend mit der linken Maustaste oben rechts auf das WLAN-Symbol.
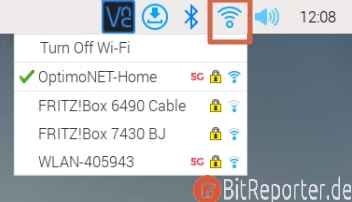
- Wenn das WLAN-Symbol nicht vorhanden ist, klicke auf das Netzwerksymbol (ein Pfeil nach oben und ein Pfeil nach unten) und wähle „Turn On Wifi“. Nun erscheint das WLAN-Symbol.
- Der Raspberry Pi zeigt nun verfügbare WLANs an. Wähle dein WLAN und gib das Passwort ein. Der Raspberry Pi erstellt nun eine WLAN-Verbindung.
Raspberry Pi OS Lite, ohne Desktop. WLAN über Kommandozeile konfigurieren
Wenn du Raspberry Pi OS Lite verwendest und keine grafische Benutzeroberfläche installiert hast, kannst du das WLAN folgendermaßen einrichten.
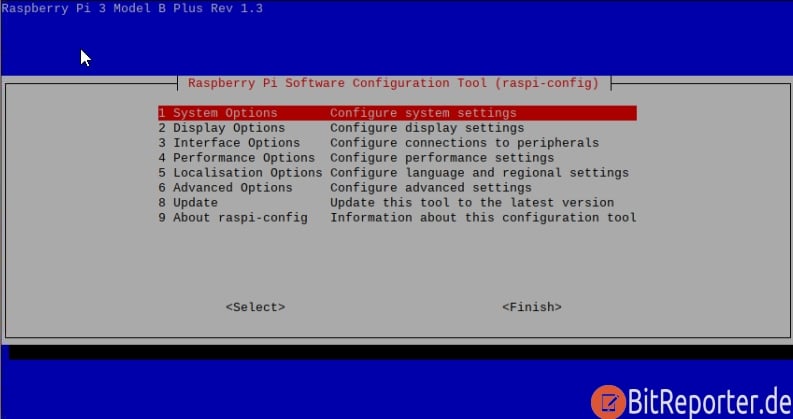
Tippe den Befehl „sudo raspi-config“ in die Kommandozeile ein.
Wähle den Menüpunkt 5 „Lokalisation Options“ aus.
Gehe anschließend auf „L4 WLAN Country“ und wähle hier „DE Germany“ aus. Anschließend erscheint wieder der Startbildschirm des Konfigurationsmenüs.
Wähle hier Menüpunkt 1 „System Options“ und anschließend „S1 Wireless LAN„.
Bei „Please enter SSID“ gib deinen WLAN-Namen ein.
Bei „Please enter passphrase“ gib dein WLAN-Passwort ein.
Der Raspberry Pi verbindet sich nun mit dem WLAN.
Anzeige
20.000 mAh, USB-C und USB-A, Hohe Ladeleistung ermöglicht Laden von Notebooks
USB-C & USB-A, 65W Ladeleistung lädt Laptops & Handys, Power Delivery & Quick Charge