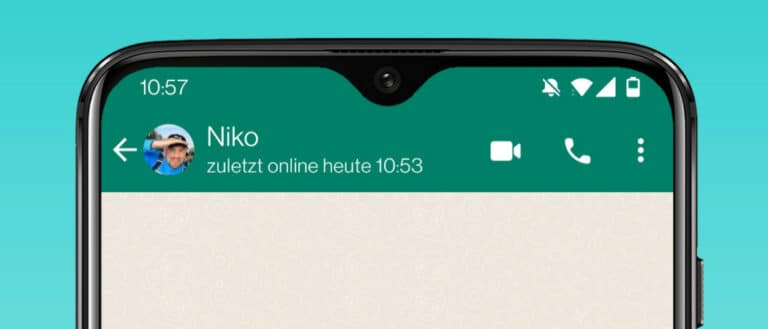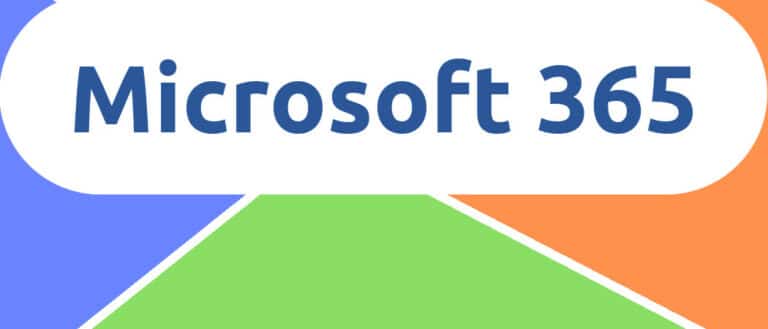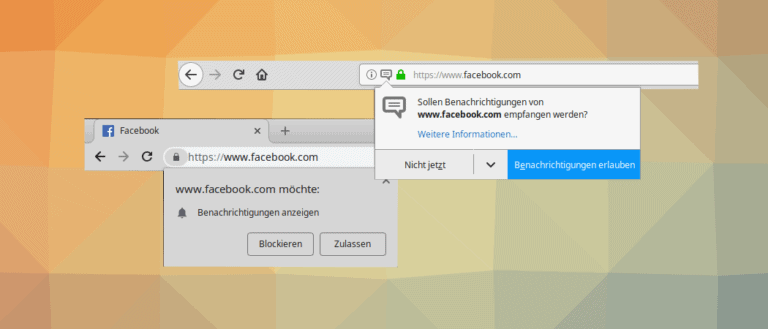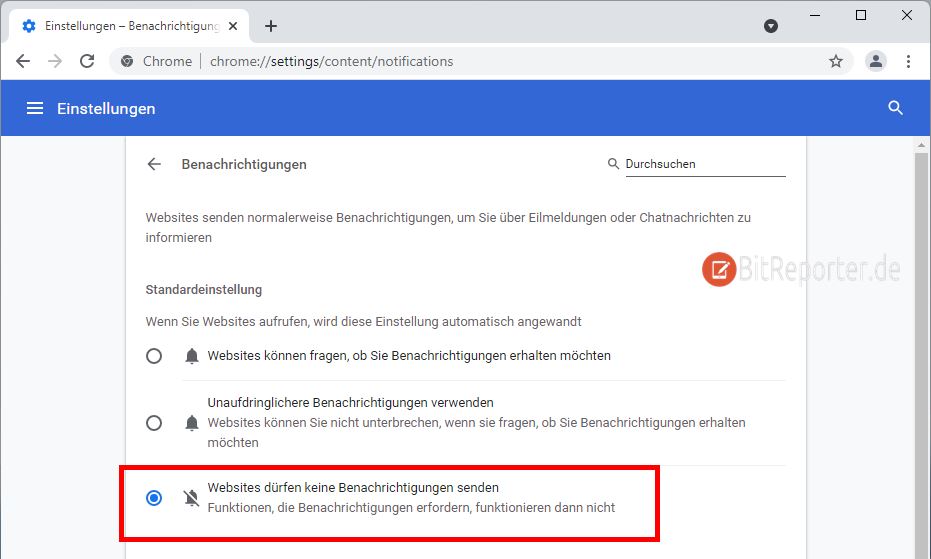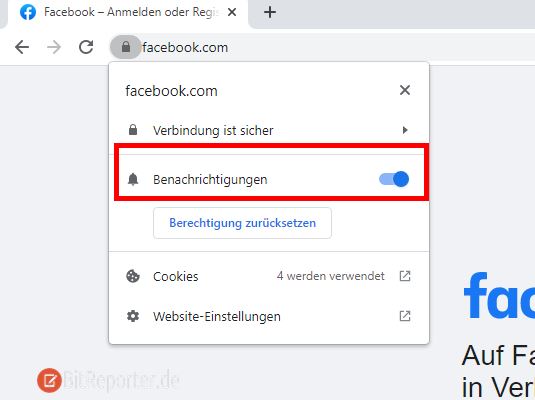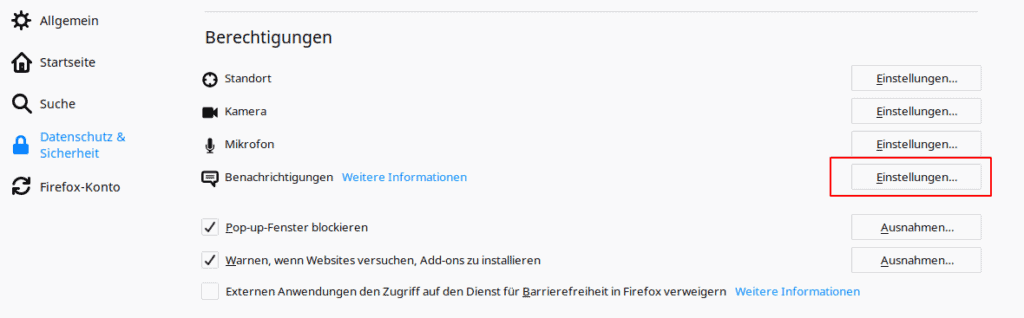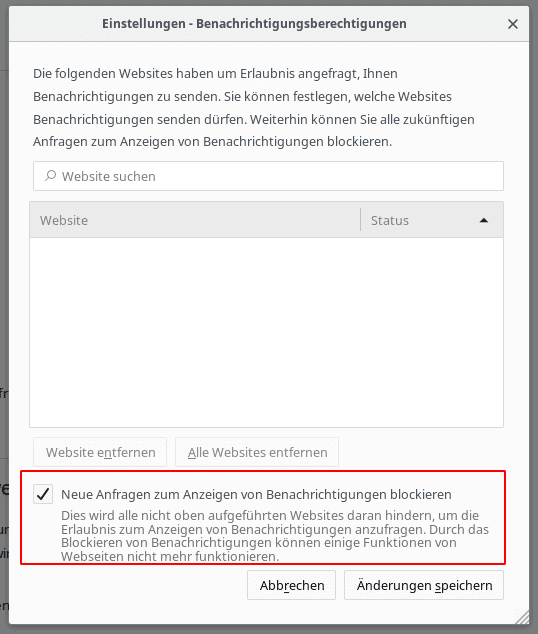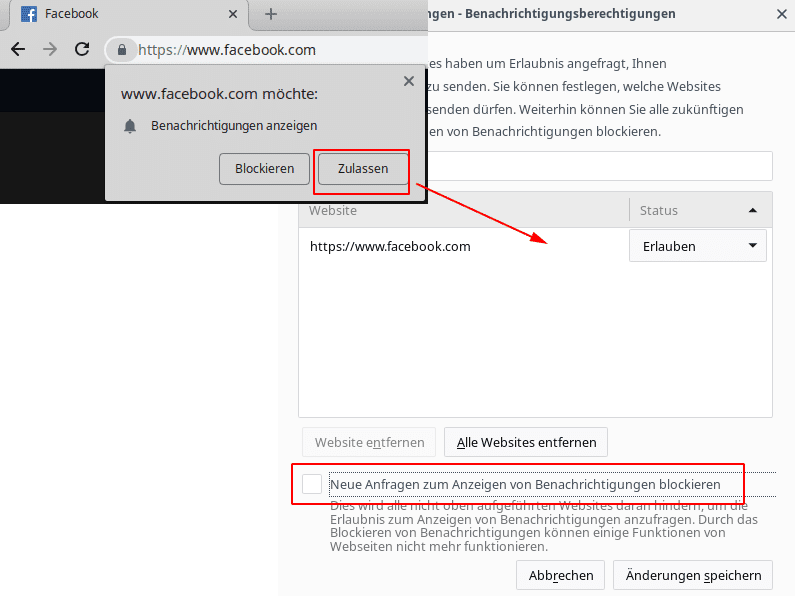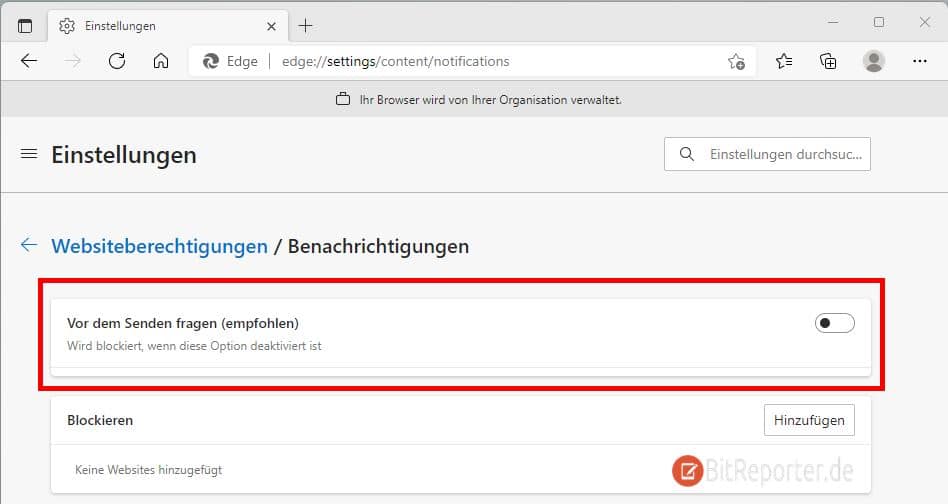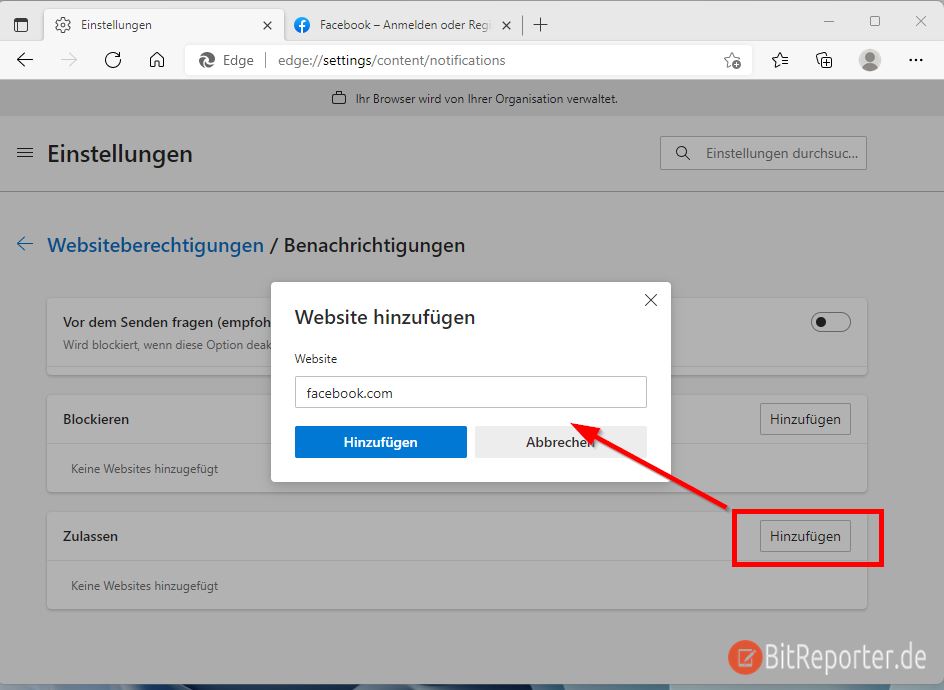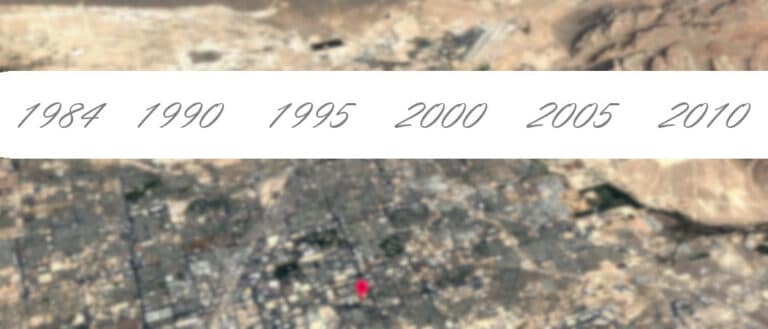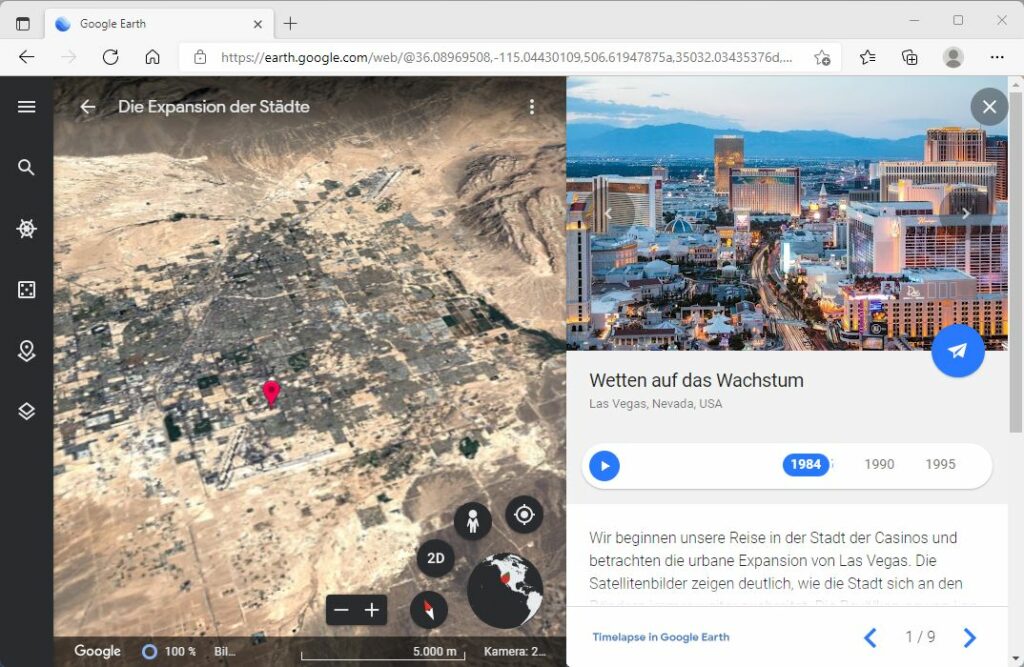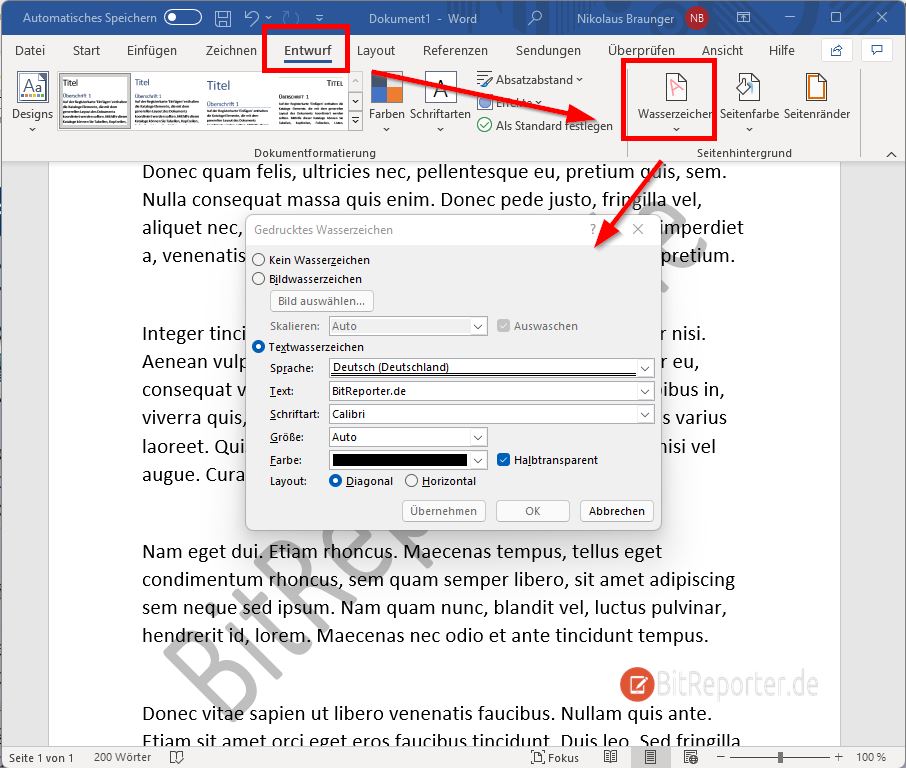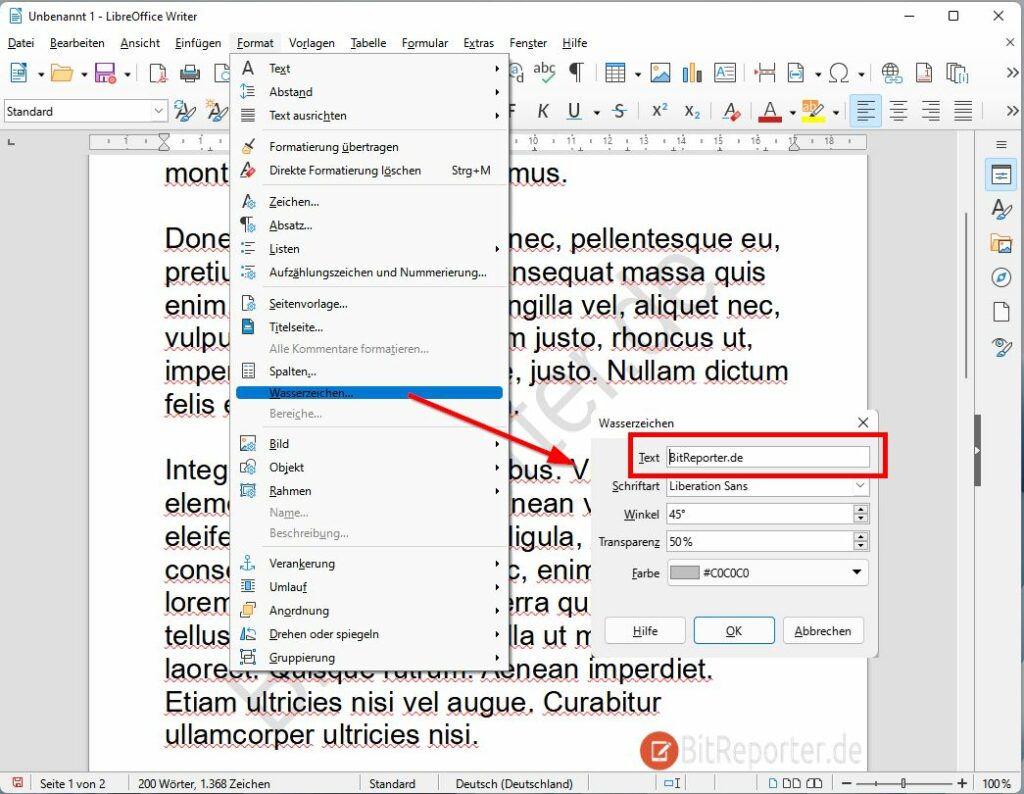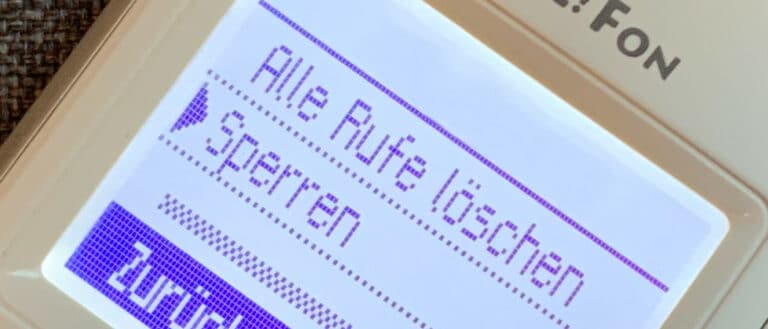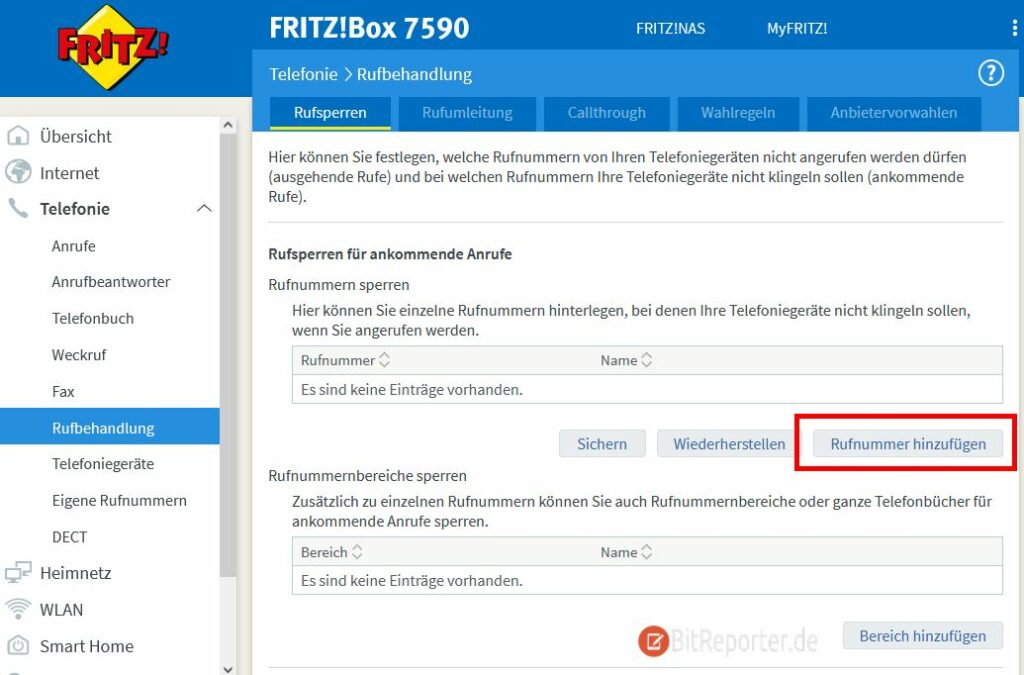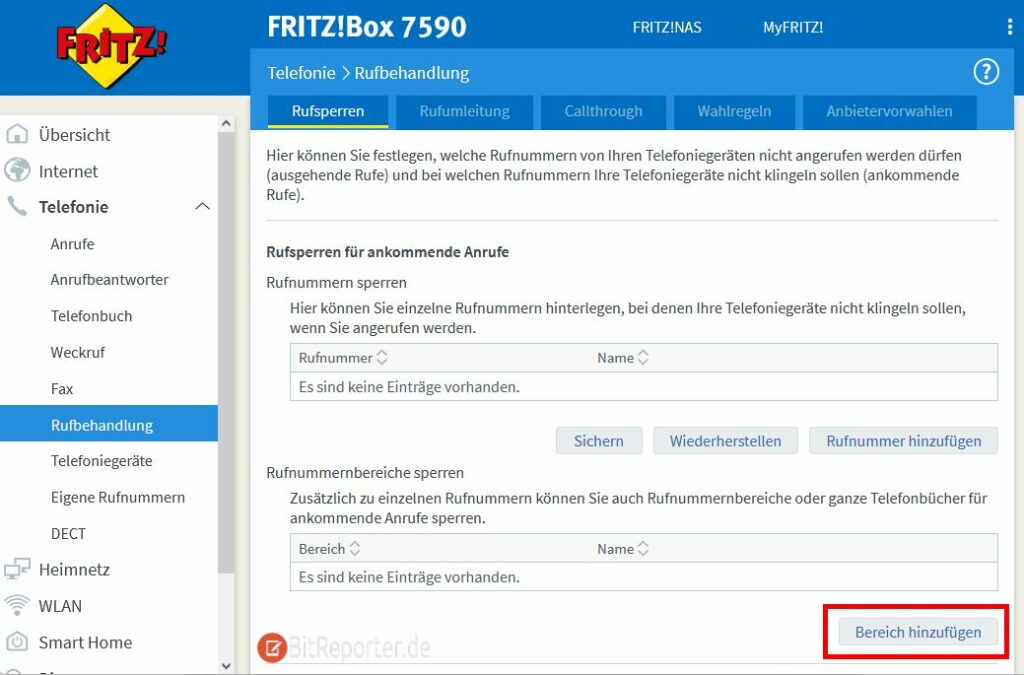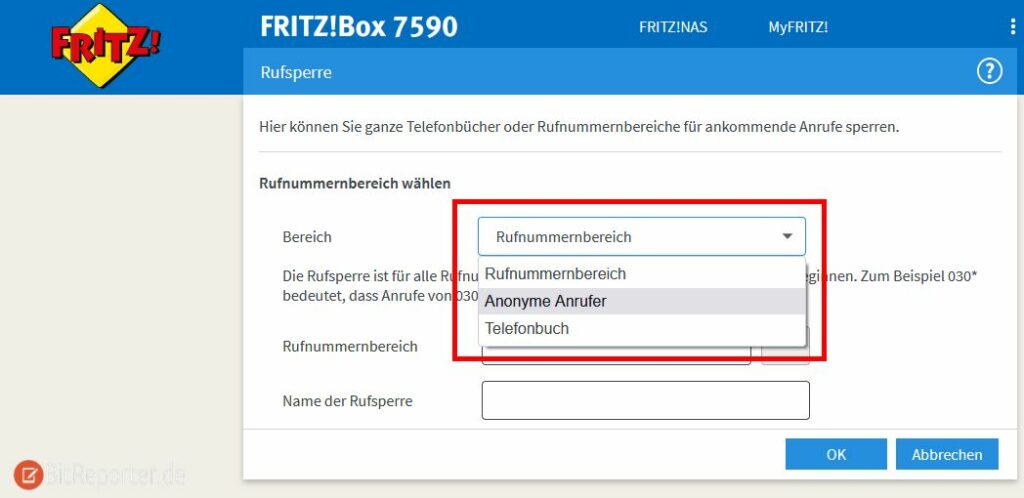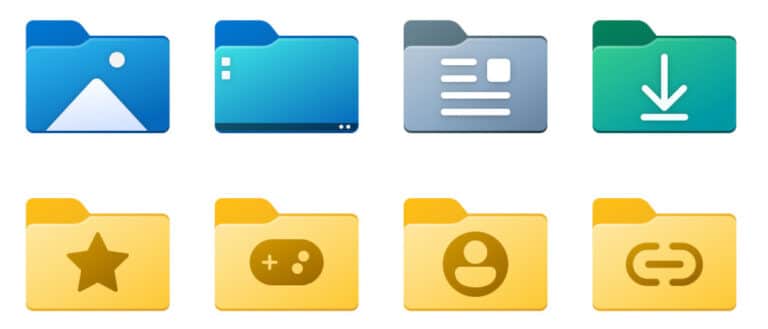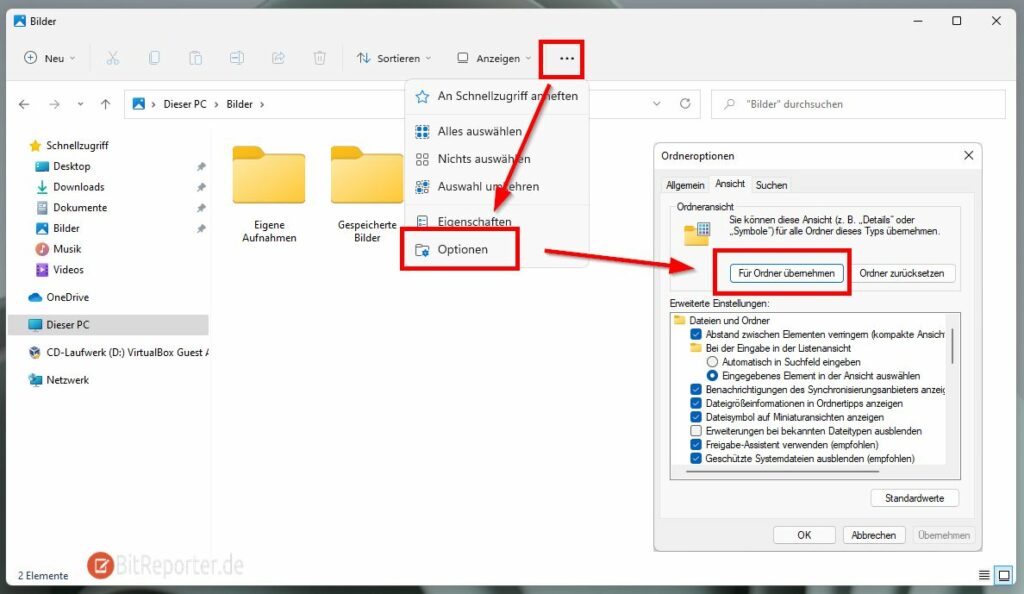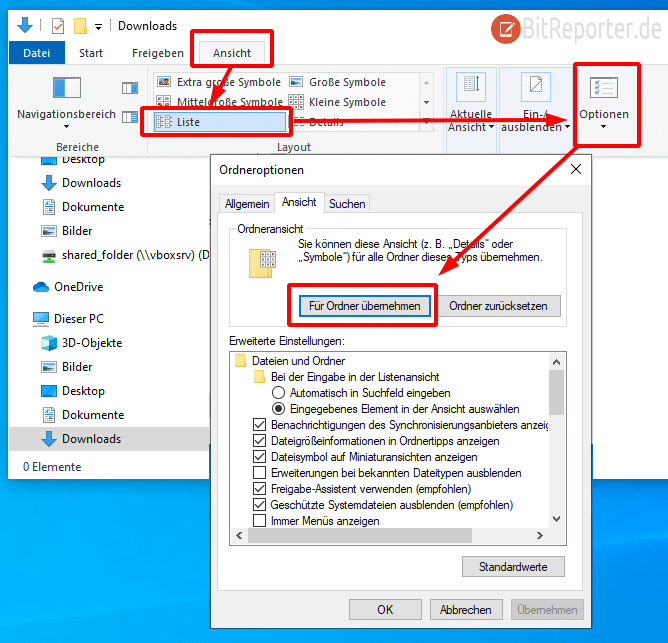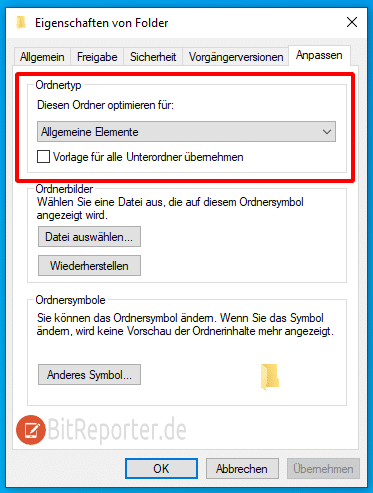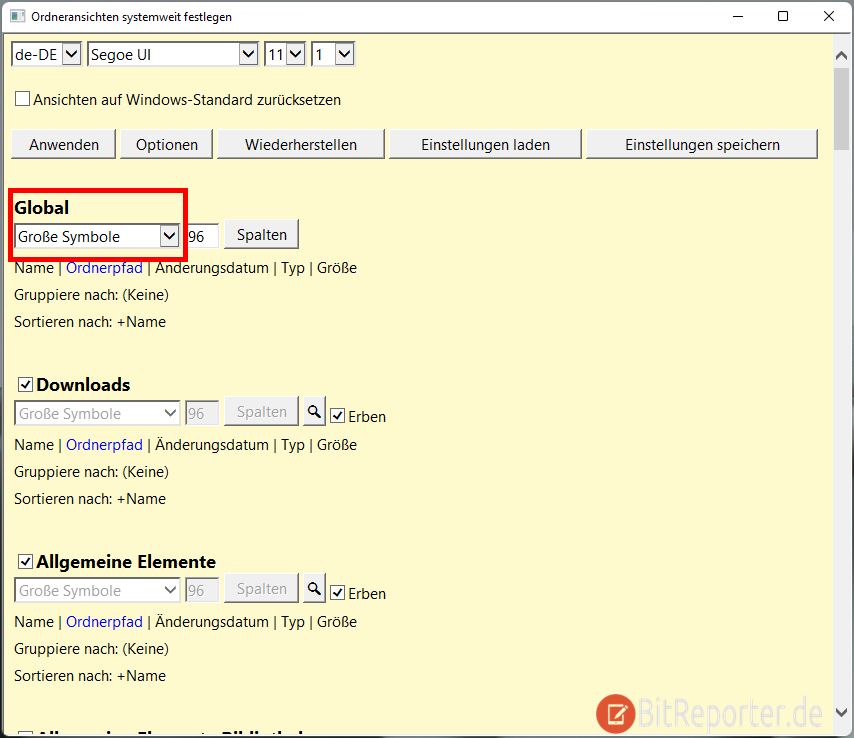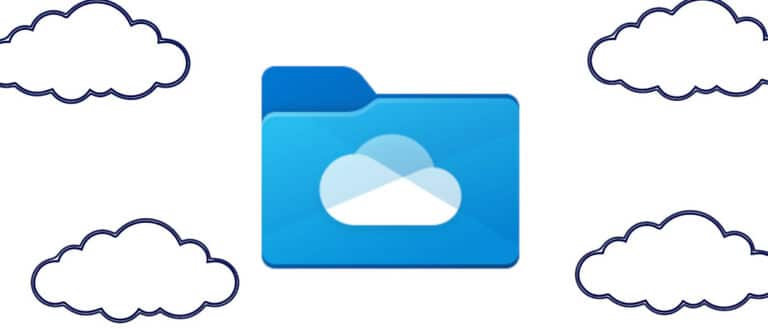Bei der Anschaffung des nächsten Smartphones oder des nächsten Computers machen wir uns immer viele Gedanken. Natürlich, denn meistens muss für die Anschaffung eine größere Menge Geld ausgegeben werden. Da möchte man Fehlkäufe natürlich vermeiden.
Aber häufig sind es die kleinen Dinge, günstige Zubehörteile, die im Alltag darüber entscheiden, wie hilfreich ein Gerät im Alltag wirklich ist.
So kann es durchaus vorkommen, dass ein Gerät mit leerem Akku in der Ecke liegen bleibt, weil man ein extra Ladegerät nur für diese eine Gerät braucht. Das müsste man wiederum suchen und anschließen. Und so kommt es, dass das ganze Gerät ungenutzt bleibt.
Diesen Fall hatte ich in der Übergangszeit von Mini-USB auf Micro-USB. Ich hatte noch einen Funkkopfhörer mit Mini-USB-Anschluss, während alle anderen Geräte bereits auf Micro-USB waren. Ein Ladekabel oder ein Ladegerät mit mehreren unterschiedlichen Anschlüssen hatte ich damals nicht. Hätte ich es gehabt, dann wäre wahrscheinlich auch der Kopfhörer noch länger genutzt worden.
So gibt es eine Vielzahl von günstigem Technikzubehör, dass mir im Alltag regelmäßig gute Dienste leistet.
Dies ist meine Top-Liste mit günstigem Technikzubehör unter 20€, auf das ich im Alltag nicht verzichten möchte.
Ladekabel mit 3-fach-Stecker
Gerade auf Reisen kann es lästig sein, ein Gewirr aus mehreren Kabeln mitzuführen. Ein Ladekabel mit Lightning-Anschluss für das iPhone, eines mit Mikro-USB für den Kopfhörer und eines mit USB-C für die Powerbank.
Mit einem Ladekabel mit 3-fach-Stecker kann man sich das sparen. Es wandert nur ein Kabel in das Gepäck, mit welchem sich alle Geräte laden lassen. Allerdings lässt sich damit nicht immer die komplette Ladeleistung nutzen, die mit getrennten Kabeln zur Verfügung steht. Trotzdem ist dieses Ladekabel für mich ein praktisches Hilfsmittel für unterwegs.
3-in-1-Ladekabel* mit Micro-USB, Lightning und USB-C Anschluss kaufen.
Mehrfach-Ladegerät
Zu Hause ist mir eine hohe Ladeleistung wichtiger als weniger Kabel. Hier nutze ich daher einzelne Kabel mit unterschiedlichen Steckern, um meine Geräte zu laden. Ein Kabel mit Lightning-Anschluss, eines mit Micro-USB und eines mit USB-C.
Allerdings habe ich weder Lust ständig Kabel umzustecken, noch möchte ich an mehreren Stellen in der Wohnung jeweils drei Ladegeräte verteilen.
Hier helfen Steckernetzteile mit mehreren Anschlüssen. So lassen sich mit nur einem Ladegerät mehrere Geräte über unterschiedliche Kabel laden.
USB-Ladegerät mit 4 Ports* kaufen.
USB-DVD-Laufwerk
Mittlerweile hat keiner meiner Computer mehr ein CD- oder DVD-Laufwerk. Und es kommt auch kaum noch vor, dass ich einen solchen Datenträger nutze.
Für den Fall der Fälle habe ich jedoch nach wie vor ein USB-DVD-Laufwerk in der Schublade liegen.
Diese kosten wenig, nehmen kaum Platz weg und lassen sich bei Bedarf an jedem beliebigen Computer anschließen.
Externes USB-DVD-Laufwerk* kaufen.
USB-Hub
USB-Hubs haben für mich mehrere Vorteile, weshalb ich auch gleich mehrere davon besitze. Zum einen erhöhen sie die Anzahl der möglichen Anschlüsse an einem Computer. Häufig haben Laptops nur noch zwei, oder sogar einen USB-Anschluss. Mit einem USB-Hub lässt sich die Anzahl der Anschlüsse einfach erhöhen.
Ultraleicher 4-Port USB-Hub* kaufen.
Am Schreibtisch bieten sie zusätzlich den Vorteil, dass ich alle Geräte wie Maus, Tastatur, Drucker mit dem Hub verbinden kann. Somit muss man nicht mehr mehrere Geräte am Laptop ein- und ausstecken, sondern nur noch einen USB-Stecker mit dem Laptop verbinden.
Wenn man hier konsequent auf USB-C setzt, lassen sich sogar die Stromversorgung und der Anschluss der Bildschirme über diesen einen Stecker realisieren. Mehr dazu im Beitrag [Nur noch USB-C – Mit diesem Zubehör benötigst du keine anderen Anschlüsse mehr].
USB-C auf HDMI-Adapter
USB-C ist eine super praktische Steckverbindung. Eine Adapterlösung, die ich sehr häufig verwende, ist der USB-C auf HDMI-Adapter. Damit lässt sich ein Laptop der die Grafikausgabe über USB-C unterstützt, aber keinen HDMI-Anschluss hat, direkt mit einem Beamer, Bildschirm oder Fernseher verbinden.
USB-C auf HDMI Adapter mit 4K Unterstützung* kaufen.
Handyhalterung für das Auto
Seit ich kein eigenes Auto mehr besitze, ist die Handyhalterung für das Auto sogar noch praktischer als zuvor. Ich bin regelmäßig mit unterschiedlichen Car-Sharing-Fahrzeugen unterwegs. Meistens haben diese kein eingebautes Navigationssystem. Und wenn doch, möchte ich mich nicht mit lauter unterschiedlichen Systemen vertraut machen.
Mit einer Handyhalterung lässt sich das eigene Smartphone schnell und einfach an der Windschutzscheibe oder der Lüftung befestigen und die Navigation auf dem Handy nutzen.
Kombinierte Handyhalterung für die Lüftung und Scheibe* kaufen.
KFZ USB-Ladegerät
Ich achte konsequent darauf, dass neue Geräte, die ich anschaffe, einen USB-C-Anschluss besitzen. Dies ist auch in diesem Fall wieder praktisch.
Über ein ausreichend starkes USB-C-Ladegerät mit Power Delivery für den Zigarettenanzünder lassen sich nicht nur Smartphones, sondern auch Powerbanks und sogar Laptops über den Zigarettenanzünder im Auto laden.
KFZ-Ladegerät mit USB-C Power Delivery* kaufen.
Mini-Handyständer
Der Mini-Handyständer hat sich als das günstigste und trotzdem eines der praktischsten Gadgets herausgestellt, die ich besitze.
Nicht nur zu Hause, sondern insbesondere unterwegs. Denn dann habe ich normalerweise keinen Computer mit mehreren Bildschirmen zur Verfügung.
Während ich mit dem Laptop arbeite oder private Dinge erledige, kann auf dem Handy ein Film laufen. Und auch wenn ich nur Musik oder einen Podcast höre, erleichtert der Handyständer die Bedienung des Smartphones am Schreibtisch.
Kleinen Handyständer* kaufen.
Powerbank
Wie praktisch eine Powerbank ist um unterwegs das Handy zu laden habe ich schon häufig festgestellt. Doch mit der richtigen Powerbank kann man noch mehr.
Kleine 10.000 mAh Powerbank* kaufen.
Mit der richtigen Powerbank kannst du nicht nur Kleingeräte wie Smartphones oder Kopfhörer aufladen, sondern auch deinen Laptop. Auch hier kommt wieder USB-C ins Spiel, wobei es einige Dinge zu beachten gibt. Insbesondere muss die Powerbank PowerDelivery mit einer ausreichenden Leistung unterstützen. Mehr dazu findest du im Beitrag [Laptop mit Powerbank und USB-C laden – Darauf musst du achten].
Handyhülle mit Karabiner
Ich bin häufig mit dem Rucksack unterwegs. Als praktisches Hilfsmittel hat sich dabei eine Handyhülle mit Karabinerhaken herausgestellt, mit welcher sich das Smartphone am Rucksackträger befestigen lässt.
Damit ist das Handy auf Brusthöhe untergebracht und bequemer zu erreichen als in der Hosentasche. Außerdem kann ich Navigationsanweisungen in einer geringeren Lautstärke abspielen lassen, als wenn das Gerät in einer Tasche untergebracht wäre. Trotzdem sind die Anweisungen noch gut zu verstehen.
Handy-Gürteltasche mit Karabiner* kaufen.
Wiederverwertbare Klett-Kabelbinder
Einige Zeit habe ich diese beschichteten Drähte gesammelt, mit welchen Kabel bei neuen Geräten immer zusammengehalten werden.
Mittlerweile verwende ich Klett-Kabelbinder für alles, wo Ordnung in Kabelansammlungen gebracht werden muss. Sie sind günstig, praktisch und sehen besser aus.
Kabel in der Kabelschublade werden ordentlich zusammengerollt und mit Klett-Kabelbinder gehalten. Die Kabelansammlung hinter dem Schreibtisch wird ebenfalls damit gezähmt.
Wiederverwendbare Klett-Kabelbinder* kaufen.
Laptopständer
Schon vor einiger Zeit hat ein Laptop bei mir den Desktop-PC ersetzt. Mit einem Laptopständer lässt sich das Notebook als zusätzlicher Bildschirm auf Augenhöhe benutzen. Zusätzlich wird Platz auf dem Schreibtisch gespart und eventuell vorhandene Sondertasten auf der Laptoptastatur bleiben zugänglich.
Mein Laptop wandert nun zwischen Rucksack und Laptopständer auf dem Schreibtisch hin und her. Die komplette Peripherie wird schnell und komfortabel über ein einziges USB-C-Kabel verbunden.
In Verbindung mit einem USB-C-Hub, an welchen alle Geräte angeschlossen sind, hat der Laptopständer mein Setup revolutioniert und Ordnung auf dem Schreibtisch geschaffen.
Günstigen faltbaren Laptopständer* kaufen.
Bluetooth-Fernauslöser
Ein Fernauslöser für die Smartphone-Kamera ist super praktisch um Selfies oder Gruppenfotos zu machen. Er wird über Bluetooth mit dem Smartphone verbunden und hat eine Reichweite von mehreren Metern.
Mit den ganz billigen Fernauslösern für wenige Euro habe ich ziemlich schlechte Erfahrungen gemacht. Sowohl was die Reichweite, als auch was die Zuverlässigkeit des Auslösens angeht.
Aber auch hochwertigere und zuverlässigere Modelle sind günstig zu bekommen.