Die perfekte Ergänzung für jedes Windows-System: Microsoft 365 Family*
Enthält Microsoft Office Suite mit Word, Excel, Powerpoint etc. + 1 Terabyte Cloudspeicher zur Sicherung und Synchronisierung deiner wichtigsten Daten.
Jetzt zum reduzierten Preis kaufen.*
Für die Ordner in Windows existieren verschiedene Ansichten. Oft stellt Windows Ordner mit unterschiedlichen Ansichten dar. Ein Ordner als Liste, ein anderer Order mit Symbolen. Die Darstellung der Ordern in Windows lässt sich jedoch vereinheitlichen, sodass alle Ordner in Windows 10+11 gleich dargestellt werden.
Als Ansichten für die Ordner stehen unter Windows die Optionen „Extra große Symbole“, „Große Symbole“, „Mittelgroße Symbole“, „Kleine Symbole“, „Liste“ und „Details“ zur Auswahl.
Außerdem gibt es bestimmte Ordnertypen, denen Windows automatisch eine der Ansichten zuordnet. Die fünf verschiedenen Ordnertypen von Windows sind Dokumente, Bilder, Musik, Videos und allgemeine Elemente. Unter „Allgemeine Elemente“ fallen alle Ordner, denen keine der anderen Kategorien zugeordnet wurde.
Die Ansicht im Windows-Explorer lässt pro Ordnertyp vereinheitlichen, sodass alle Ordner diesen Typs im Windows-Explorer gleich dargestellt werden.
Mit Windows Bordmitteln: Ansicht für alle Ordner eines Typs vereinheitlichen
Mit Bordmitteln kann die Ansicht immer nur pro Ordnertyp einheitlich festgelegt werden. Um also die Ansicht für Ordner vom Typ „Bilder“ festzulegen, muss man die Änderung bei einem Ordner diesen Typs vornehmen. Beispielsweise die normale Bildergalerie im Benutzerordner.
Um die Ansicht für alle anderen Ordner festzulegen, denen kein bestimmter Typ zugeordnet ist, kann man einen beliebigen Ordner auf der Festplatte wählen.
Windows 11: Ordneransicht vereinheitlichen
So kannst du die Ordneransicht für alle Ordner eines bestimmten Typs vereinheitlichen.
- Öffne den Explorer und wechsle in einen Ordner, dessen Typ du vereinheitlichen willst. Beispielsweise der Ordner „Bilder“.
- Klicke in der Menüleiste auf den Button „Ansicht“ und wähle die Darstellung, die verwendet werden soll. Beispielsweise „Details“, oder „Große Symbole“.
- Klicke anschließend in der Menüleiste auf das Icon mit den drei Punkten und wähle „Optionen„.
- Im neuen Fenster in den Reiter „Ansicht“ wechseln.
- Klicke hier auf den Button „Für Ordner übernehmen„.
- Die Einstellungen mit dem Button „Ok“ übernehmen.
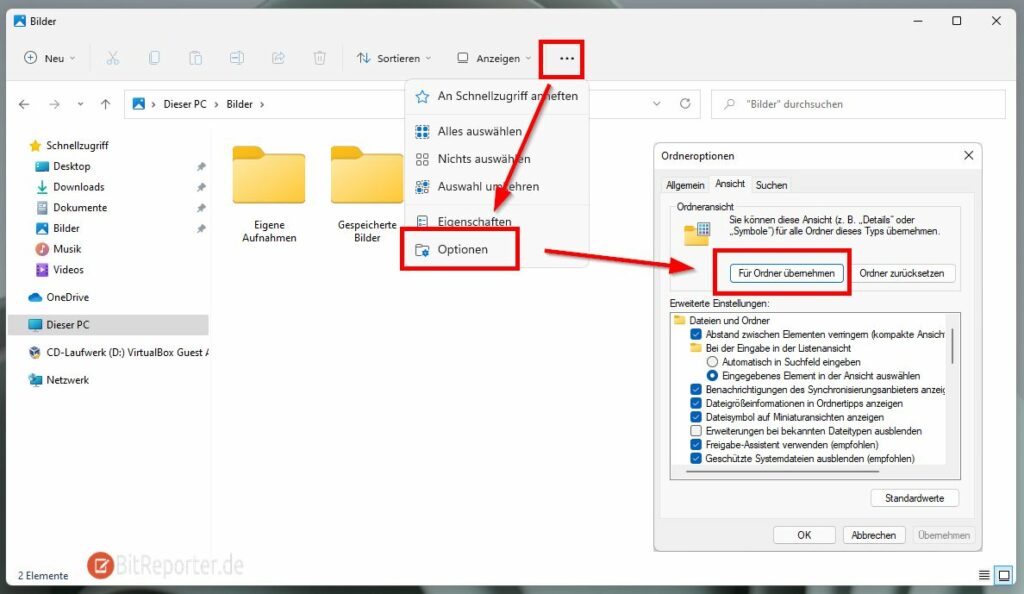
Windows 10: Ordneransicht vereinheitlichen
So lässt sich die Darstellung der Ordner in Windows 10 vereinheitlichen, dass alle Ordner in Windows 10 gleich dargestellt werden.
- In einen Ordner von dem Typ wechseln, dessen Ansicht geändert und vereinheitlicht werden soll. Beispielsweise der Bilderordner.
- Im der Menüleiste des Explorers auf den Reiter „Ansicht“ klicken.
- Dann die gewünschte Ordneransicht auswählen. Beispielsweise „Details“, oder „Große Symbole“.
- Anschließend auf den Button „Optionen“ klicken.
- Dann zum Reiter „Ansicht“ wechseln.
- Unter „Ordneransicht“ gibt es den Abschnitt „Sie können diese Ansicht, z.B. „Details“ oder „Symbole“, für alle Ordner dieses Typs übernehmen“.
- Klicke hier auf den Button „Für Ordner übernehmen„.
- Die Einstellungen mit dem Button „Ok“ übernehmen.
Anschließend wird die ausgewählte Ordneransicht für alle Ordner dieses Typs übernommen.
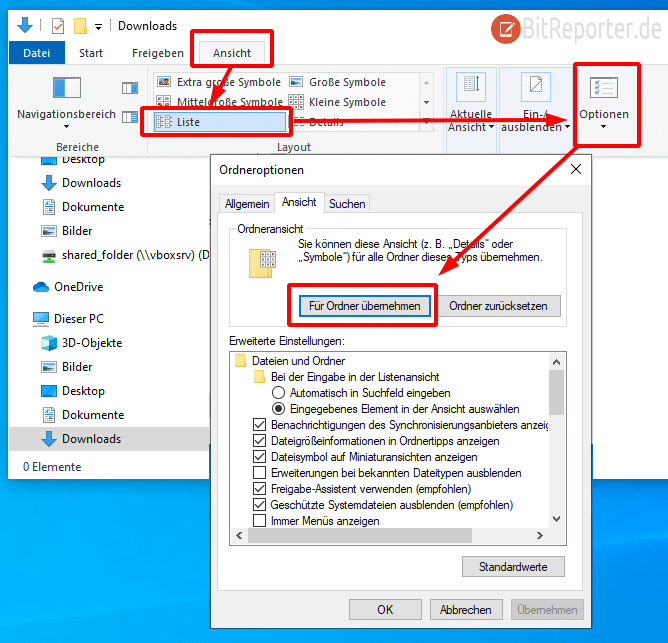
Ordnertyp ändern. Windows 10 und Windows 11
Die Ansicht wird immer nur für Ordner desselben Typs übernommen. Wenn einem Ordner in Windows ein falscher Typ zugeordnet ist, kann man dies ändern.
So lässt sich der Ordnertyp in Windows ändern.
- Mit der rechten Maustaste auf den Ordner klicken, dessen Ordnertyp geändert werden soll.
- Im Kontextmenü auf Eigenschaften klicken.
- Zum Reiter „Anpassen“ wechseln.
- Im Abschnitt Ordnertyp unter „Diesen Ordner optimieren für“ den gewünschten Ordnertyp aus dem Dropdown-Menü auswählen.
Folgende Ordnertypen stehen unter Windows 10 zur Verfügung „Allgemeine Elemente“, „Dokumente“, „Bilder“, „Musik“, „Videos“. - Wenn der Ordnertyp auf für alle Unterordner übernommen werden soll, muss noch ein Haken bei „Vorlage für alle Unterordner übernehmen“ gesetzt werden.
- Mit einem Klick auf OK oder Übernehmen, wird der Ordnertyp unter Windows 10 und 11 geändert.
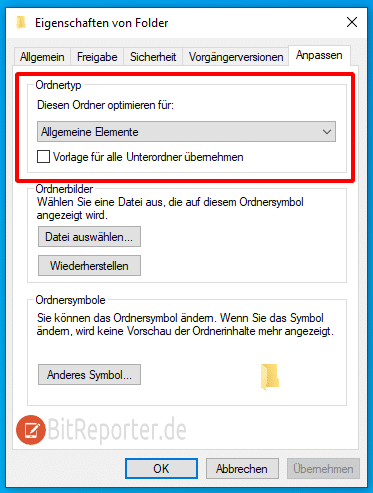
Ansicht für alle Ordner vereinheitlichen, mit WinSetView in Windows 10/11
Leider ist es mit Windows Bordmitteln nicht möglich, die Ansicht für wirklich alle Ordner unabhängig von ihrem Typ zentral festzulegen.
Wenn du willst, dass beispielsweise alle Ordner als „große Symbole“ oder „Liste“ angezeigt werden, dann kannst du dies mit der kostenlosen Zusatzsoftware WinSetView einstellen.
WinSetView funktioniert sowohl unter Windows 10, als auch unter Windows 11.
- Das Programm kannst du von der GitHub Seite des Projekts herunterladen. Klicke dazu oben auf der Seite auf den grünen Button „Code“ und wähle „Download Zip„.
- Entpacke die Zip-Datei und öffne WinSetView indem du auf die Datei WinSetView.hta klickst.
- Ändere im Dropdown-Menü oben links die Sprache auf Deutsch, indem du de-DE auswählst.
- Wenn du die Ansicht aller Ordner ändern willst, dann wähle die gewünschte Ansicht unter „Global“ aus. Beispielsweise „Liste“ oder „Große Symbole“.
- Übernehme die Einstellungen mit dem Button „Anwenden„.
Damit die geänderten Ansichten sichtbar werden, muss der Explorer neu gestartet werden. Hierzu kannst du dich einmal am PC ab- und wieder anmelden.
Alternativ kannst du den Explorer über den Taskmanager neu starten. Klicke hierzu im Taskmanager mit der rechten Maustaste auf den Eintrag „Windows-Explorer“ und wähle den Eintrag „Neu starten“.
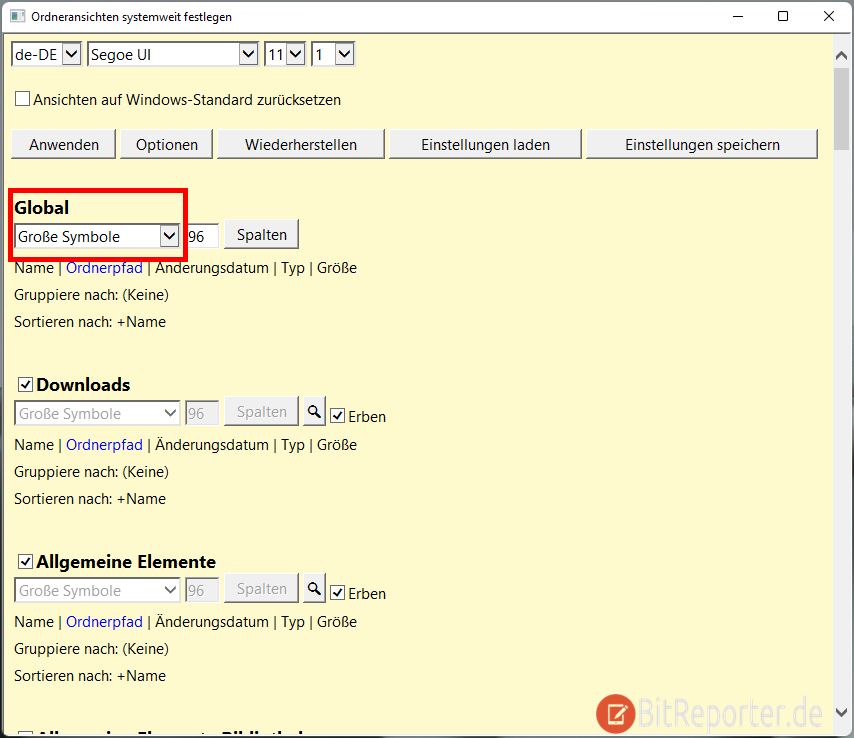
Anzeige
20.000 mAh, USB-C und USB-A, Hohe Ladeleistung ermöglicht Laden von Notebooks
USB-C & USB-A, 65W Ladeleistung lädt Laptops & Handys, Power Delivery & Quick Charge



Danke für den tollen Tipp mit WinSetView! Das habe ich schon lange gesucht!
Funktioniert nicht
Hallo Niko, super Tipp – das habe ich auch schon lange gesucht.
Der Button Für Ordner übernehmen ist bei mir ausgegraut
Vielleicht bist du in einer der Bibliotheken (Bilder, Dokumente …)? Da steht die Option nicht zur Verfügung.
Spitze! Das WinSetView ist der Hammer! 🙂
Ich suchte schon lange nach einem Tool wie WinSetView. Die Standardfunktion von Windows ist zu rudimentär. Vielen lieben Dank fürs Vorstellen. 🙂
Hallo Niko,
danke für den Tipp. Dass Du von der WinSetView.hta lässt mich annehmen, dass Du von einer älteren Version schreibst.
Version 2.66 war die letzte Version, die mit der MSHTA.exe lief.
Seit Version 2.70 gibt es zum Starten eine WinSetView.exe zum Starten der VbsEdit HTML App.
Die Ansicht ist in der aktuellen Version 2.76 auch anders, seit welcher Version kann ich nicht sagen.
Es gibt jetzt eine Unterscheidung in der Benutzeroberfläche in „Standard“ und „Erweiterte“. In „Standard“ sind die Buttons für „Wiederherstellen“, „Einstellungen laden“ und „Einstellungen speichern“ nicht vorhanden. In „Erweiterte“ sind die Buttons für „Einstellungen laden“ und „Einstellungen speichern“ sofort sichtbar, während „Wiederherstellen“ erst nach dem ersten Klick auf „Anwenden“ eingeblendet wird.
Zusätzlich kann man über Dropdowns die Fensterbreite (1 bis 9) und die Hintergrundfarbe (in Licht 1, Licht 2, Dunkel 1 und Dunkel 2) ändern. Wobei ich das mit der Fensterbreite nicht verstehe, da die zusätzliche Fläche (dort wo ich es probiert habe) nicht genutzt wird. Licht 1 (wie im Bild oben) und Licht 2 (da fällt mir gerade keine Beschreibung zu ein) sind hellere, Dunkel 1 (fast schwarz) und Dunkel 2 (sehr dunkles grün) Hintergründe.