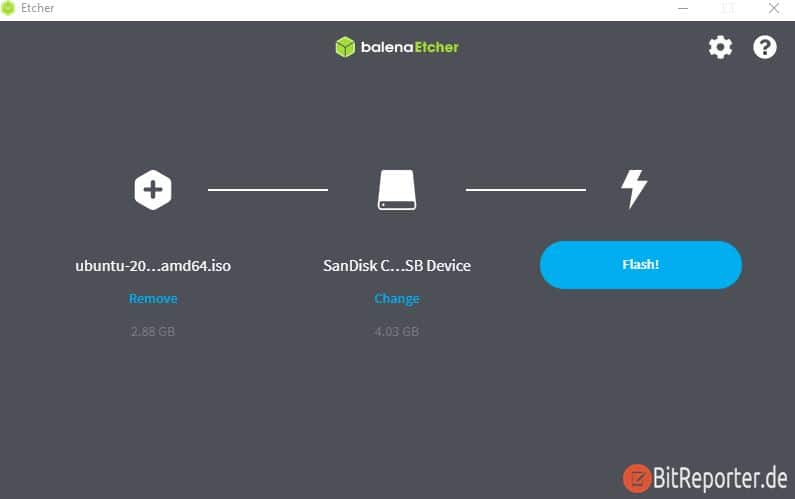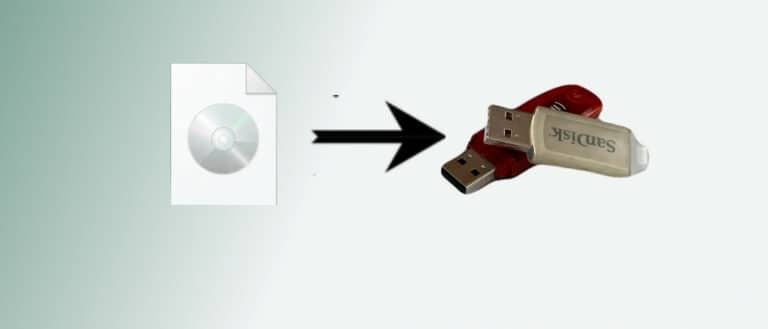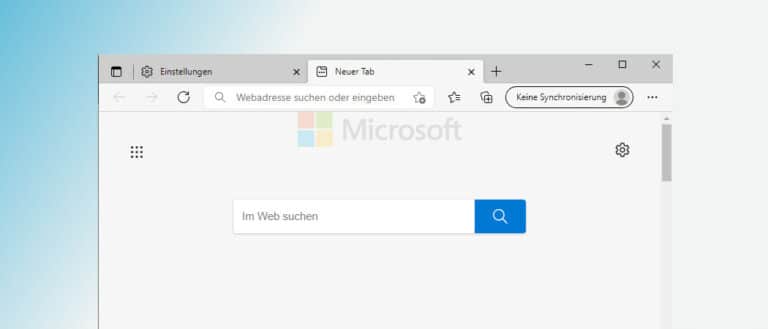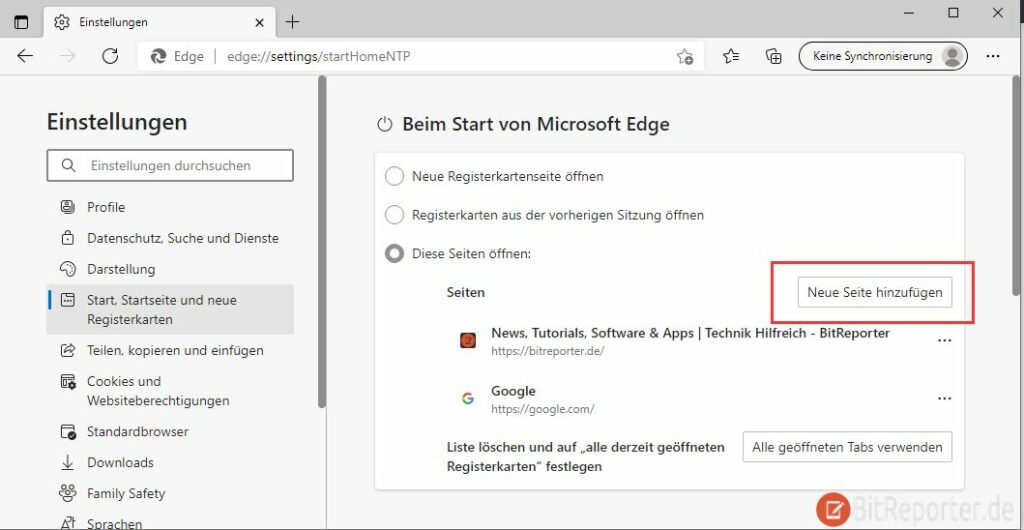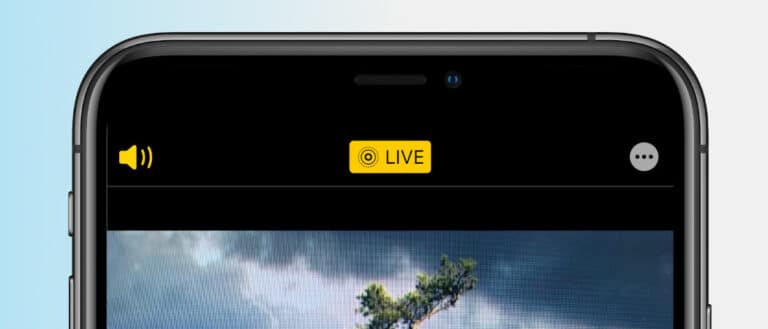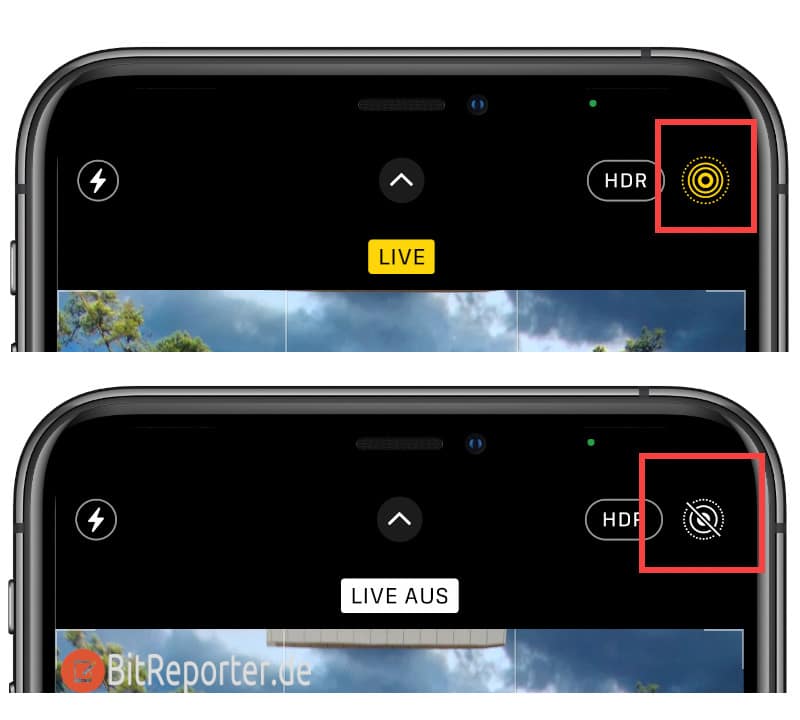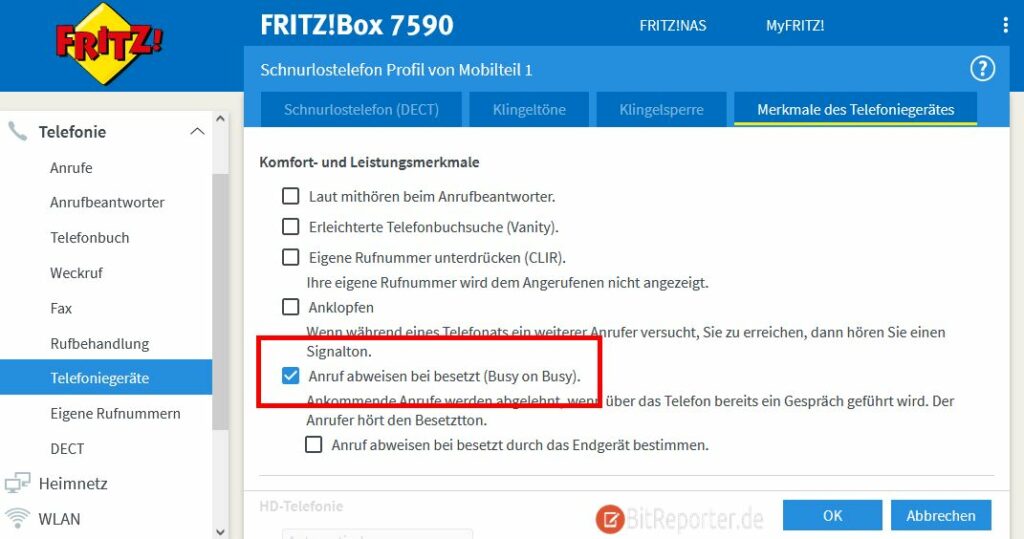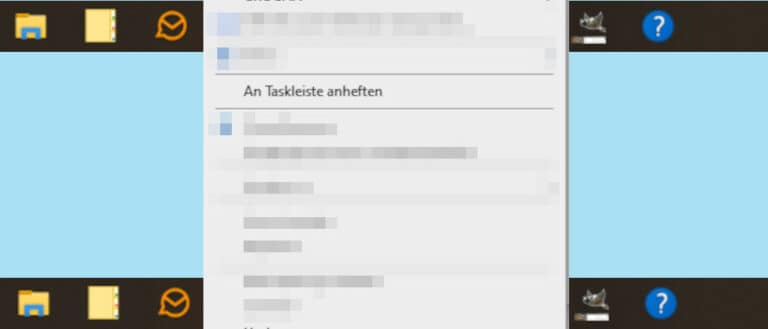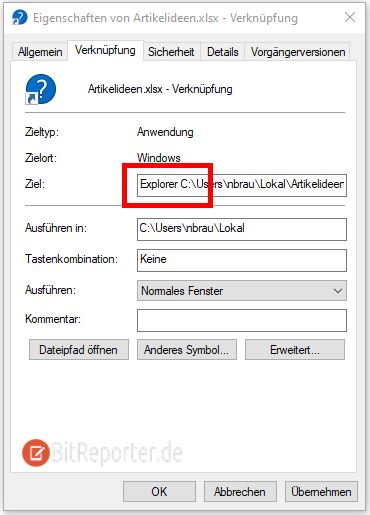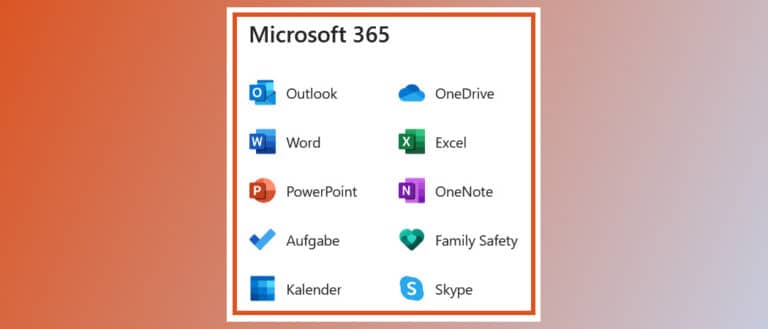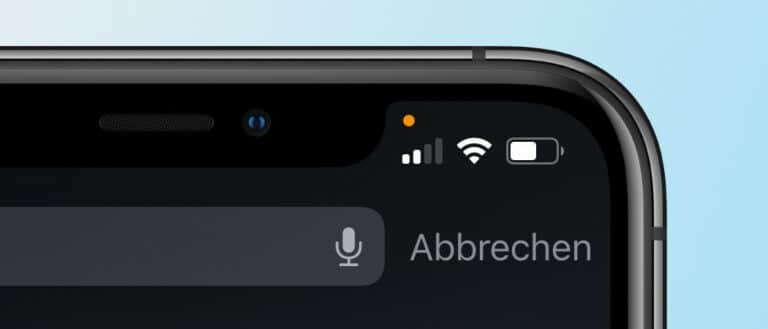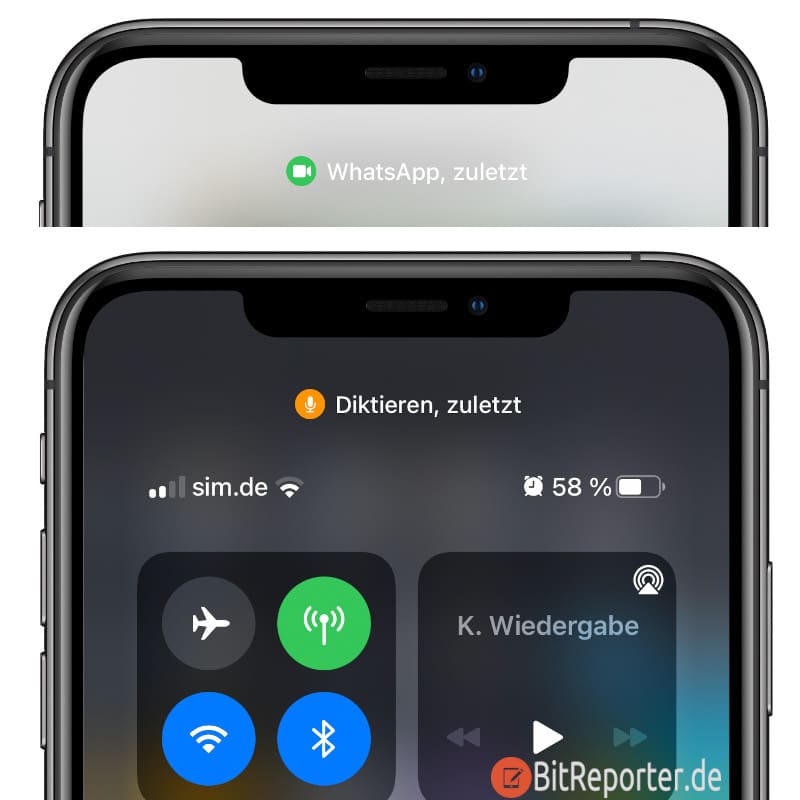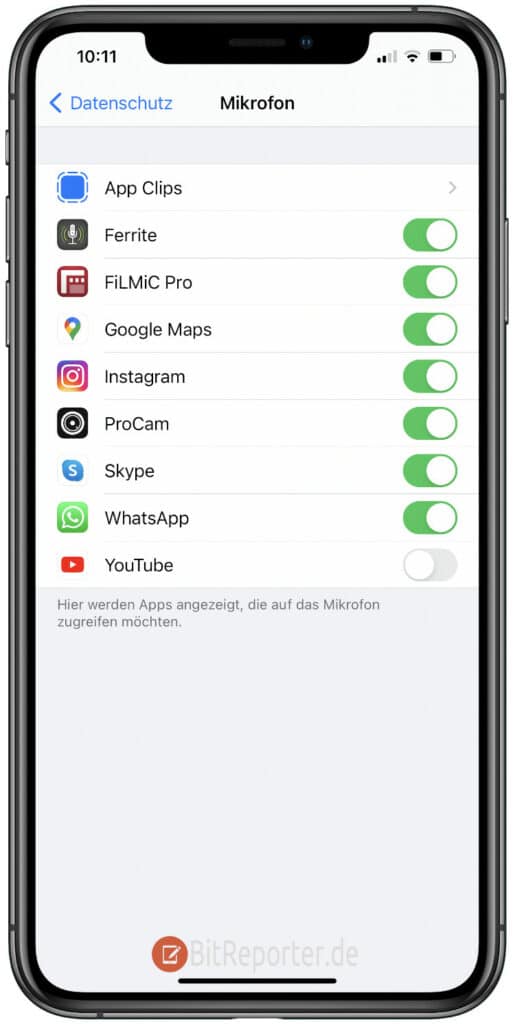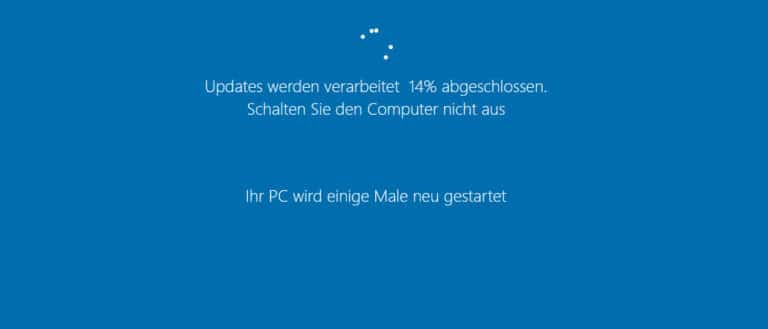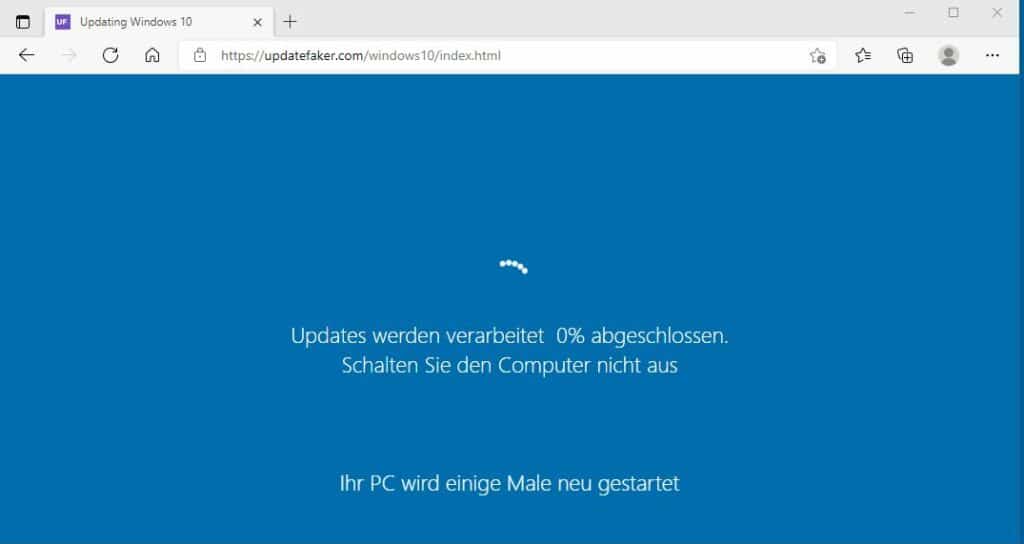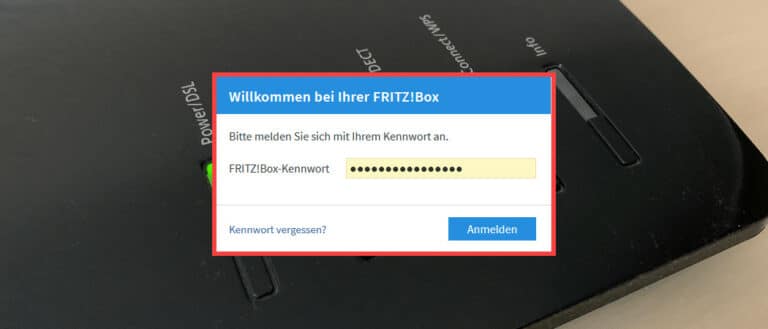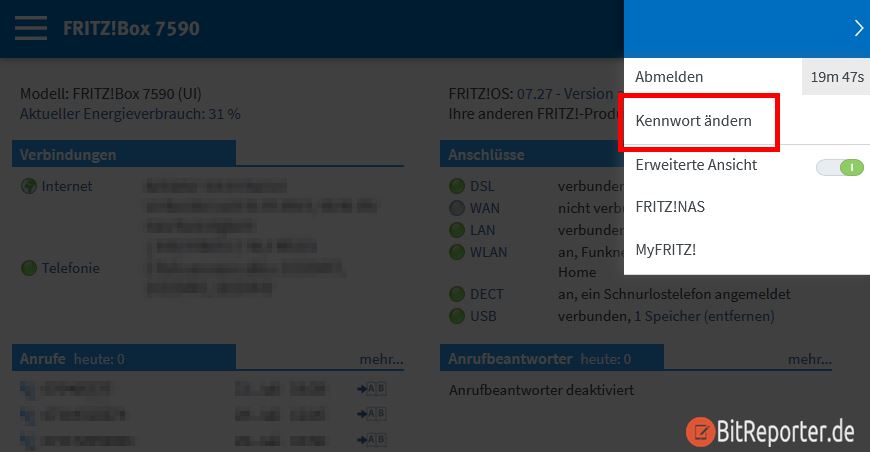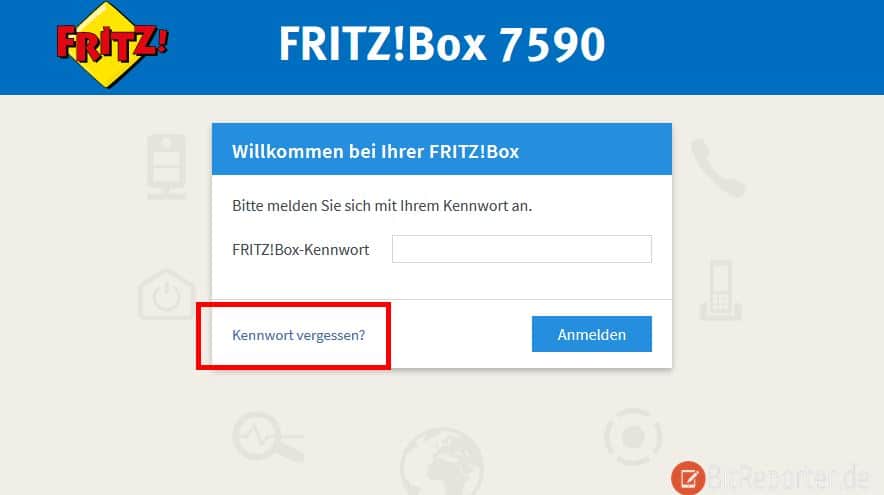Ein Stecker, der alle anderen ablöst. Das ist das Versprechen von USB-C. Zwar unterstützen nicht alle Geräte alle Funktionen über USB-C, wenn man jedoch beim Kauf darauf achtet, dann ist eine USB-C-Only Welt tatsächlich möglich.
Das sorgt für einen aufgeräumten Schreibtisch und kleinere Kabel-Schubladen. Schließlich werden weniger Verbindungen, Adapter und Kabel benötigt, wenn alles über eine einzige Schnittstelle läuft.
Mit diesem hilfreichen Zubehör lässt sich vorhandenes Zubehör weiter nutzen oder ergänzen. So reicht tatsächlich der Anschluss eines einzigen Kabels um Laptop, Telefon und Tablet zu laden und mit Zubehör, Stromversorgung, Bildschirm oder Tastatur zu verbinden.
Auch mobiles arbeiten wird dadurch vereinfacht. Muss man doch viel weniger Zubehör, Kabel und Adapter mitschleppen.
USB-C-Hub
Ein Hub ist das Herzstück eines auf USB-C basierenden Schreibtisch-Setups. Dieser ermöglicht es, Bildschirm, Strom, Netzwerk, Maus, Tastatur etc. über ein einziges Kabel mit dem Laptop zu verbinden. Außerdem sind diese Hubs relativ klein und günstig.
So spart man sich den Kauf einer teuren Dockingstation. Ein zweites, evtl. kleinere Modell mit weniger Anschlüssen kann man in die Laptop-Tasche legen. Damit ist man auch unterwegs bestens gerüstet, wenn Geräte von Freunden oder Kunden angeschlossen werden müssen.
Je nachdem welche Geräte angeschlossen werden sollen, variiert der Preis. Trotzdem sollte darauf genau geachtet werden. Wer beispielsweise zwei Bildschirme hat, sollte auch einen Hub kaufen, an welchen zwei Bildschirme angeschlossen werden können. Sonst kommt man in die Situation, den zweiten Bildschirm über ein zusätzliches Kabel am Laptop anschließen zu müssen. Gleiches gilt für den Ethernet-Port. Wer sich kabelgebunden mit dem Netzwerk verbinden möchte, oder will, muss auf den Netzwerkanschluss achten. Denn bei den günstigen Hubs wird darauf gerne verzichtet.
Für maximale Kompatibilität sollte man darauf achten, dass der Hub Power Delivery 3.0 und Thunderbold 3 oder 4 unterstützt.
Günstiger USB-C-Hub für einen externen Bildschirm und Zubehör*
USB-C-Hub für zwei externe Bildschirme und viel Zubehör*
Mobiler USB-C-Bildschirm
Um auch unterwegs produktiv zu arbeiten, kann ein zweiter Bildschirm sinnvoll sein. Auch hier sollte man beim Kauf darauf achten, dass der Bildschirm über einen USB-C-Anschluss verfügt, über welchen Strom und Bild übertragen werden kann.
Denn nur dann, kann der Bildschirm über ein Kabel mit dem Laptop verbunden werden, welcher diesen dann gleichzeitig mit Strom versorgt.
Portabler Monitor mit USB-C-Anschluss*
Zusätzliches Ladegerät
Um nicht ständig das Ladegerät umstecken und umräumen zu müssen, sollte man mindestens zwei Ladegeräte besitzen. Eines für zu Hause und eines zum mitnehmen.
Soll nur ein USB-C-Smartphone geladen werden, dann genügt ein günstiges Steckernetzteil. Wenn auch Laptops geladen werden sollen, dann sind diese nicht mehr ausreichend. Hier sollte auf ausreichend Leistung geachtet werden. Für einen Business-/Office-Laptop sollte das Ladegerät eine Leistung von mindestens 65 Watt haben. Für leistungsstärkere Laptops, wie mobile Workstations oder Gaming-Laptops sind Ladegeräte mit mindestens 90 Watt empfehlenswert. Ansonsten wird der Laptop entweder gar nicht geladen, oder nicht schnell genug geladen. Sodass man in die Situation kommen kann, dass der Laptop-Akku trotz angeschlossenem Ladegerät leer ist.
Günstiges USB-C Ladegerät mit 65 Watt Power Delivery*
Leistungsstarkes USB-C Ladegerät mit 100Watt Power Delivery*
USB-C Autoladegerät
Um seine Geräte unterwegs im Auto laden zu können, sollte man sich ein Autoladegerät für die Zigarettenanzünder-Steckdose anschaffen. Dabei sollte man darauf achten, dass das Ladegerät Power-Delivery unterstützt. Am besten mit einer möglichst hohen Leistung.
Viele Geräte unterstützen PD nur mit maximal 18Watt, was ausreichend ist um ein Handy zu laden, von vielen Laptops aber nicht akzeptiert wird. Dann ist es nicht möglich, den eigenen Laptop über das Autoladegerät zu laden.
42 Watt USB-C-Ladegerät mit Power Delivery für Zigarettenanzünder*
USB-C Reiseladegerät
Gerade wenn man mit dem Zug unterwegs ist, sind Steckdosen oft Mangelware. Daher ist es gerade unterwegs wichtig, mehrere Geräte schnell und vor allem gleichzeitig laden zu können.
Ich habe mir für diese Fälle ein Schnellladegerät mit drei USB-Anschlüssen angeschafft. Davon zwei USB-C und ein USB-A Anschluss. Das Gerät unterstützt außerdem USB Power Delivery, sodass auch Laptops und große Powerbanks geladen werden gönnen. Detailliert habe ich das Ladegerät im Beitrag [Perfekte Reiseladegerät für Laptop, Handy & Powerbank] beschrieben.
Multi-Ladegerät 65W USB-C 3-Port Schnellladegerät für Laptop, MacBook, Handy*
USB-C-Powerbank
Dank USB-C lässt sich heute mit einer einzigen Powerbank jedes Gerät laden. Auch wenn teilweise ein Adapter nötig ist, beispielsweise für ein iPhone. Aber immerhin ist es möglich. Mit einer entsprechend starken Powerbank mit USB-C-Anschluss lassen sich nicht nur Handy, Kopfhörer usw. laden, sondern auch der eigene Laptop.
PD mit 18 Watt, was bei vielen günstigen Powerbanks der Standard ist, reicht in der Regel nicht aus um einen Laptop zu laden. Auch nicht in ausgeschaltetem Zustand. Der Laptop erkennt die Powerbank dann einfach nicht als Stromquelle an. Daher muss auch hier darauf geachtet werden, dass Power Delivery mit möglichst hoher Leistung unterstützt wird.
Leistungsstarke Powerbank zum Laden von Smartphones und Laptop mit 45 Watt Power Delivery*
Kombinierter USB-C / USB-A Stick
USB-Sticks sind nach wie vor eine der bequemsten Möglichkeiten um Daten zwischen mehreren Geräten auszutauschen. Ein Stick, der sowohl einen USB-C, als auch einen klassischen USB-A Anschluss hat, sorgt für maximale Kompatibilität.
Kombinierter USB-C und USB-A Speicherstick*
SD-Karten-Leser mit USB-C-Anschluss
Wer regelmäßig mit der Digitalkamera fotografiert, wird auch heute noch regelmäßig mit SD-Karten zu tun haben. Mit einem USB-C SD-Kartenleser lassen sich diese an jedem Laptop oder Smartphone, das über einen solchen Anschluss verfügt, auslesen. So lassen sich die Bilder der Kamera auf dem Laptop oder Smartphone anschauen oder sichern.
USB-C SD-Kartenleser*
USB-C Soundkarte
Reine USB-C auf Klinke Adapter funktionieren an Laptops in der Regel nicht. Möchte man einen Kopfhörer oder einen Lautsprecher mit 3,5mm Klinke-Stecker an der USB-C-Buchse des Laptops betreiben, dann wird eine USB-C-Soundkarte benötigt.
USB-C Soundkarte mir 3,5mm Klinkenanschlüssen für Lautsprecher und Mikrofon*
Kabel und Adapter
Um vorhandenes Zubehör weiter zu verwende, oder wenn man keinen großen Hub mitschleppen will, kann man auf günstige Adapterlösungen zurückgreifen.
Zusätzliches USB-C auf USB-C Kabel
Mindestens ein zweites Kabel sollte man immer dabei haben. Sonst kommt man ganz schnell in die Situation, dass man den zweiten Bildschirm entfernen muss, um den Laptop laden zu können.
USB-C auf USB-C Daten- und Ladekabel bis 60 Watt*
USB-C auf USB-A Adapter
Ein Großteil des Zubehörs ist auch heute noch mit einem klassischen USB-A Anschluss ausgestattet. Um solche Geräte am USB-C-Anschluss des Laptops betreiben zu können, wird ein Adapter benötigt. Um nicht immer einen kompletten Hub mitschleppen zu müssen, oder wenn man nur ein einziges Gerät anschließen möchte, dann reicht ein günstiger USB-C auf USB-A Adapter.
USB-C auf USB-A Adapter*
USB-C auf HDMI Adapter
Ein externer Bildschirm oder ein Beamer für eine Präsentation wird meistens über ein HDMI-Kabel angeschlossen. Um auch hier nicht einen kompletten Hub mitschleppen zu müssen, kann man einen kleinen USB-C auf HDMI-Adapter verwenden. Aber Vorsicht: Nicht jeder Laptop unterstützt die Übertragung von Bildsignalen über USB-C.
USB-C auf HDMI Adapter zum Anschluss von Bildschirm oder Beamer*
USB-C auf Ethernet Adapter
Gerade in Büros steht nicht immer eine WLAN-Verbindung zur Verfügung. Dann muss auf eine kabelgebundene Netzwerkverbindung zurückgegriffen werden. Die günstige und kompakte Alternative zum Hub ist ein kleiner USB-C auf Ethernet Adapter.
USB-C Netzwerkadapter*
USB-C auf 3,5mm Klinke Adapter
Um einen Kopfhörer oder einen Lautsprecher über USB-C mit dem Smartphone zu verbinden, wird ein USB-C auf 3,5mm Klinke Adapter benötigt. Doch auch hier eine Warnung vorweg: Reine Adapter ohne integrierte Soundkarte funktionieren üblicher Weise nur an Smartphones. Von Laptops werden diese Geräte nicht erkannt.
USB-C auf 3,5mm Klinke Adapter für Smartphones*