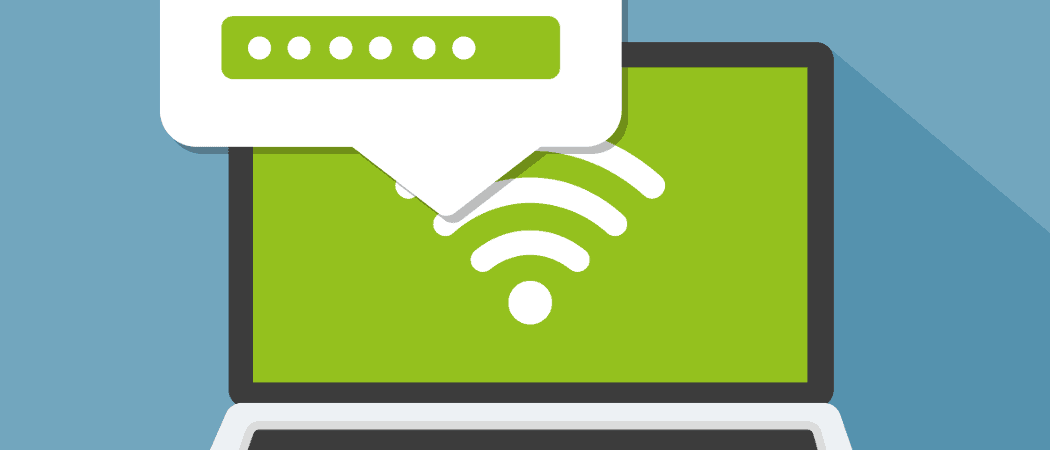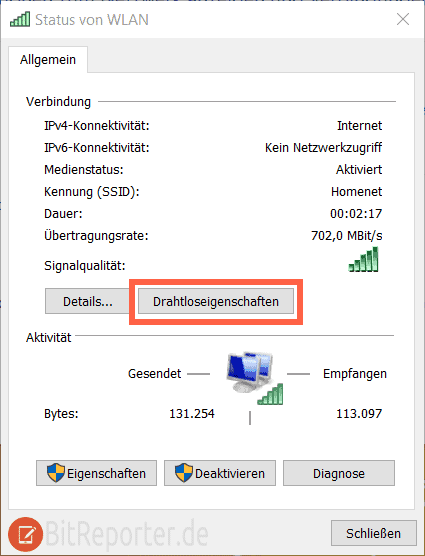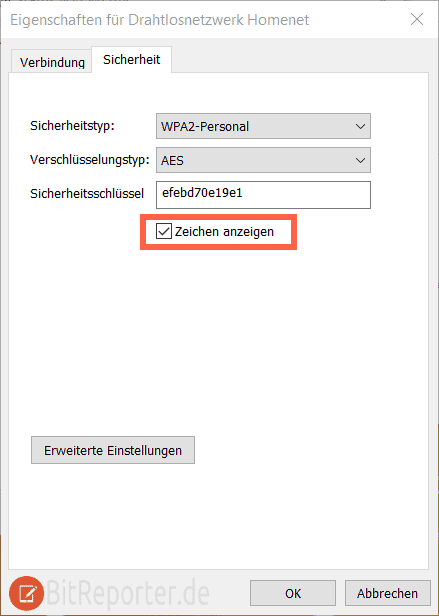Die perfekte Ergänzung für jedes Windows-System: Microsoft 365 Family*
Enthält Microsoft Office Suite mit Word, Excel, Powerpoint etc. + 1 Terabyte Cloudspeicher zur Sicherung und Synchronisierung deiner wichtigsten Daten.
Jetzt zum reduzierten Preis kaufen.*
Einmal eingegeben und dann vergessen. Das WLAN Passwort. Wenn man einen Windows 10 Computer hat, der mit dem Drahtlosnetzwerk verbunden ist, kann man das Passwort unter Windows 10 einfach auslesen und anzeigen lassen.
Normalerweise verbindet man sein Gerät einmal mit einem WLAN und beschäftigt sich dann nicht mehr damit. Im besten Fall hat man sein Passwort irgendwo notiert. Doch was ist, wenn man diesen Zettel verliert, oder ihn einfach nicht findet?
Dann stellt sich die Frage: Wie kann ich mein WLAN Passwort anzeigen lassen?
Windows 10 bietet hierfür zwei Möglichkeiten, die beide mit Bordmitteln und ohne Zusatzsoftware funktionieren. Natürlich funktioniert das nur mit Netzwerken und Passwörtern, die Windows bereits bekannt sind und die man bereits einmal eingegeben hat. Ein unbekanntes WLAN-Passwort lässt sich auf diese Weise nicht herausfinden.
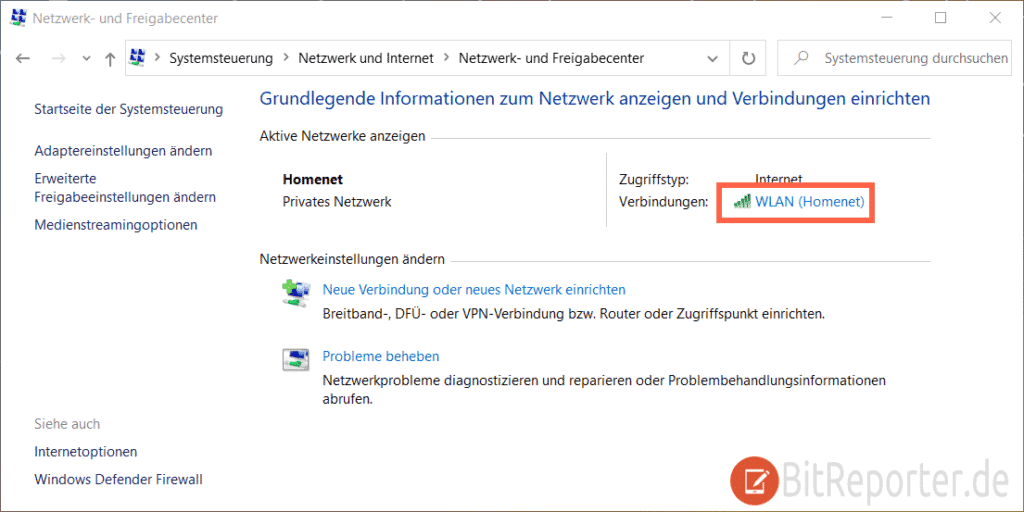
WLAN Passwort in Windows 10 über die Netzwerk- und Interneteinstellungen anzeigen.
- Zuerst mit der rechten Maustaste auf das WLAN-Icon in der Taskleiste klicken.
- Hier die Option „Netzwerk- und Interneteinstellungen öffnen“ wählen.
- In der Menüleiste am linken Bildschirmrand WLAN auswählen.
- Dann im Fenster auf den blauen Link „Netzwerk- und Freigabecenter“ anklicken.
- Im nächsten Fenster klickt man den Namen des aktiven WLANs an.
- Es öffnet sich ein kleines Fenster. Hier klickt man den Button „Drahtloseigenschaften“ an.
- Hier wechselt man zum Reiter „Sicherheit“ und aktiviert das Kästchen „Zeichen anzeigen“
- Das verwendete WLAN-Passwort wird nun angezeigt.
WLAN-Passwort in Windows 10 über die Eingabeaufforderung oder PowerShell anzeigen
Alternativ kann man folgenden Befehl in die Eingabeaufforderung (cmd) oder Powershell eingeben. Der WLAN-Name muss angepasst werden.
netsh WLAN show profile name=WLAN-NAME key=clearIn der Zeile „Schlüsselinhalt“ wird dann das verwendete WLAN-Passwort unter Windows 10 ausgelesen und angezeigt.

Das so herausgefundene WLAN-Passwort kann man nun verwenden um weitere Geräte mit dem WLAN zu verbinden.
Anzeige
20.000 mAh, USB-C und USB-A, Hohe Ladeleistung ermöglicht Laden von Notebooks
USB-C & USB-A, 65W Ladeleistung lädt Laptops & Handys, Power Delivery & Quick Charge