Die perfekte Ergänzung für jedes Windows-System: Microsoft 365 Family*
Enthält Microsoft Office Suite mit Word, Excel, Powerpoint etc. + 1 Terabyte Cloudspeicher zur Sicherung und Synchronisierung deiner wichtigsten Daten.
Jetzt zum reduzierten Preis kaufen.*
Häufig hat man mehrere Programme installiert, mit denen man bestimmte Dateitypen öffnen kann. Gerade bei Medien wie Videos und Bildern ist dies oft der Fall.
So ist einerseits die Windows-Standardanwendung wie die Fotos-App installiert. Zusätzlich hat man vielleicht einen eigenen Image-Viewer wie IrfanView oder FastStone installiert, die mehr Funktionen bietet als die Standard-App.
Und wenn man außerdem noch regelmäßig Bilder bearbeitet, ist noch ein oder mehrere Programme zur Bildbearbeitung, wie beispielsweise GIMP oder Photoshop installiert.
All diese Programme erstellen einen Eintrag im Öffnen-mit-Dialog von Windows, der sich mit einem Rechtsklick auf eine Datei erreichen lässt.
Zusätzlich tragen sich viele Programme bei Dateitypen ein, die man nie zum Öffnen dieser Dateien verwendet. Beispielsweise trägt sich der Webbrowser Firefox in das Öffnen-mit-Menü für PNG-Bilder ein.
Es kommt jedoch nie vor, dass ich Bilddateien mit Firefox öffne. Dieser Eintrag mach das Menü für mich daher nur unübersichtlich und schwerer zu benutzen.
Doch mit einer kleinen Anpassung in der Registry lassen sich einzelne Windows-Programme aus dem Öffnen-mit-Dialog entfernen.
Programm aus dem Öffnen-mit-Dialog löschen
Das Öffnen-mit-Menü für Windows wird pro Dateityp definiert. Das bedeutet, es gibt getrennte Einstellungen für PDF-Dateien, für JPG-Dateien usw.
Um ein Programm aus dem Menü zu löschen, muss für den jeweiligen Dateityp ein Eintrag in der Registrierung entfernt werden.
In diesem Beispiel löschen wir den Eintrag für Firefox bei PNG-Dateien.
- Mit der Tastenkombination [Windows]+[R] den Ausführen-Dialog öffnen.
- „regedit“ eintragen und mit „OK“ den Registrierungseditor öffnen.
- Zu Computer\HKEY_CURRENT_USER\Software\Microsoft\Windows\CurrentVersion\Explorer\FileExts\ navigieren.
- Aus der Liste den gewünschten Dateityp aussuchen. In diesem Beispiel .png
- Über den kleinen Pfeil den Ordner .png ausklappen und auf den Unterordner OpenWithList klicken.
- Im rechten Fensterbereich erscheint eine Liste mit Programmen, die im Öffnen-mit-Menü eingetragen sind. Diese sind an ihrer EXE-Datei zu erkennen.
- Den Eintrag „firefox.exe“ mit Rechtsklick > Löschen entfernen.
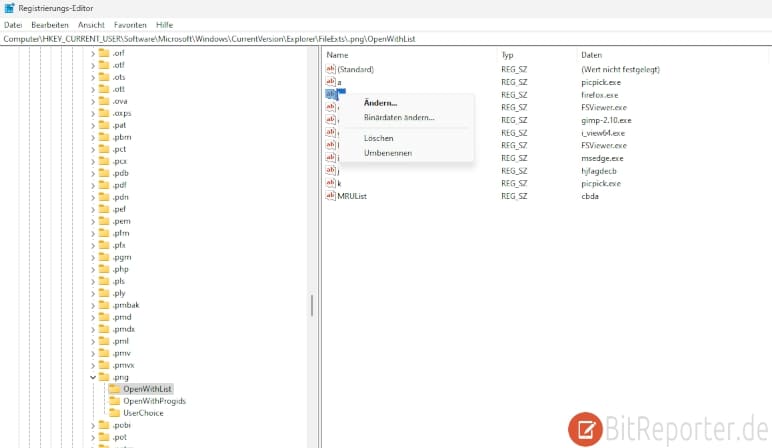
Der Eintrag für Firefox im Öffnen-mit-Dialog für PNG-Dateien ist nun entfernt. Die Änderung wird sofort wirksam, ein Neustart ist nicht notwendig.
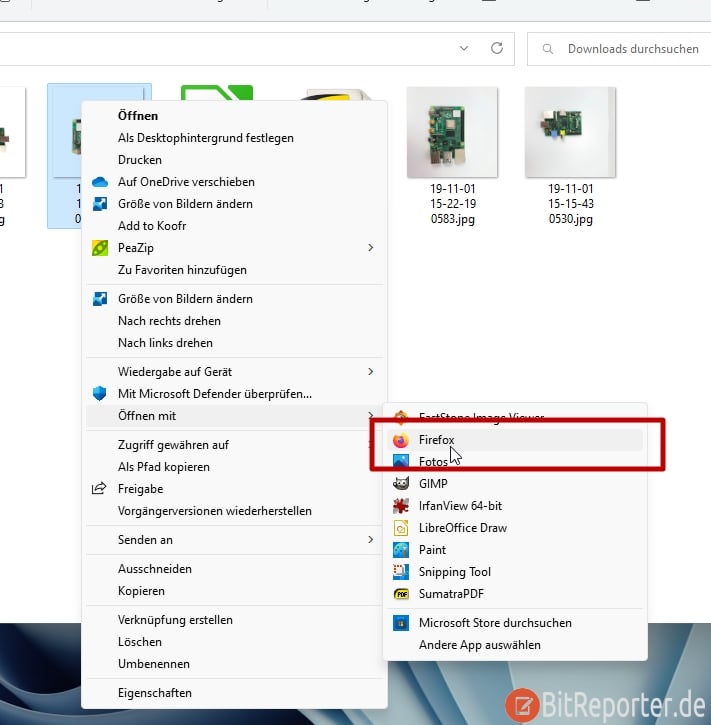
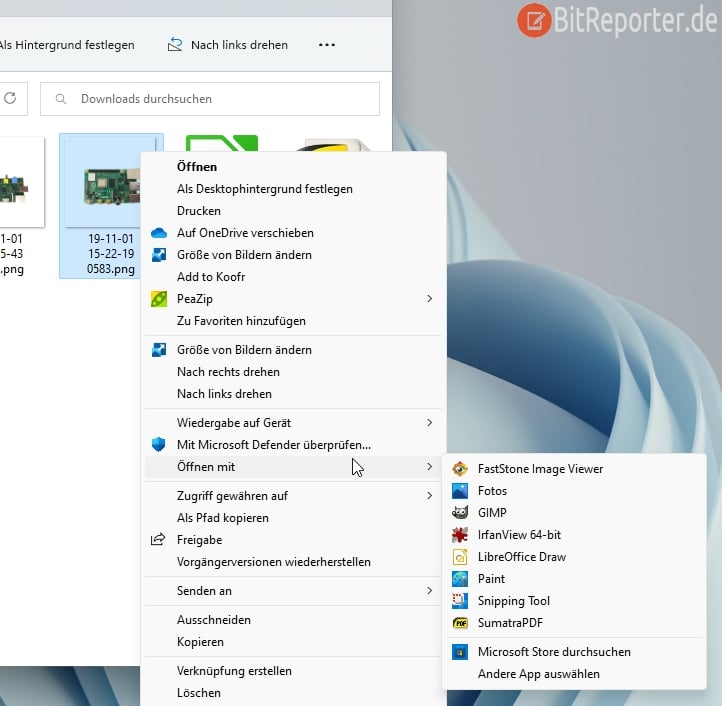
Anzeige
20.000 mAh, USB-C und USB-A, Hohe Ladeleistung ermöglicht Laden von Notebooks
USB-C & USB-A, 65W Ladeleistung lädt Laptops & Handys, Power Delivery & Quick Charge


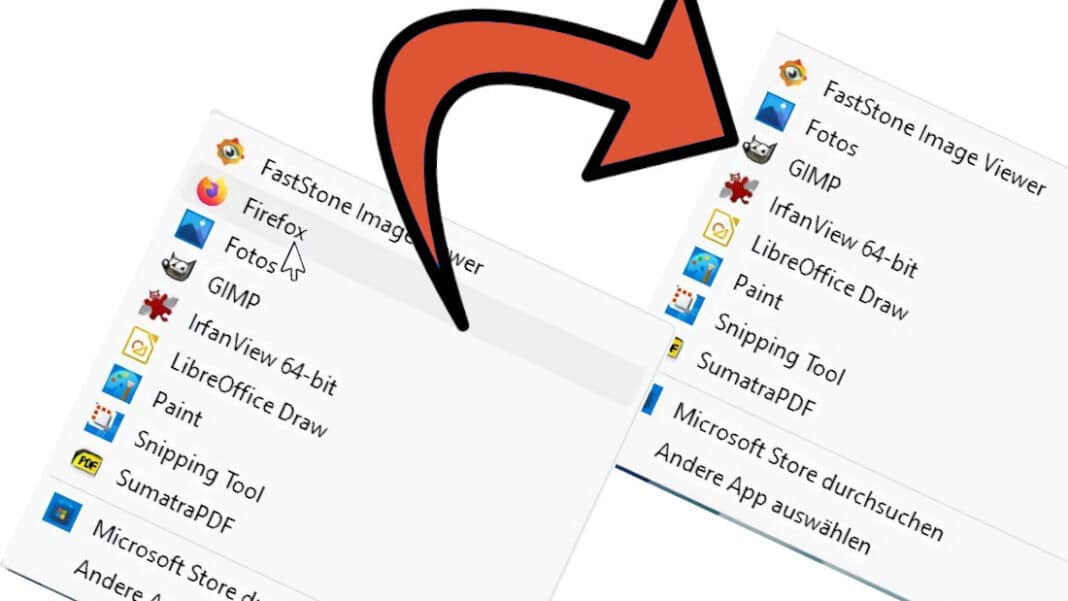
Funktioniert perfekt, auch bei Win 11 Pro 22H2
Danke für den Tipp. 😉
Windows 10, extension .irb
Methode funktioniert, obwohl auch auf anderen Webseiten empfohlen, leider nicht, auch das Löschen aus dem Registry Cache hilft nicht. Auch das Neustarten hilft nicht. Auch Herunterfahren und dann Starten nützt nichts. Wenn man unmittelbar nach dem Start die Registry anschaut, ist alles gelöscht. Trotzdem öffnet Win10 die .irb Dateien wieder mit dem versehentlich verknüpften Windows Editor (notepad) .
Ja, die Standardanwendung, mit der die Datei mir einem Doppelklick geöffnet wird, wird so nicht geändert.
Die kannst du unter Einstellungen > Apps > Standard-Apps ändern. Dort ganz unten auf „Standard-Apps nach Dateityp auswählen“ klicken. Dort kannst du die Standardanwendung ändern, mit der die .irb-Dateien mit Doppekloick geöffnet werden.
Danke!