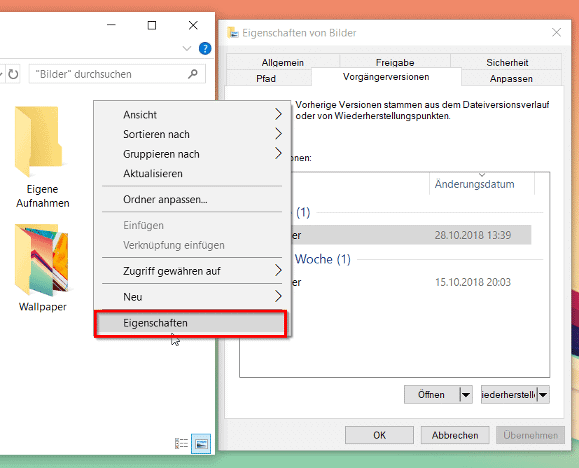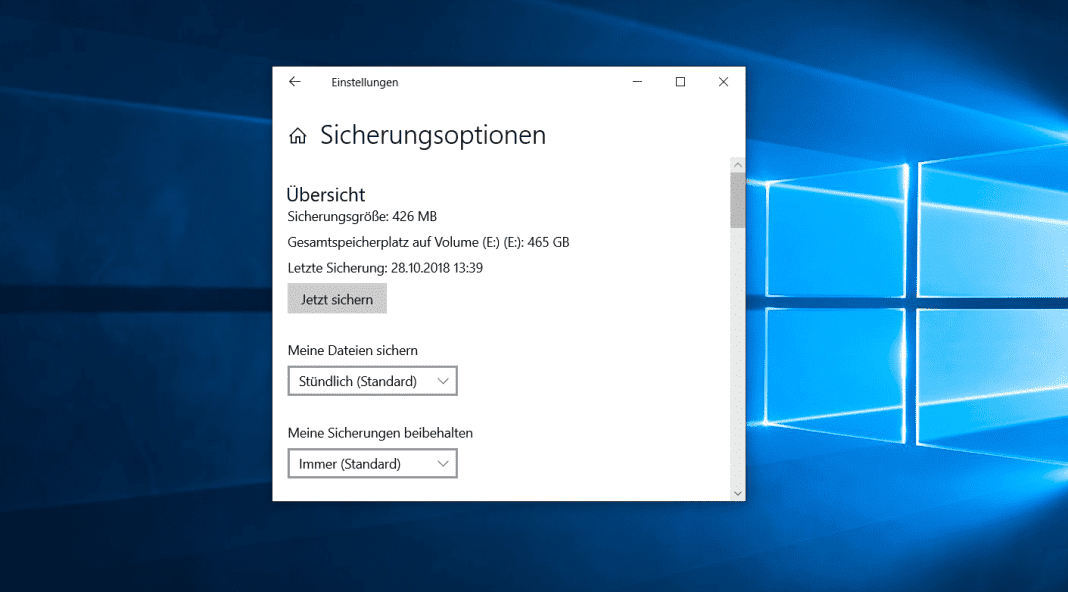Viele Dinge die wir früher auf Papier festgehalten haben, liegen heute als Datei auf einem Computer vor. Das können Fotos sein, oder Dokumente wie Rechnungen. Mit wachsender Bedeutung der Daten wächst auch die Notwendigkeit, diese sicher zu speichern und bei einem Datenverlust diese auch wiederherstellen zu können. Sprich: Es wird ein Backup benötigt.
Windows bringt bereits eine einfache, jedoch komfortable Backupfunktion mit. Diese ist standardmäßig allerdings deaktiviert. Die in Windows 10 eingebaute Backup-Option nennt sich Dateiversionsverlauf.
Im Gegensatz zu den von Windows erstellten Schattenkopien, handelt es sich beim Dateiversionsverlauf um ein richtiges Backup. Die Dateien werden auf einem separaten Laufwerk gesichert, so dass die Daten bei einem Festplattenausfall im Rechner immer noch sicher gespeichert und Wiederherstellbar sind. Außerdem lässt sich das Sicherungsintervall selbst festlegen.
Dateiversionsverlauf in Windows 10 aktivieren
Ein Backup mit dem Windows 10 Dateiversionsverlauf ist schnell eingerichtet. Die Sicherung kann dabei auf eine externe Festplatte oder auf ein Netzlaufwerk erfolgen. Um die Sicherung zu aktivieren muss die USB-Festplatte bereits angeschlossen, bzw. das Netzlaufwerk eingebunden sein. Anschließend öffnet man die Sicherungseinstellungen indem man:
- im Startmenü nach „Sicherung“ sucht.
oder
- Die Windows Einstellungen öffnet
- Den Eintrag „Update und Sicherung“ auswählt.
- in der Menüleiste den Punkt „Sicherung“ anklickt.
Hier muss nun bei „Laufwerk hinzufügen“ das Laufwerk ausgewählt werden, auf welchem die Sicherungen gespeichert werden sollen.
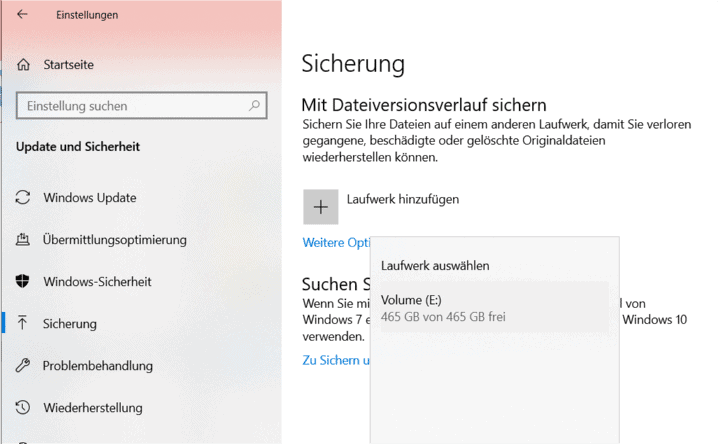
Anschließend ist die Sicherung mit den Standardeinstellungen bereits aktiv.
Backups mit dem Dateiversionsverlauf konfigurieren
Im nächsten Schritt sollte man festlegen welche Dateien und Ordner gesichert werden sollen und wie oft diese Sicherung ausgeführt werden soll.
Standardmäßig sichert der Dateiversionsverlauf alle sogenannten Bibliotheken von Windows. So nennt Microsoft virtuelle Ordner, die Dateitypen gleichen Typs zusammenfassen. Also Bilder, Dokumente, Videos usw. Diese Bibliotheken werden einmal stündlich gesichert, so dass im Falle eines versehentlichen Löschens oder Überschreibens einer Datei nie mehr als die Daten der letzten Stunde verloren gehen können.
Beide Einstellungen lassen sich jedoch anpassen. Hierzu klickt man in den Sicherungseinstellungen auf den blau hinterlegten Link „Weitere Optionen„

Hier können nun weitere Order zur Sicherung hinzugefügt, sowie das Sicherungsintervall festgelegt werden. Außerdem lassen sich Sicherungen manuell anstoßen, z.B. wenn man gerade größere Änderungen an einer Datei vorgenommen hat. Um Speicherplatz zu sparen kann hier festgelegt werden, dass alte Sicherungen nach einem bestimmten Zeitraum gelöscht werden.

Dateien aus dem Dateiversionsverlauf wiederherstellen
Nun kann es zwei Gründe geben, eine Datei oder einen ganzen Ordner wiederherstellen zu wollen. Entweder weil man eine Datei überschrieben hat und die Änderungen rückgängig mache möchte, oder weil die Datei oder der Ordner gelöscht wurde. Sei es durch einen Virus, oder einfach aus Versehen.
Eine Datei auf eine ältere Version zurück setzen
Im ersten Fall ist die Datei noch vorhanden, soll aber auf eine ältere Version zurück gesetzt werden. In diesem Fall klickt man mit der rechten Maustaste die Datei an und wählt im Kontextmenü die Option „Vorgängerversion wiederherstellen“ Nun öffnet sich ein Fenster mit den Dateieigenschaften und zeigt alle in der Sicherung vorhandenen Vorgängerversionen der Datei. Hier wählt man die gewünschte Version aus und setzt die Datei mit einem Klick auf Wiederherstellen zurück.

Gelöschten Ordner oder Datei wiederherstellen
Im zweiten Fall wurde eine Datei oder ein Ordner komplett gelöscht. In diesem Fall wechselt man in den Ordner in welchem sich die Datei befunden hat, bzw, in den übergeordneten Ordner, in welchem der gelöschte Ordner gespeichert war. Hier klickt man mit der rechten Maustaste auf eine leere Fläche und wählt im Kontextmenü die Option Eigenschaften.
Nun öffnet sich das Fenster mit den Ordnereigenschaften. Hier wählt man den Reiter „Vorgängerversionen“ aus. Hier werden auch alle vorhandenen Sicherungen aufgeführt. Mit einem Klick auf Wiederherstellen wird die gewünschte Version zurückgespielt.
Wenn nur ein Teil des Ordnerinhalts gelöscht wurde und ein Teil noch existiert, fragt die Sicherung nach, ob die bereits vorhandenen Dateien überschrieben oder übersprungen werden sollen.