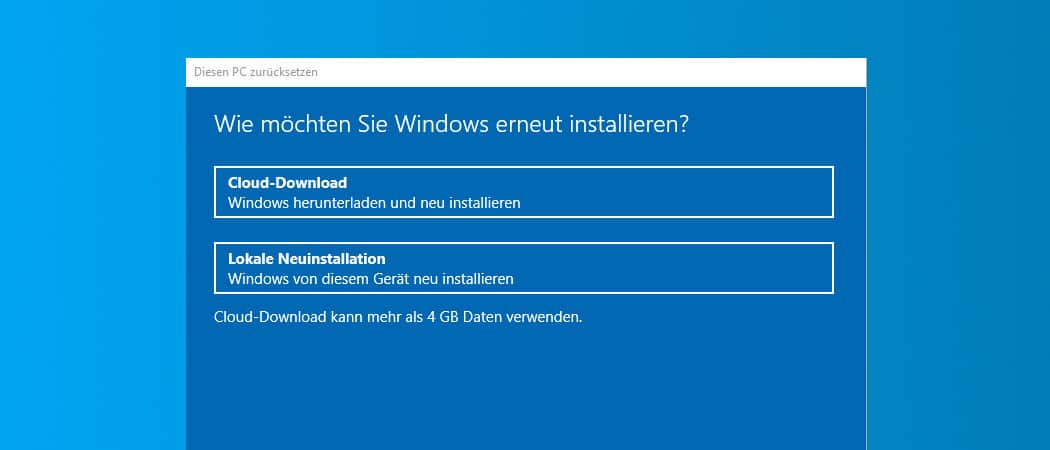Die perfekte Ergänzung für jedes Windows-System: Microsoft 365 Family*
Enthält Microsoft Office Suite mit Word, Excel, Powerpoint etc. + 1 Terabyte Cloudspeicher zur Sicherung und Synchronisierung deiner wichtigsten Daten.
Jetzt zum reduzierten Preis kaufen.*
Nicht immer lassen sich Probleme unter Windows 10 korrekt identifizieren und beheben. Die letzte Lösung ist dann, den PC auf den Ausgangszustand zurück zu setzen.
Alte Windowsversionen (vor Windows XP) liefen teilweise recht unzuverlässig, so dass regelmäßige Neuinstallationen an der Tagesordnung waren. Heute läuft Windows recht zuverlässig und oft über viele Jahre hinweg, ohne dass eine Neuinstallation nötig wäre.
Dadurch sammeln sich jedoch auch viele Programme und Datenmüll an. Auch dies kann ein Grund sein Windows zurück zu setzen und frisch und ohne Altlasten neu zu starten.
Windows 10 hat hierfür zwei Optionen direkt eingebaut. So lässt sich Windows 10 zurücksetzten, ohne dass eine CD vorhanden sein muss.
Die erste Option setzt das Betriebssystem zurück, eigene Dateien werden jedoch nicht gelöscht. Wenn man Probleme mit dem System hat, dann sollte zuerst diese Option getestet werden.
Die zweite Option setzt Windows 10 komplett auf Werkseinstellungen zurück. Dabei werden auch nachträglich installierte Programme und eigene Dateien gelöscht. Dies ist der Weg, wenn du neu und ohne Altlasten mit Windows starten willst. Außerdem kannst du so Windows 10 auf Werkseinstellungen zurücksetzen, wenn du den Computer verkaufen willst.
Cloud-Download oder Lokale Neuinstallation
Während des Zurücksetzens musst du entscheiden, ob Windows 10 die Installationsdateien von Microsoft herunterladen soll, oder ob lokal installierte Sicherungsdaten verwendet werden sollen. Das sind die Unterschiede zwischen beiden Methoden.
Cloud-Download: Hierbei werden sämtliche Windows-Systemdaten frisch von den Microsoft-Servern heruntergeladen. Dieser Vorgang dauert länger, da mehr als 4GB an Daten heruntergeladen werden müssen. Außerdem ist eine Internetverbindung nötig.
Der Vorteil ist, dass Windows direkt auf dem neuesten Stand installiert wird. So sind nach dem zurücksetzen keine langen Updateorgien nötig. Außerdem kann es sein, dass die lokal vorhandenen Daten defekt sind. Dann ist eine lokale Neuinstallation nicht möglich. Wenn du die Wahl hast, solltest du daher beim Zurücksetzen den Cloud-Download wählen.
Lokale Neuinstallation: Hierbei werden Windows-Sicherungsdaten auf der lokalen Festplatte zum Zurücksetzen verwendet. Diese Option ist schneller, dafür wird Windows möglicher Weise nicht in der aktuellsten Version installiert, so dass nach dem Zurücksetzten erst ein Update nötig ist. Außerdem besteht die Gefahr, dass die Sicherungsdaten defekt sind und die Neuinstallation von Windows 10 fehlschlägt.
Windows 10 zurücksetzten ohne Datenverlust
Wenn sich Windows seltsam verhält, dann kannst du es mit dieser Option auf Werkseinstellungen zurücksetzten, ohne dass deine persönlichen Daten gelöscht werden. Trotzdem empfiehlt es sich natürlich ein Backup der Daten anzufertigen, für den Fall, dass doch etwas schief geht.
So kannst du Windows 10 ohne Datenverlust zurücksetzen.
- Windows 10 Einstellungen öffnen. Z.B. mit der Tastenkombination [Windows]+[i]
- Den Menüpunkt „Update und Sicherheit, Windows Update, Wiederherstellung, Sicherung“ auswählen.
- In der linken Menüleiste die Option „Wiederherstellung“ auswählen.
- Klicke unter der Überschrift „Diesen PC zurücksetzen“ auf „Los geht‘s“
- Wähle die Option „Eigene Dateien beibehalten, Entfernt Apps und Einstellungen, behält persönliche Daten jedoch bei“.
- Wähle „Cloud-Download“ oder „Lokale Neuinstallation„
- Dir wird noch eine Übersicht angezeigt, welche Änderungen beim Zurücksetzten vorgenommen werden. Ein Klick auf den Button „Zurücksetzen“ startet den Vorgang.
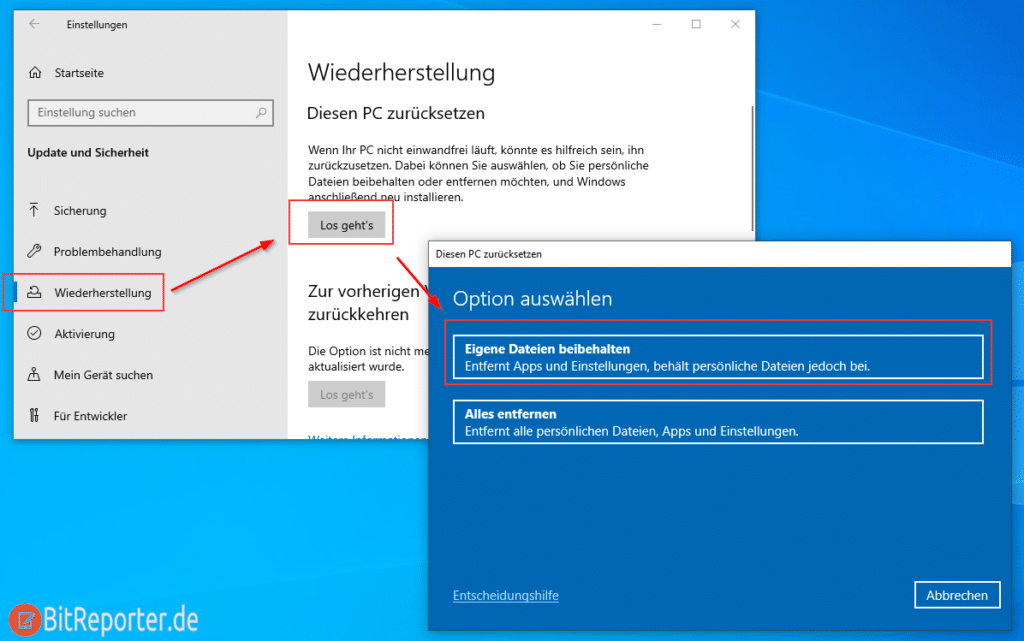
Windows 10 komplett auf Werkseinstellungen zurücksetzten
Wenn die erste Option keinen Erfolg gebracht hat, oder wenn du deinen Computer verkaufen willst, kanns du mit dieser Option Windows 10 komplett zurücksetzten und alle Daten löschen. Hierzu gehst du folgendermaßen vor.
- Windows 10 Einstellungen öffnen. Z.B. mit der Tastenkombination [Windows]+[i]
- Den Menüpunkt „Update und Sicherheit, Windows Update, Wiederherstellung, Sicherung“ auswählen.
- In der linken Menüleiste die Option „Wiederherstellung“ auswählen.
- Klicke unter der Überschrift „Diesen PC zurücksetzen“ auf „Los geht‘s“
- Wähle die Option „Alles entfernen, Entfernt alle persönlichen Dateien, Apps und Einstellungen“.
- Wähle „Cloud-Download“ oder „Lokale Neuinstallation„
- Optional: Wenn du den PC verkaufen willst, klicke im nächsten Schritt auf „Einstellungen ändern“ und aktiviere die Optionen zum Löschen sämtlicher Daten.
- Dir wird noch eine Übersicht angezeigt, welche Änderungen beim Zurücksetzten vorgenommen werden. Ein Klick auf den Button „Zurücksetzen“ startet den Vorgang.
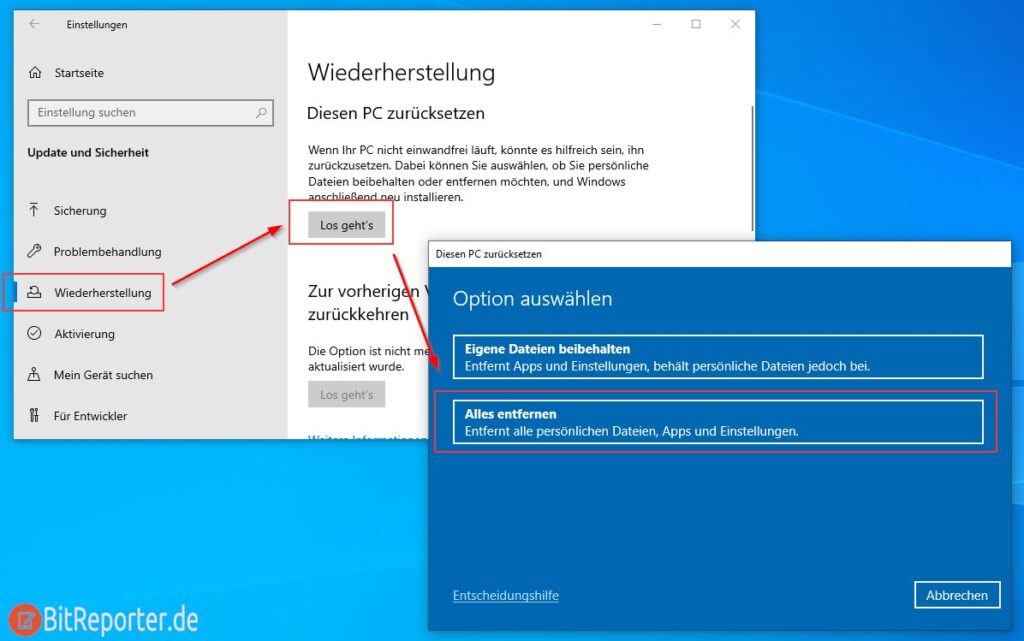
Anzeige
20.000 mAh, USB-C und USB-A, Hohe Ladeleistung ermöglicht Laden von Notebooks
USB-C & USB-A, 65W Ladeleistung lädt Laptops & Handys, Power Delivery & Quick Charge