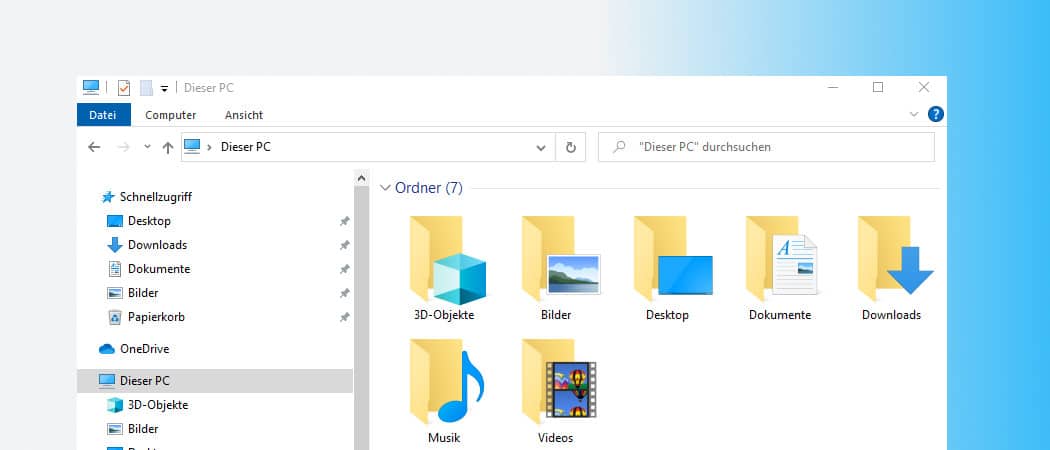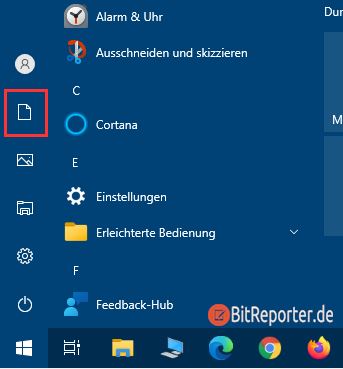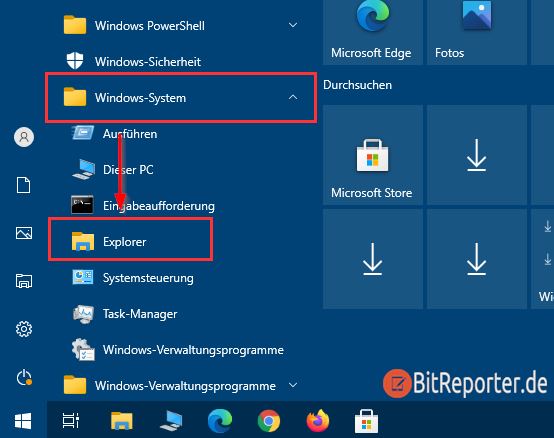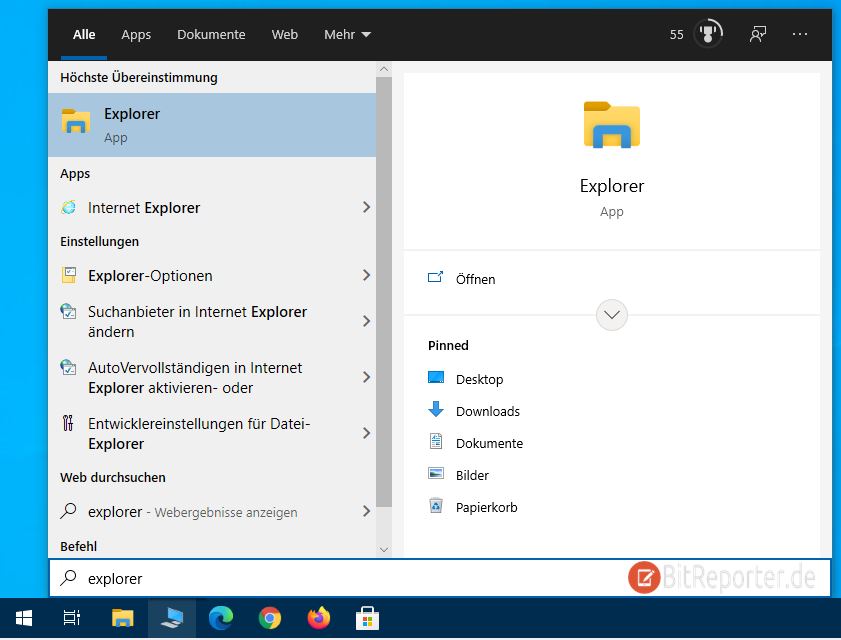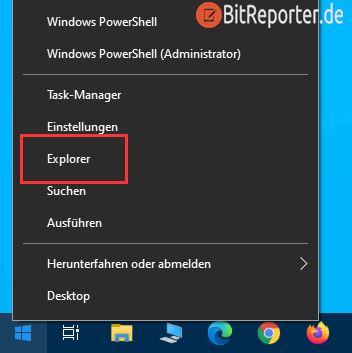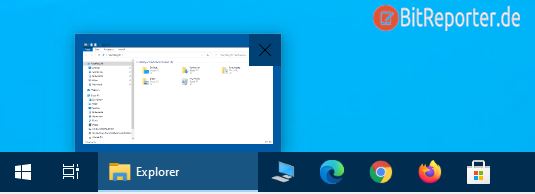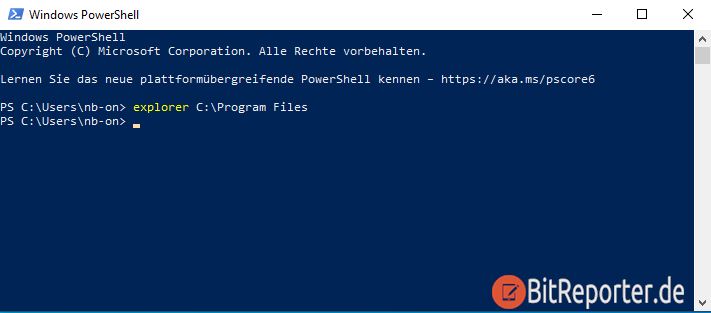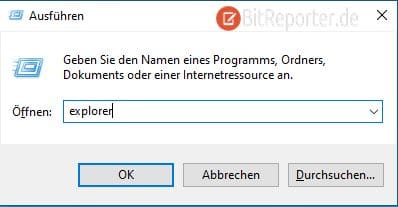Die perfekte Ergänzung für jedes Windows-System: Microsoft 365 Family*
Enthält Microsoft Office Suite mit Word, Excel, Powerpoint etc. + 1 Terabyte Cloudspeicher zur Sicherung und Synchronisierung deiner wichtigsten Daten.
Jetzt zum reduzierten Preis kaufen.*
Der Windows-Explorer, der mittlerweile offiziell Datei-Explorer heißt ist der Dateimanager von Windows. Meistens wird er jedoch einfach nur Explorer genannt.
Und es gibt eine Vielzahl von Möglichkeiten um den Explorer zu öffnen.
Explorer mit Tastenkombination öffnen
Tastenkombinationen sind immer ein schneller Weg um eine Aufgabe auszuführen. Auch der Explorer lässt sich mit folgender Tastenkombination schnell öffnen.
[Windows]+[E]
Es gibt sogar zwei Möglichkeiten, den Explorer über das Startmenü zu öffnen.
Ganz links im Startmenü, findet man ein Icon, mit welchem sich der Dokumenten- oder Bilder-Ordner im Explorer öffnen lässt. Mit einem Rechtsklick lässt sich die Liste anpassen und andere Order hinzufügen.
Ebenso lässt sich ein Explorer-Icon einfügen, welches keinen bestimmten Ordner öffnet, sondern den Explorer in der Standardansicht (Schnellzugriff oder „Dieser PC“) öffnet.
Außerdem befindet sich das Explorer-Icon noch im Unterordner „Windows-System“ in der Programmliste des Startmenüs.
Explorer über das Suchfeld öffnen
Standardmäßig zeigt Windows 10 ein Suchfeld in der Taskleiste an. Wenn es ausgeblendet wurde, lässt sich das Windows 10 Suchfeld mit [Windows]+[S] öffnen.
Alternativ kann man auch mit der Windows-Taste das Startmenü öffnen und einfach einen Suchbegriff eintippen. Es wird dann automatisch das Suchfeld geöffnet und nach dem eingegebenen Begriff gesucht.
Sowohl mit dem Suchbegriff „Explorer„, als auch mit „Datei Explorer“ kommt man zum Ziel.
Explorer über das Admin-Menü öffnen
Das Admin-Menü öffnet man mit einem Rechtsklick auf das Windows-Icon in der Taskleiste. Oder mit der Tastenkombination [Windows]+[X].
Auch hier findet man einen Eintrag um den Explorer zu öffnen.
Explorer über das Icon auf der Taskleiste öffnen
Wahrscheinlich der offensichtlichste Weg, der auch von den meisten genutzt wird. Standardmäßig zeigt Windows ein Explorer-Icon in der Taskleiste an. Ein Klick darauf startet den Datei-Manager
Explorer über die Eingabeaufforderung oder PowerShell öffnen
Über die PowerShell oder die Eingabeaufforderung lässt sich der Explorer ebenfalls öffnen. Entweder in der Standardansicht, oder mit einem bestimmten Ordner. Dies funktioniert mit folgenden Befehlen.
Explorer in der Standardansicht öffnen
explorerDen eigenen Benutzerorder öffnen (achte auf den Punkt).
explorer .Beliebigen Ordner öffnen. Beispielsweise den Ordner C:\Programme
explorer C:\Program FilesExplorer über den Ausführen-Dialog öffnen
Die Befehle die in der PowerShell oder der Eingabeaufforderung funktionieren, kannst du auch in den Ausführen-Dialog eingeben. Diesen öffnest du mit der Tastenkombination [Windows]+[R] oder indem du im Startmenü nach „ausführen“ suchst.
Anzeige
20.000 mAh, USB-C und USB-A, Hohe Ladeleistung ermöglicht Laden von Notebooks
USB-C & USB-A, 65W Ladeleistung lädt Laptops & Handys, Power Delivery & Quick Charge