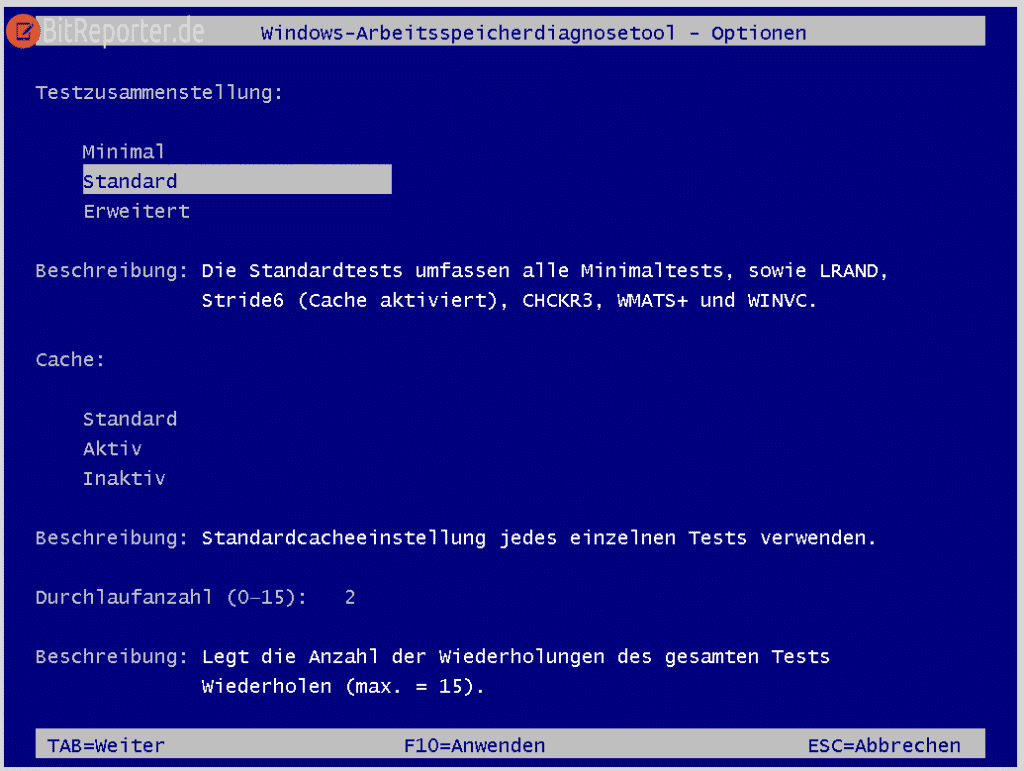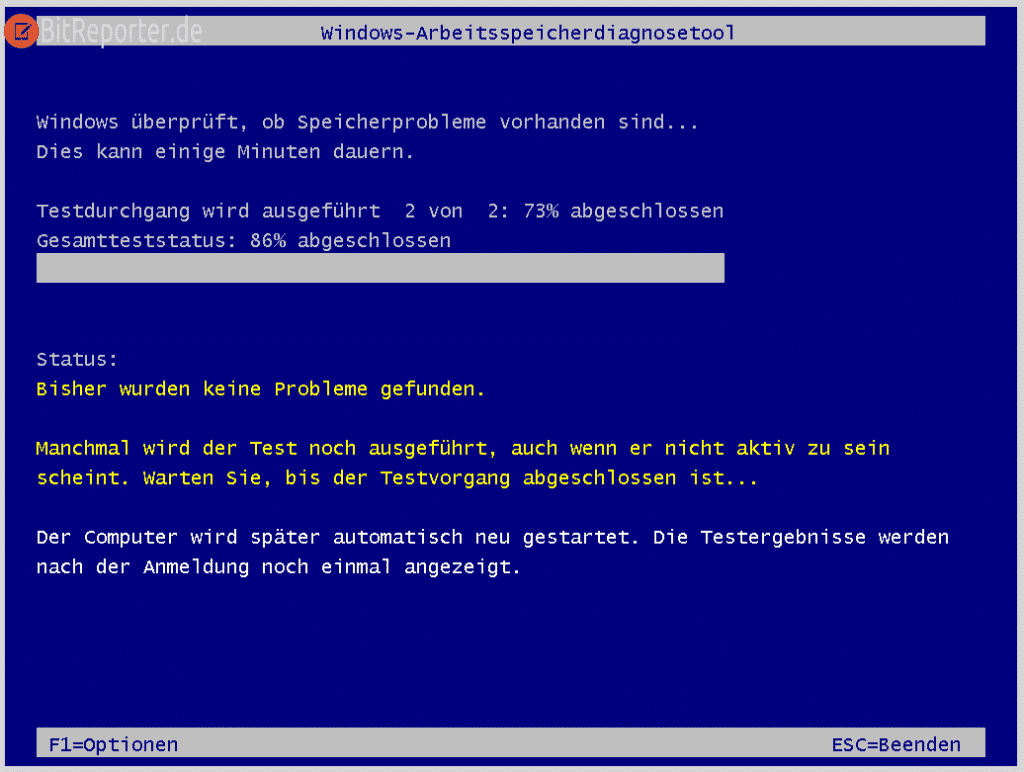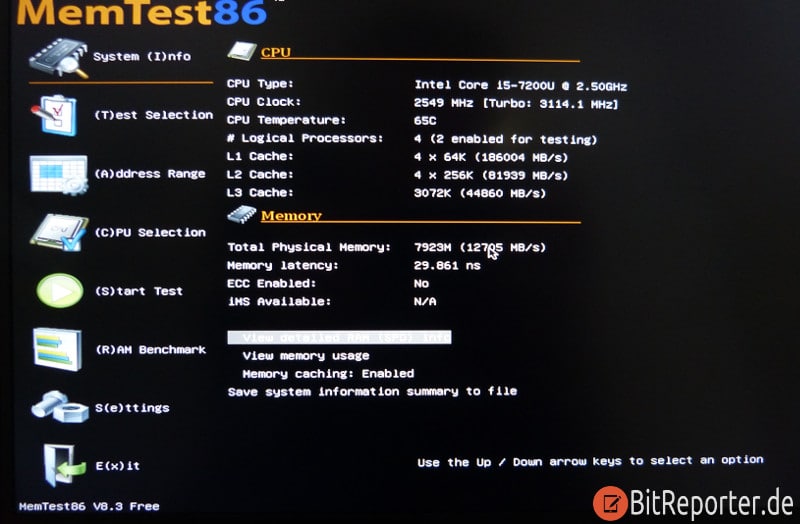Defekter Arbeitsspeicher kann zu einem instabilen System und unvorhersehbaren Fehlern des Systems führen. Dabei hat man normalerweise nicht sofort den Arbeitsspeicher im Verdacht, sondern geht meistens von einem Softwareproblem aus. Wenn sich das System also seltsam verhält und regelmäßig abstürzt, dann sollte man einen RAM Test durchführen
Windows 10 bringt die benötigte Software von Haus aus bereits mit. Doch es gibt auch kostenfreie Alternativen um einen Arbeitsspeicher-Test durchzuführen.
Defekter Arbeitsspeicher kann viele verschiedene Fehler verursachen
Das Problem mit defektem RAM ist, dass es immer zu unvorhergesehenem Verhalten des Systems führt, aber normalerweise nicht als Fehler im Arbeitsspeicher erkennbar ist.
Ein kaputter Arbeitsspeicher kann beispielsweise zu Programmabstürzen führen, das System kann einfrieren, einfach neu starten oder mit einem Bluescreen abstürzen.
Meistens schimpft man dann auf Windows, dem man die Schuld zuschiebt. Liegt der Fehler aber am kaputten RAM, dann ist Windows unschuldig.
Wenn sich das System also scheinbar grundlos instabil ist, dann lohnt es sich den RAM zu testen.
Ein RAM Test funktioniert unter Windows 10 sogar mit Bordmitteln, ohne das zusätzliche Software benötigt wird.
RAM-Test mit Windows 10 Bordmitteln, ohne Zusatzsoftware
Defekten RAM kann man unter Windows 10 in vielen Fällen bereits mit Bordmitteln identifizieren und benötigt keine Zusatzsoftware. So kann man unter Windows 10 einen Arbeitsspeicher Test durchführen.
- Zuerst sucht man im Startmenü nach dem Suchbegriff „Arbeitsspeicher“.
- Es erscheint die Option „Arbeitsspeicherprobleme des Computers diagnostizieren„.
- Der Computer wird daraufhin neu gestartet und der RAM-Test durchgeführt.
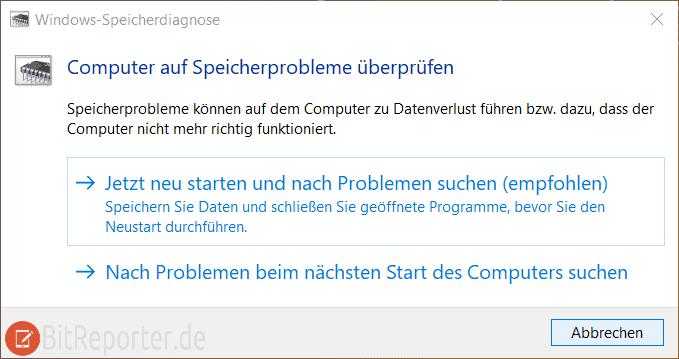
Der Test nimmt einige Minuten in Anspruch. Wenn das System einen Fehler im RAM findet, wird dies sofort im Statusbereich des Fenster angezeigt. Nachdem der Test abgeschlossen ist startet das System neu.
Standardmäßig führt das Windows-Arbeitsspeicherdiagnosetool nur einen Schnelltest durch. Wer dem Ergebnis nicht traut, der kann auch einen Intensivtest durchführen, der deutlich länger dauert.
Hierzu muss man die Taste F1 drücken, während der Test läuft. Hier kann der erweiterte Test gestartet werden.
Memtest – RAM Testen mit memtest86 von einem bootfähigen USB-Stick
Als Quasi-Standard zum Testen von Arbeitsspeicher hat sich Memtest86 etabliert. Das Tool ist in einer kostenlosen und einer kostenpflichtigen Version erhältlich, wobei die Memtest86 Free Edition für die private Nutzung völlig ausreichend ist.

Nach dem Download entpackt man das Zip-Archiv. Memtest muss dann auf einen USB-Stick übertragen werden.
Für Windows bringt Memtest bereits ein Programm mit, das das erledigt. Wenn man Windows verwendet, muss man also nur die imageUSB.exe im heruntergeladenen Verzeichnis ausführen und kann so Memtest mir Windows 10 verwenden.
Wer Linux oder einen Mac verwendet, kann das kostenlose Tool Balena Etcher verwenden um einen Bootfähigen USB-Stick mit Memtest zu erstellen. Als Quelldatei gibt man in Etcher die Date memtest86-usb.img an. Als Ziel einen beliebigen USB Stick.

Nachdem Memtest erfolgreich auf den USB-Stick übertragen wurde, muss man den Computer neu starten und vom USB-Stick booten.
Wie das funktioniert ist leider von PC zu PC unterschiedlich. Manche Computer erkennen einen eingesteckten bootfähigen USB-Stick automatisch und starten von diesem. Bei anderen Computern muss man das Bootmenü aufrufen und dort den USB Stick auswählen. Das geschieht meistens, indem man F11, F12 oder Entf/Del drückt, während der Computer startet.
Anschließend bootet Memtest direkt vom USB-Stick und zeigt zuerst ein Auswahlmenü. Wenn man hier keine Eingaben vornimmt, dann startet nach wenigen Sekunden der RAM Test mit Memtest.