Die perfekte Ergänzung für jedes Windows-System: Microsoft 365 Family*
Enthält Microsoft Office Suite mit Word, Excel, Powerpoint etc. + 1 Terabyte Cloudspeicher zur Sicherung und Synchronisierung deiner wichtigsten Daten.
Jetzt zum reduzierten Preis kaufen.*
Seit jeher kennzeichnet Windows eine Verknüpfung mit einem kleinen Pfeil am Icon. Das ist durchaus praktisch, da sich so der echte Ordner oder Datei von der Verknüpfung unterscheiden lässt.
Das ist beispielsweise dann von Bedeutung, wenn man einen Ordner oder eine Datei Löschen oder an einen anderen Ort kopieren möchte. Wenn man lediglich die Verknüpfung löscht, bleiben die eigentlichen Daten weiterhin vorhanden.
Allerdings sind die Verknüpfungspfeile auch nicht unbedingt schön. Und wer seine Datenstruktur im Griff hat und Dateien immer an den dafür vorgesehenen Stellen speichert, ist auch nicht unbedingt auf den optischen Hinweis angewiesen.
Dann kann man den Pfeil an Verknüpfungen einfach entfernen. Über die Dateieigenschaften lässt sich eine echte Datei nach wie vor von einer Verknüpfung unterscheiden.
Windows 11 Verknüpfungspfeil entfernen
So kannst du verhindern, dass Windows bei Verknüpfungen einen Pfeil anzeigt.
- Öffne den Registrierungseditor, indem du im Startmenü nach „regedit“ suchst.
- Navigiere im linken Fensterbereich zu HKEY_LOCAL_MACHINE\SOFTWARE\Microsoft\Windows\CurrentVersion\Explorer\Shell Icons
- Wenn der Schlüssel „Shell Icons“ nicht existiert, erstelle diesen.
- Navigiere zu HKEY_LOCAL_MACHINE\SOFTWARE\Microsoft\Windows\CurrentVersion\Explorer\
- Rechtsklick > Neu > Schlüssel
- Vergib den Namen „Shell Icons“, sodass ein neuer Ordner mit diesem Namen entsteht und klicke auf den neuen Ordner.
- Rechtsklick im rechten Fenster und wähle Neu > Zeichenfolge.
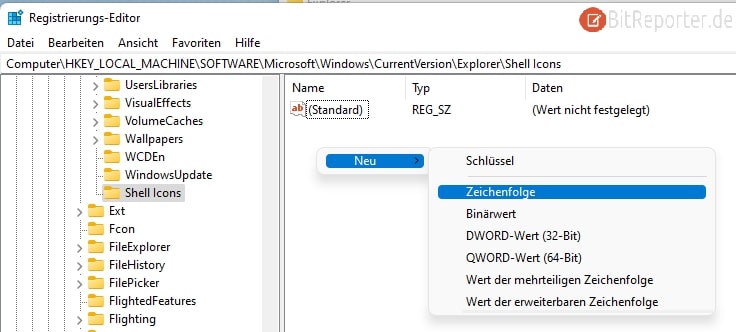
- Vergib den Name „29“, der Wert kann leer gelassen werden.
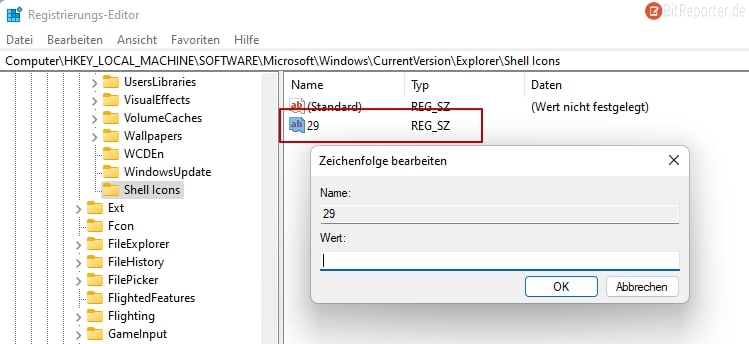
- Starte den Explorer über den Taskmanager neu. Alternativ: Starte den Computer neu.
Nach dem Neustart ist der Pfeil an den Icons von Verknüpfungen verschwunden.
Verknüpfungspfeil wieder anzeigen
Wenn du den Pfeil im Icon von Windows-Verknüpfungen deaktiviert hast, dich später aber umentscheidest, kannst du folgendermaßen den Pfeil wieder anzeigen.
Entfernten Verknüpfungspfeil in Windows 11 wieder anzeigen.
- Öffne den Registrierungseditor, indem du im Startmenü nach „regedit“ suchst.
- Navigiere im linken Fensterbereich zu HKEY_LOCAL_MACHINE\SOFTWARE\Microsoft\Windows\CurrentVersion\Explorer\Shell Icons
- Lösche den Eintrag „29„.
- Starte den Explorer über den Taskmanager neu. Alternativ: Starte den Computer neu.
Eine Verknüpfung ohne Verknüpfungspfeil erkennen
Wenn der Verknüpfungspfeil entfernt wurde, kann man eine Verknüpfung nicht mehr am Symbol erkennen.
Über die Dateieigenschaften kann man jedoch immer noch leicht herausfinden, ob es sich um eine Verknüpfung oder um eine echte Datei handelt.
- Klicke hierzu mit der rechten Maustaste auf die Datei oder Ordner.
- Wähle im Kontextmenü „Eigenschaften“.
- Bei einer echten Datei/Ordner werden Eigenschaften wie Speicherplatzverbrauch und Speicherort angezeigt.
- Bei einer Verknüpfung wird lediglich angezeigt, auf welche Datei oder Ordner die Verknüpfung verweist.
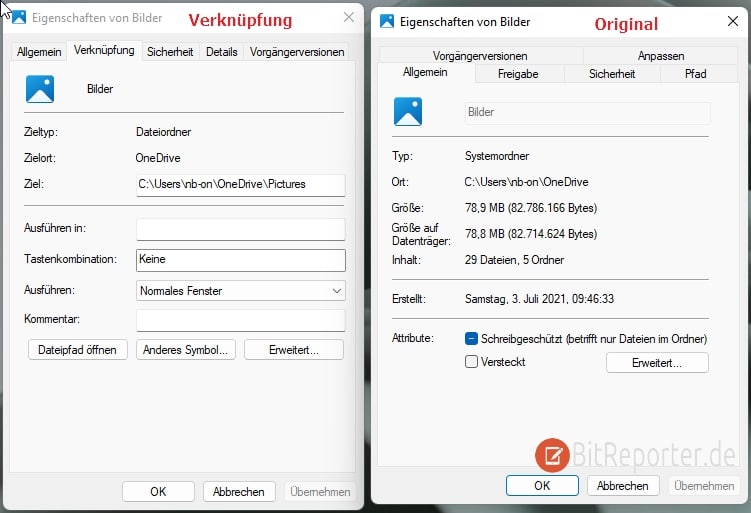
Anzeige
20.000 mAh, USB-C und USB-A, Hohe Ladeleistung ermöglicht Laden von Notebooks
USB-C & USB-A, 65W Ladeleistung lädt Laptops & Handys, Power Delivery & Quick Charge


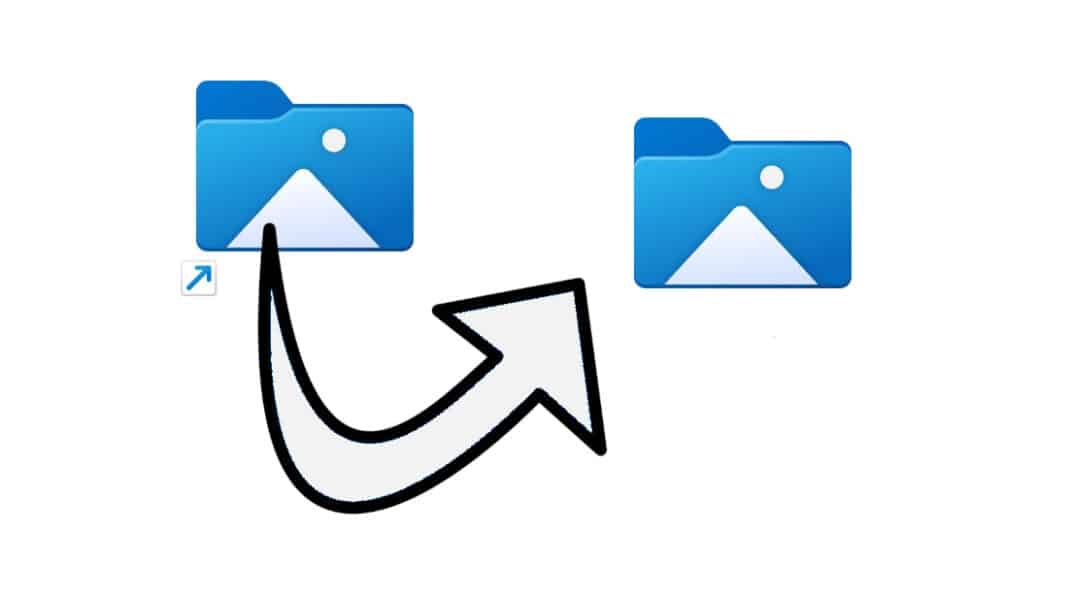
Man sollte darauf hinweisen, dass dann aber auch die Icon in der Taskleiste nur noch mit rechtsklick der Maus zu öffnen sind!
Stimmt, der beschriebene Weg scheint nicht mehr zu funktionieren. Ich habe den Artikel aktualisiert.
Hier der Richtige Weg das ganze ohne Probleme zu werkstelligen!
Registry öffnen dann auf
HKEY_LOCAL_MACHINE\SOFTWARE\Microsoft\Windows\CurrentVersion\Explorer\Shell Icons
hier diesen Schlüssel erstellen, geht auch bei system 64!
C:\Windows\system32\imageres.dll,-121
Neustart und freuen das Pfeile weg sind und alles funktioniert. 🙂
Danke für den Tipp. Allerdings bekomme ich damit einen schwarzen Kasten anstatt des Pfeils. Wenn ich den Wert jedoch leer lasse, funktioniert es. Eventuell verhält sich Windows 11 hier wieder anders, je nach Versionsnummer. Wäre echt ärgerlich.
Ab Win 11 Pro 22H2, reicht es wirklich nur diese 29 bei Schlüssel (HKEY_LOCAL_MACHINE\SOFTWARE\Microsoft\Windows\CurrentVersion\Explorer\Shell Icons) einzusetzen.
Bei der Vorgänger Version von Win 11 Pro hatte ich den alten Schlüssel Eintrag verwenden müssen.
(C:\Windows\system32\imageres.dll,-121)
Ab dem Heutigen Update funktioniert dieser Trick leider in Windows 11 Pro 22H2 nicht mehr.
Im Gegenteil, alle Icon verschwinden und die Ohne Pfeil ändern sich in nichts aussagende Icons die alle gleich aussehen!
Mit Löschung der 29 in Registry ist alles beim alten, allerdings mit Pfeile!
Kommando zurück!
Habe den Eintrag 29 wieder in die Registry eingetragen und die Pfeile sind wieder weg und alle Icon wieder normal dargestellt!
Sehr merkwürdiges Phänomen.