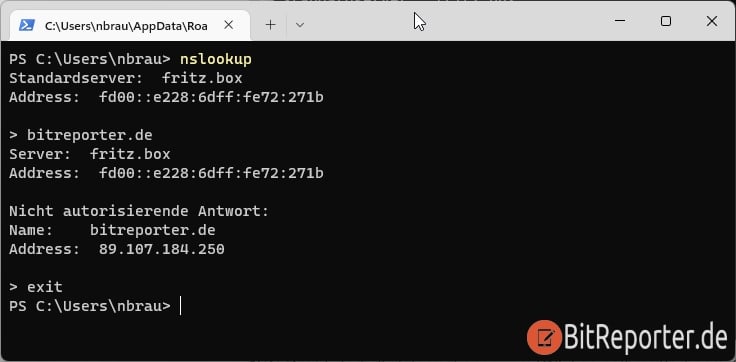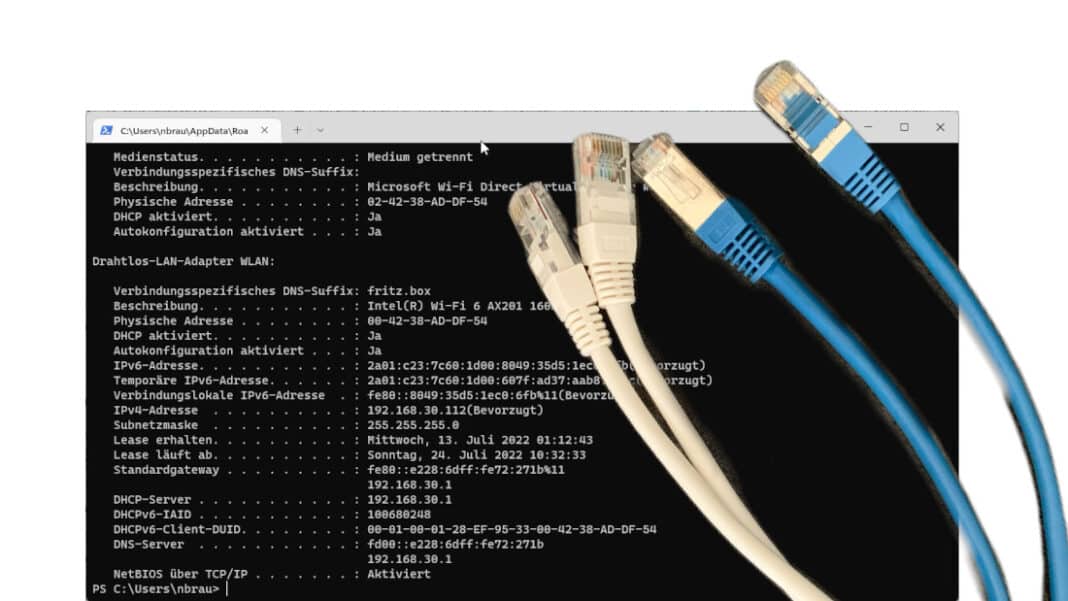Viele Einstellungen lassen sich über die Kommandozeile schneller und einfacher einstellen, als über ein GUI-Programm. Auch Systeminformationen lassen sich über die Kommandozeile schneller abrufen, da diese kompakt und an einer Stelle aufgelistet werden.
Um diese Vorteile nutzen zu können, muss man allerdings die entsprechenden Befehle kennen.
Hier findest du eine Übersicht der nützlichsten Netzwerkbefehle für Windows Privatanwender.
ping
Ping ist ein Diagnosetool, mit welchem man prüfen kann, ob eine bestimmter Computer über das Netzwerk erreichbar ist.
Außerdem wird die sogenannte Paketumlaufzeit, bzw round trip time angezeigt. Also, wie lange ein Datenpaket vom eigenen Computer zum entfernten Computer und wieder zurück braucht. Über das Internet ist diese Aussage nicht immer aussagekräftig, da viele Router auf Ping-Anfragen nur verzögert oder gar nicht antworten, um bestimmte Angriffe zu erschweren.
Beispiele für Ping-Befehle unter Windows.
- ping /?
Zeigt verfügbare Optionen für den Ping-Befehl an - ping [IP/Domain]
- ping 8.8.8.8
- ping google.com
Mit diesen Befehlen werden so lange Pings gesendet, bis der Befehl mit der Tastenkombination [STRG]+[C] beendet wird. - ping -a [IP-Adresse]
Zusätzlich wird der zur IP-Adresse gehörende Hostname aufgelöst und angezeigt. - ping -4 [IP/Domain]
Erzwingt die Verwendung von IPv4 - ping -6 [IP/Domain]
Erzwingt die Verwendung von IPv6
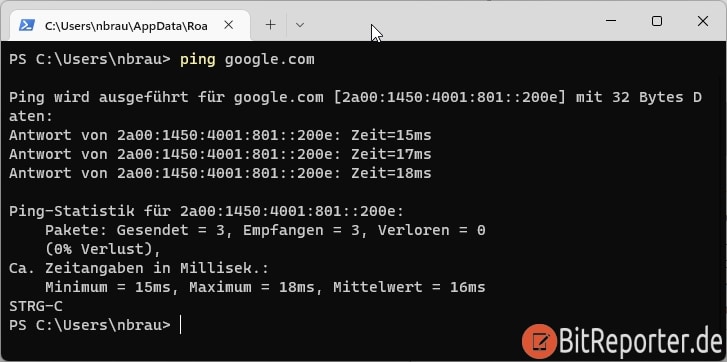
tracert
Tracert zeigt den Weg mit allen Zwischenstationen vom eigenen PC bis zum Zielserver. Bekannter ist die Funktion wahrscheinlich unter dem gleichnamigen Linux-Befehl Traceroute. Auf dem Weg vom eigenen Computer bis zum Ziel liegen viele Router und andere Systeme, beispielsweise des Internetanbieters. Die einzelnen Zwischenstationen werden als „hops“ bezeichnet.
Beispiele:
tracert /?
Zeigt Optionen für den Tracert-Befehl an.
tracert bitreporter.de
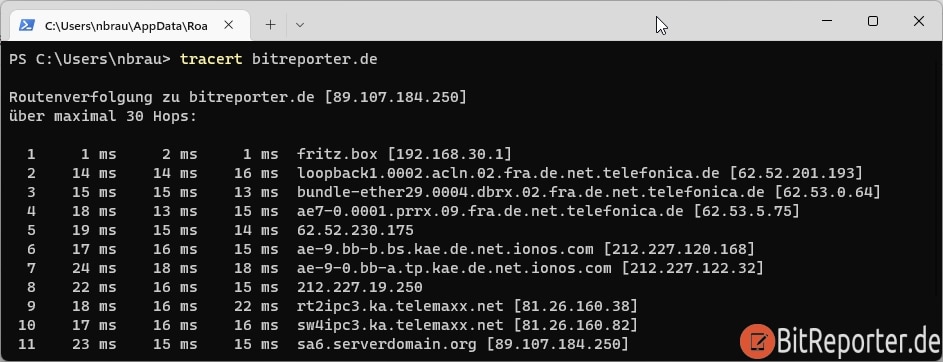
ipconfig
Mit dem Befehl Ipconfig erfährt man alle aktuellen TCP/IP-Netzerkeinstellungen des PCs. Dies kann besonders dann interessant sein, wenn diese Einstellungen nicht manuell vergeben, sondern automatisch von einem DHCP-Server bezogen wurden.
Beispielse für Ipconfig-Befehle:
- ipconfig /?
Zeigt verfügbare Optionen für Ipconfig an - ipconfig /all
Zeigt alle Netzwerkinfos an - ipconfig /renew
Fordert eine neue IP-Adresse vom DHCP-Server an. Da dabei in der Regel lokale IP-Adressen vergeben werden, eignet sich der Befehl jedoch nicht, um irgendwelche IP-Sperren zu umgehen. - ipconfig /displaydns
Zeigt alle auf dem PC vorhandenen Einträge im DNS-Cache. Also alle Zuordnungen von Domainnamen zu IP-Adresse, die lokal zwischengespeichert sind, damit diese nicht bei jedem Webseitenaufruf neu beim DNS-Server angefragt werden müssen. - ipconfig /flushdns
Leert den DNS-Cache.
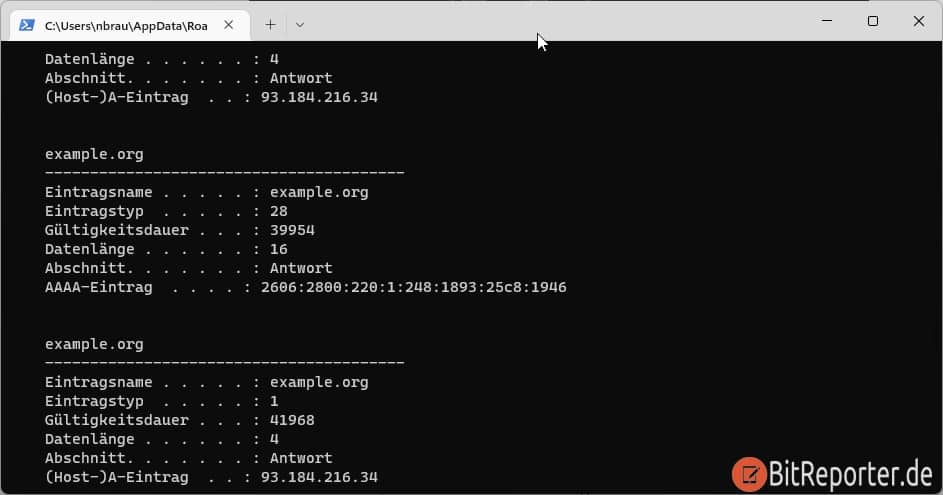
netsh
Mit Netsh lassen sich viele Netzwerkkonfigurationen anpassen, aber auch nützliche Informationen zur verbauten Netzwerkhardware, Software und Konfiguration abrufen.
Beispiele Netsh-Befehle
- netsh wlan show drivers
Zeigt installierte WLAN Hardware und Treiber an. Sowie unterstützte Verschlüsselungsoptionen und vieles mehr. - netsh wlan show profiles
Zeigt die Kennungen von bekannten WLANs an, die in der Vergangenheit verwendet wurden. - netsh wlan show profile name=“WLAN-NAME“ key=clear
In der Vergangenheit gespeichertes WLAN Passwort im Klartext anzeigen.
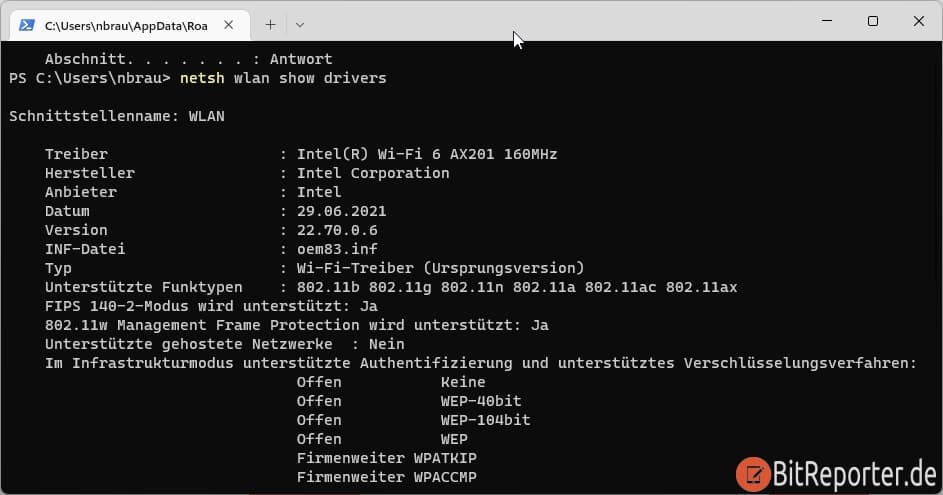
netstat
Netstat zeigt alle geöffneten TCP- und UDP-Verbindngen an. Die meisten Programme bauen heutzutage irgendwelche Internetverbindungen auf. Sei es, um zu prüfen ob es Updates gibt, um Werbung anzuzeigen oder um Statistiken an den Hersteller zu übermitteln. All diese Verbindungen können mit Netstat angezeigt werden.
Die Liste wird dabei laufend aktualisiert. Immer wenn eine neue Verbindung aufgebaut wird, wird diese in der Liste angezeigt.
Beispielbefehle für Netstat:
- netstat /?
Zeigt verfügbare Optionen für Netstat an. - netstat -a
Zeigt alle Verbindungen und lauschende Ports an. - netstat -b
Zeigt zusätzlich die ausführbare Datei an, die die Verbindung aufbaut. Damit lässt sich herausfinden, welches Programm für die Verbindung verantwortlich ist (z.B. firefox.exe, oder steam.exe). Die Funktion benötigt Administratorrechte. - netstat -o
Zeigt zusätzlich die Prozesskennung (PID) an. Damit lässt sich herausfinden, welcher Prozess die Verbindung aufbaut
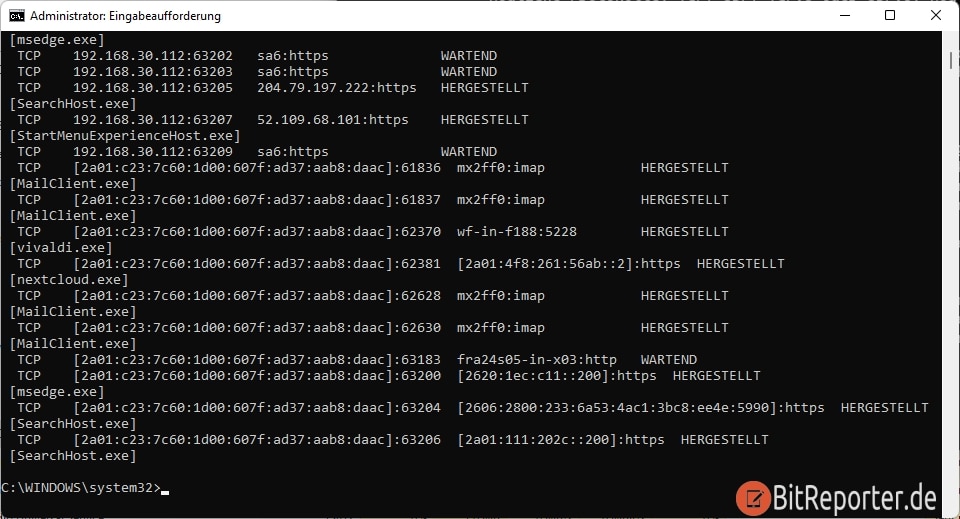
nslookup
Löst Domainnamen zu IP-Adressen auf. So kann man herausfinden, welche IP-Adresse hinter einer Internetadresse/Domainnamen steckt.
Nach dem Aufruf des Befehls „nslookup“ können beliebige Domainnamen eingegeben werden. Es wird dann der verwendete Nameserver (meistens der eigene Internetrouter) und die zum Domainnamen gehörende IP-Adresse angezeigt.
Mit der Tastenkombination [STRG]+[C] oder durch die Eingabe von „exit“ wird nslookup wieder beendet.