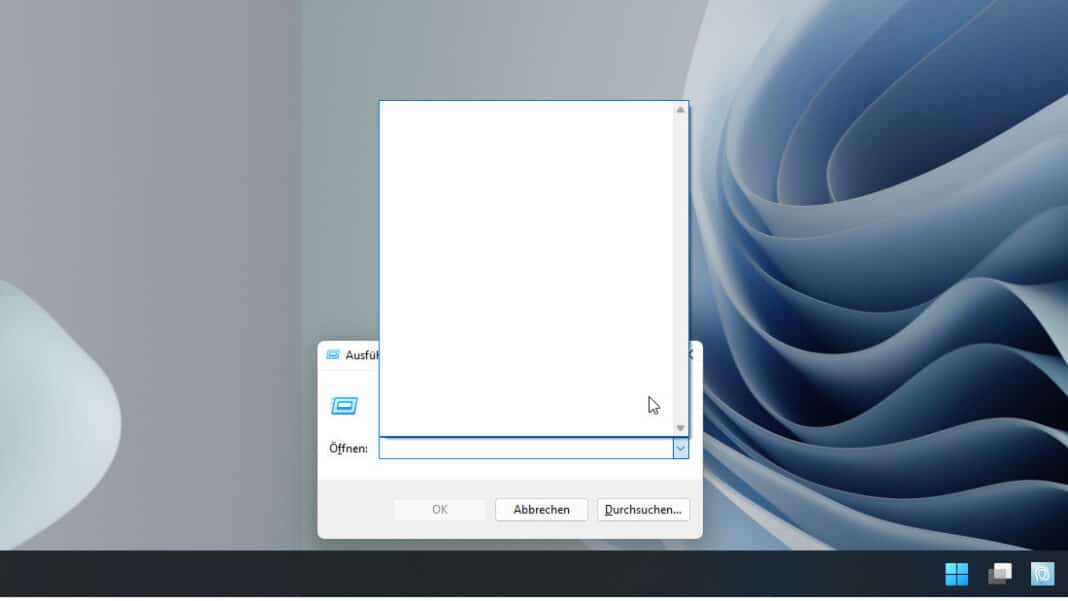Die perfekte Ergänzung für jedes Windows-System: Microsoft 365 Family*
Enthält Microsoft Office Suite mit Word, Excel, Powerpoint etc. + 1 Terabyte Cloudspeicher zur Sicherung und Synchronisierung deiner wichtigsten Daten.
Jetzt zum reduzierten Preis kaufen.*
Mit dem Ausführen-Dialog in Windows kann man einfache Befehle schnell ausführen oder bestimmte Einstellungen direkt erreichen, ohne sich mühsam durch Menüs klicken zu müssen.
Da ich häufig dieselben Befehle im Ausführen-Fenster nutze, finde ich es eine besonders praktische Funktion, über das Dropdown-Menü die zuletzt genutzten Befehle mit einem Klick erneut aufrufen zu können.
Allerdings kann es vorkommen, dass Windows die alten Befehle nicht speichert und die Liste mit alten Befehlen im Ausführen-Fenster leer bleibt. In diesem Fall wird die Funktion durch die Datenschutzeinstellungen verhindert.
Alte Befehle im Ausführen-Fenster wieder anzeigen
Wenn dein Ausführen-Fenster auch immer leer bleibt, kannst du so dafür sorgen, dass der ausführen Dialog die zuletzt genutzten Befehle wieder anzeigt.
Windows 11
- Öffne die Einstellungen von Windows 11 mit der Tastenkombination [Windows]+[i]
- Klicke links in der Menüleiste auf „Datenschutz und Sicherheit„.
- Scrolle rechts im Fenster nach unten, und klicke den Punkt „Allgemein“ unter der Überschrift „Windows-Berechtigungen“ an.
- Aktiviere den Schalter „Lassen Sie Windows die Start- und Suchergebnisse verbessern, indem Sie App-Starts verfolgen„
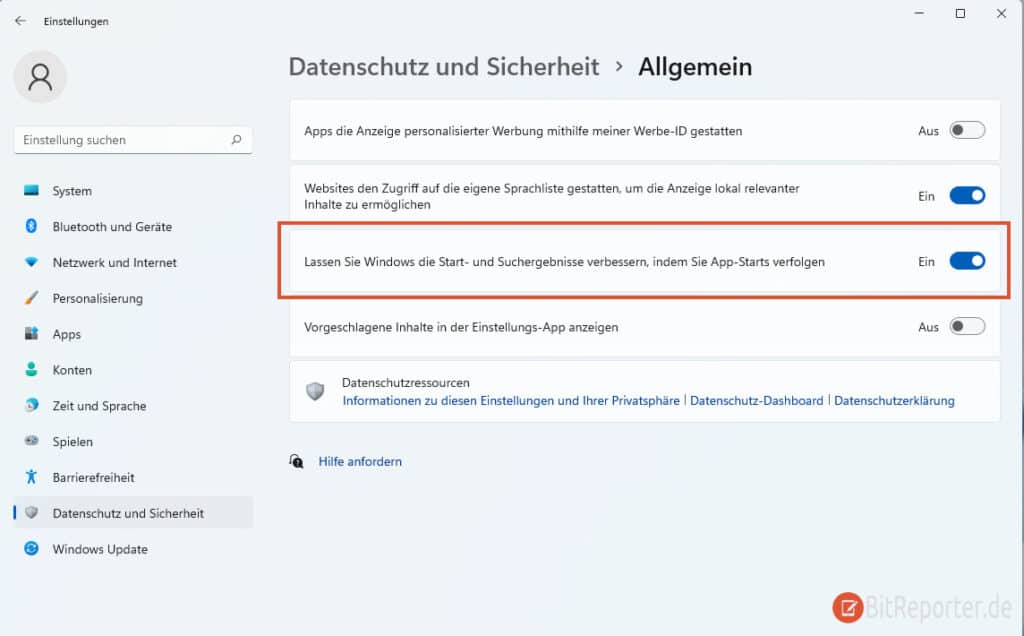
Windows 10
- Öffne die Einstellungen von Windows 10 mit der Tastenkombination [Windows]+[i]
- Klicke auf die Option „Datenschutz“.
- Aktiviere den Schalter „Windows erlauben, das Starten von Apps nachzuverfolgen, um Start und Suchergebnisse zu verbessern„.
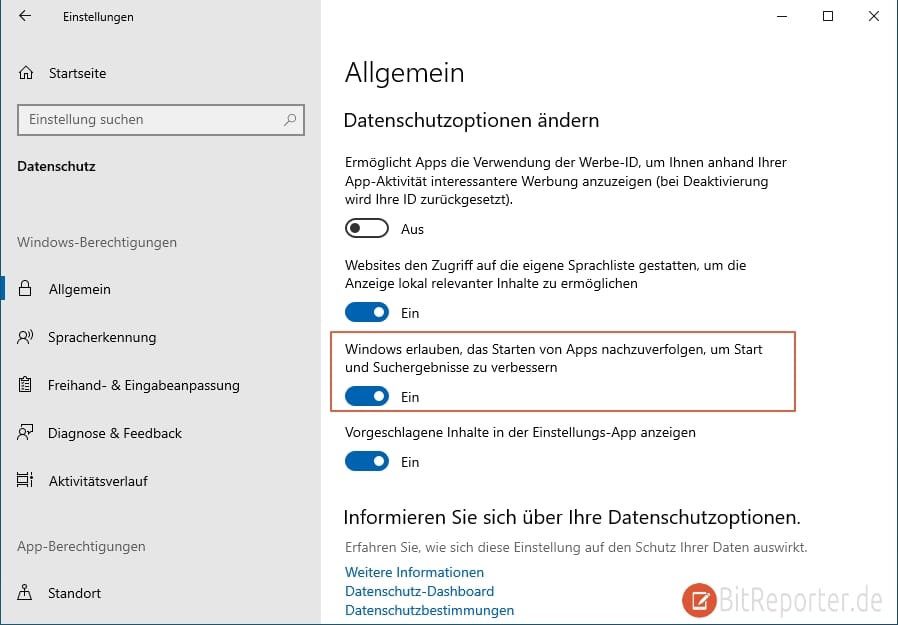
Anzeige
20.000 mAh, USB-C und USB-A, Hohe Ladeleistung ermöglicht Laden von Notebooks
USB-C & USB-A, 65W Ladeleistung lädt Laptops & Handys, Power Delivery & Quick Charge