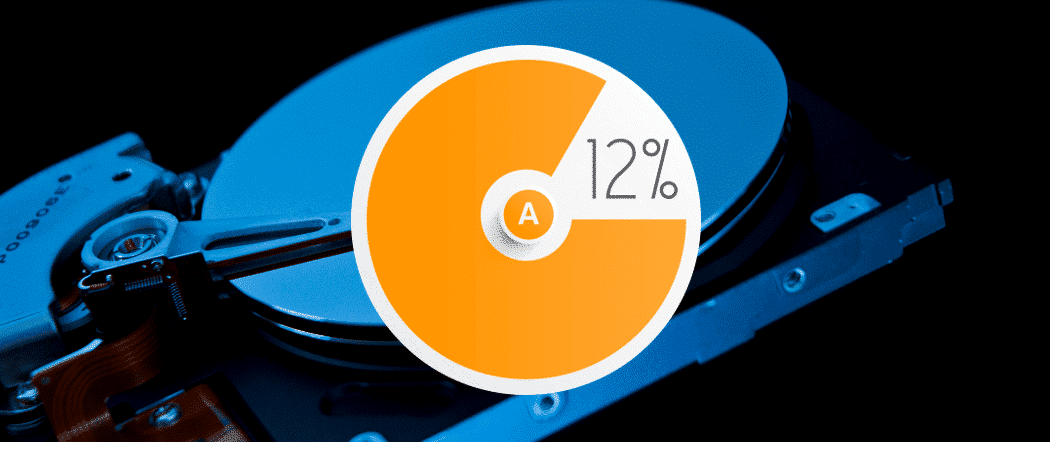Die perfekte Ergänzung für jedes Windows-System: Microsoft 365 Family*
Enthält Microsoft Office Suite mit Word, Excel, Powerpoint etc. + 1 Terabyte Cloudspeicher zur Sicherung und Synchronisierung deiner wichtigsten Daten.
Jetzt zum reduzierten Preis kaufen.*
Die Partition einer Festplatte lässt sich nachträglich vergrößern, wenn auf dem Datenträger noch genug Speicherplatz vorhanden ist.
Wenn man beispielsweise eine Festplatte oder SSD auf einen größeren Datenträger geklont hat, dann ist auf dem größeren Datenträger noch ungenutzter Speicherplatz vorhanden. Beim Klonen wird ein Datenträger immer 1:1 kopiert. Wenn man also eine 256GB Festplatte auf eine 512GB SSD kopiert hat, dann befindet sich auf der großen SSD 50% ungenutzer Speicherplatz.
Man kann auf diesem ungenutzten Speicherplatz eine neue Partition anlegen und als separates Laufwerk in Windows einbinden. Oder man vergrößert einfach die vorhandene Partition, so dass der zusätzliche Speicherplatz nutzbar wird.
Festplatten-Partitionen vergrößern kann man auf zwei Arten. Entweder im laufenden Betrieb direkt in Windows, oder offline mit einem Live-Betriebssystem. Hierzu kann man beispielsweise ein Ubuntu-Linux von einem USB-Stick booten.
Am einfachsten ist es, eine Partition direkt in Windows zu vergrößern. Wenn dies jedoch fehlschlägt, dann muss man die Partition offline vergrößern, also wenn sie nicht vom Betriebssystem verwendet wird.
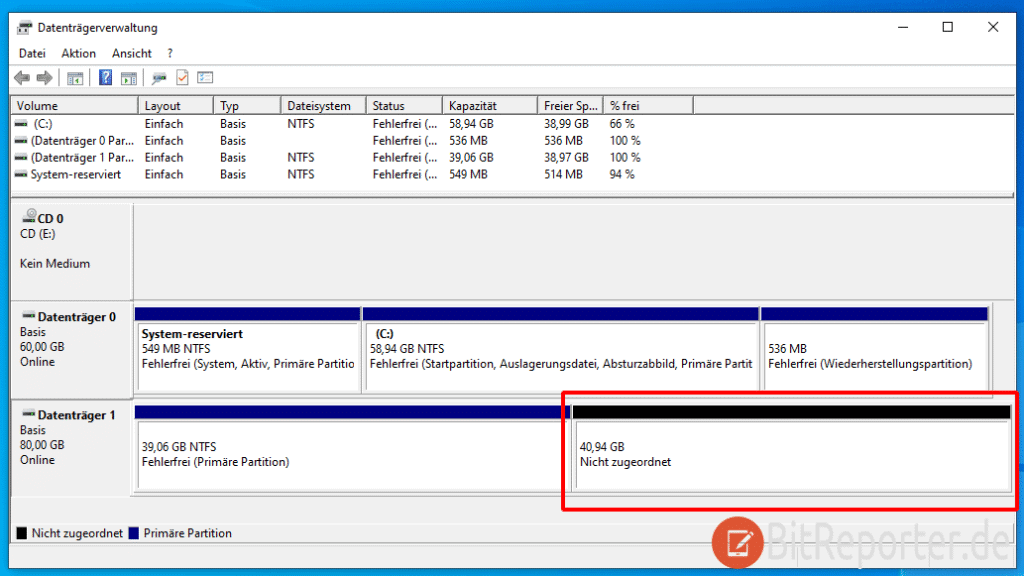
In diesem Bild wurde auf Datenträger 1 eine 40 GB große Partition angelegt. Auf dem Datenträger befinden sich aber noch 40 GB ungenutzter Speicherplatz. Dieser Speicherplatz soll nun der vorhandenen Partition zugeordnet werden, damit diese anschließend den kompletten Datenträger ausnutzt.
Mit Windows 10 Festplatten-Partition vergrößern. Im laufenden Betrieb ohne Zusatzsoftware
Windows bringt von Haus aus ein Tool mit, mit welchem sich Partitionen nachträglich vergrößern oder verkleinern lassen.
Um dieses zu öffnen sucht man im Startmenü nach „Festplattenpartitionen erstellen„. Damit lässt sich die Datenträgerverwaltung von Windows 10 öffnen.
In der Datenträgerverwaltung sucht man nun die Partition die vergrößert werden soll. Nun macht man einen Rechtsklick auf die Partition und wählt die Option „Volume erweitern„.
Man wird nun durch einen Assistenten geführt. Im ersten Schritt wählt man aus, wie viel des ungenutzten Speicherplatzes verwendet werden soll um die Partition zu vergrößern. Standardmäßig ist hier der komplette verfügbare Speicherplatz ausgewählt.

Mit einem Klick auf „Fertig stellen“ im nächsten Schritt, wird die Partition sofort vergrößert. Der zusätzliche Speicherplatz steht anschließend direkt zur Verfügung.
Diese Methode funktioniert dann besonders gut, wenn man einen Datenträger vergrößert auf dem Windows nicht installiert ist, bzw. der nicht vom Betriebssystem verwendet wird.
Schlägt die Vergrößerung mit dieser Methode fehl, dann muss man die Partition offline vergrößern. Wie dies geht wird nun beschrieben.
Festplatten-Partition offline vergrößern mit einem Ubuntu Livesystem
Eine Partition offline zu vergrößern bedeutet, dass der Datenträger auf dem sich die Partition befindet nicht in das Betriebssystem eingebunden ist. Daher kann man hierfür nicht die aktive Windowsinstallation verwenden.
Stattdessen wird ein Ubuntu-Linux Livesystem verwendet, das nicht auf der Festplatte installiert wird. Stattdessen wird das Betriebssystem von einem USB-Stick gestartet, so dass keine Veränderung am eigentlichen Betriebssystem vorgenommen wird.
Zuerst wird das Ubuntu Livesystem heruntergeladen und auf einen Bootfähigen USB-Stick kopiert. Hierzu geht man auf die Downloadseite der deutschen Ubuntu-Seite Ubuntuusers.de Hier wählt man „ich möchte die neueste Version haben„. Auf der folgenden Seite lädt man sich über den Direktlink die 64-Bit Desktop-Version von Ubuntu herunter.

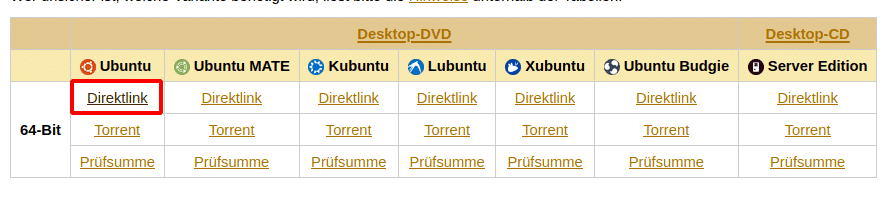
Aus der heruntergeladenen ISO-Datei muss nun ein bootfähiger USB-Stick erstellt werden. Die erledigt man am besten mit der kostenlosen Software Balena Etcher.

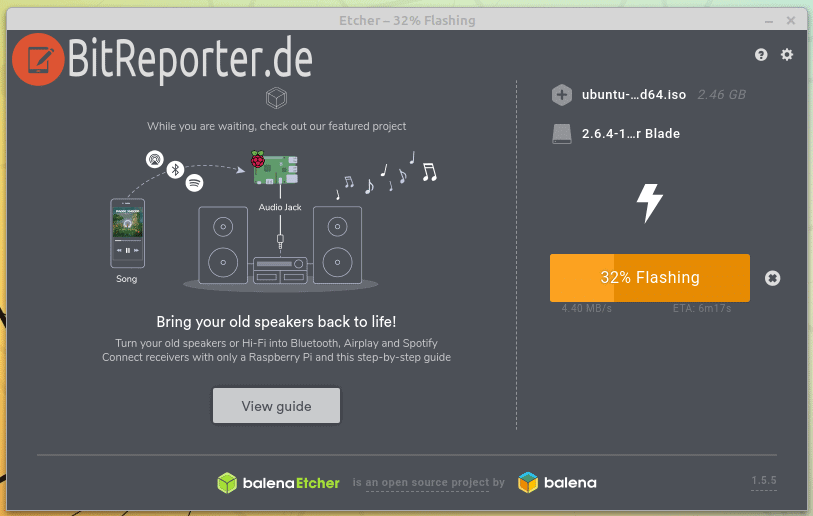
Nachdem Etcher den Kopiervorgang abgeschlossen hat, startet man den Computer mit eingestecktem USB-Stick neu.
Nun ist es je nach PC unterschiedlich wo der USB-Stick zum booten ausgewählt werden muss. Manche Computer starten automatisch vom USB-Stick. Bei anderen muss man diesen im UEFI auswählen, indem man während des Startvorgangs eine bestimmte Taste drückt. Häufig ist das ENTF, F11 oder F12.
Hat man die richtige Auswahl gefunden, startet der Computer Ubuntu vom USB-Stick, anstatt Windows von der Festplatte.
Im Willkommensbildschirm wählt man auf der linken Seite die Sprache „Deutsch“ aus und klickt anschließend auf den Button „Ubuntu ausprobieren„. Damit wird das Betriebssystem vom USB-Stick geladen und nicht installiert.
Wenn das System vollständig geladen ist, startet man das Programm „Gparted„. Dazu drückt man entweder die Windows-Taste, oder klickt oben links auf den Button „Aktivitäten“. Dann gibt man in das Suchfeld „Gparted“ und startet das Programm.
Aus dem Dropdown-Menü oben rechts muss nun der gewünschte Datenträger ausgewählt werden.
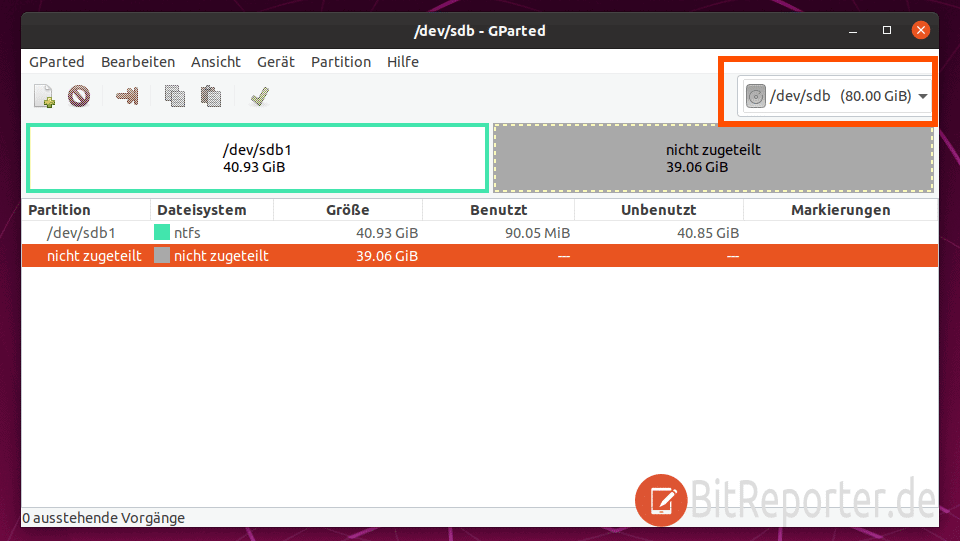
Hat man die korrekte Festplatte ausgewählt, klickt man mit der rechten Maustaste auf die vorhandene Partition. Im Kontextmenü wählt man nun die Option „Größe ändern/Verschieben„
Über den Schieberegler kann nun die neue Größe der Partition festgelegt werden. Zieht man den Regler ganz nach rechts, wird der komplette verfügbare Speicherplatz verwendet. Ein Klick auf den Button „Größe ändern/Verschieben“ übernimmt die Änderung.
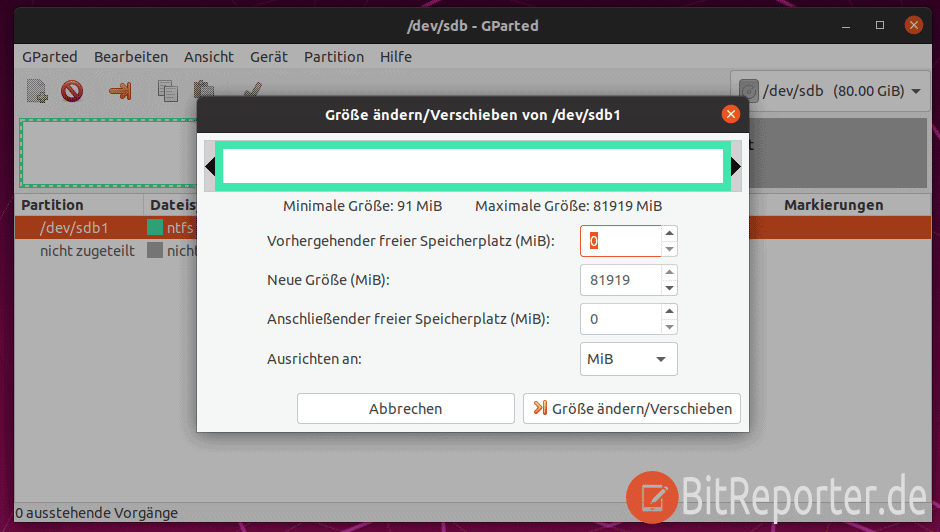
Damit die Änderung auf den Datenträger geschrieben wird, muss im nächsten Schritt noch der Button mit dem grünen Haken gedrückt werden.
Es folgt noch ein Hinweis, dass Änderungen an einer Partition zu einem Datenverlust führen können. ein Klick auf den Button „Anwenden“ nimmt nun die Vergößerung der Partition vor.
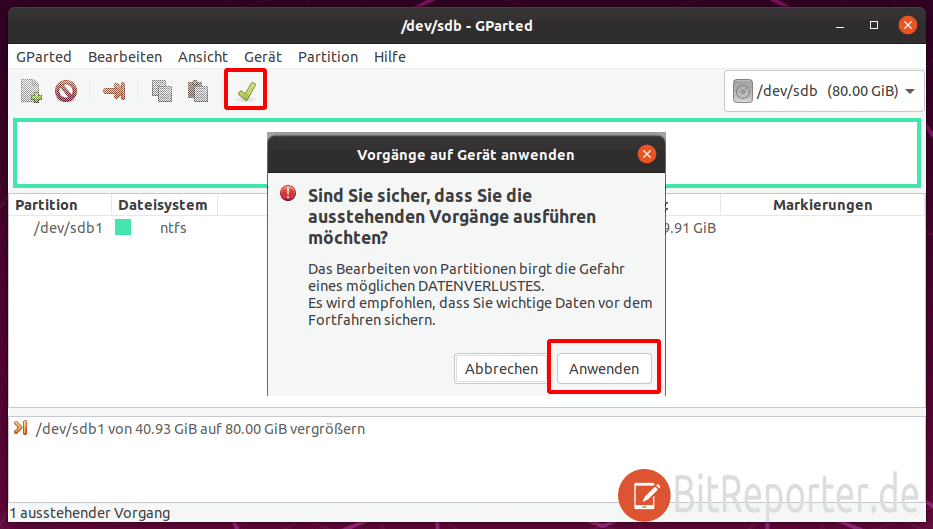
Nachdem die Änderungen abgeschlossen wurden, kann das Ubuntu-Livesystem heruntergefahren werden. Dazu klickt man auf den Button ganz oben rechts in der Menüleiste des Desktops.
Anschließend kann man den USB-Stick abziehen und den Computer neu starten. Nun steht die vergrößerte Partition in Windows zur Verfügung.
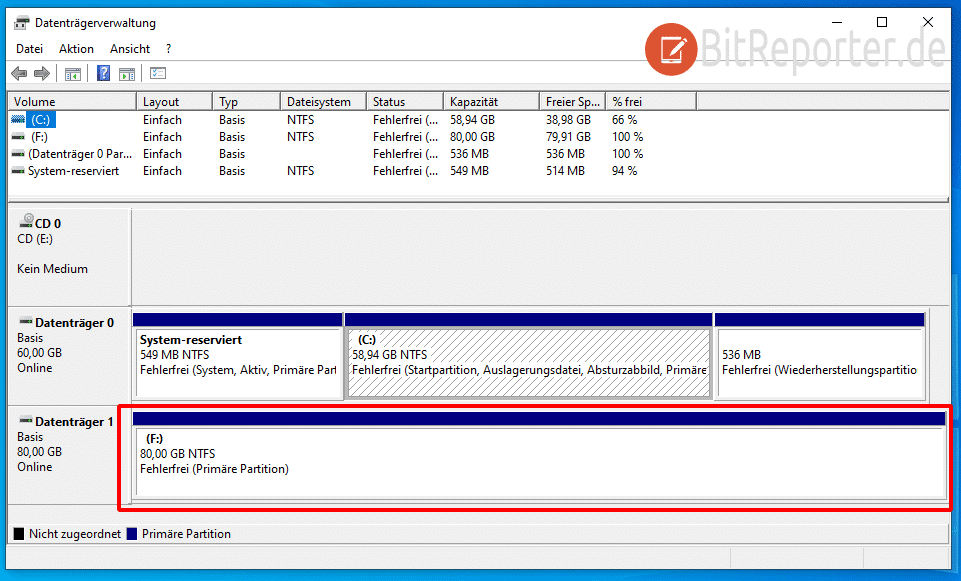
Anzeige
20.000 mAh, USB-C und USB-A, Hohe Ladeleistung ermöglicht Laden von Notebooks
USB-C & USB-A, 65W Ladeleistung lädt Laptops & Handys, Power Delivery & Quick Charge