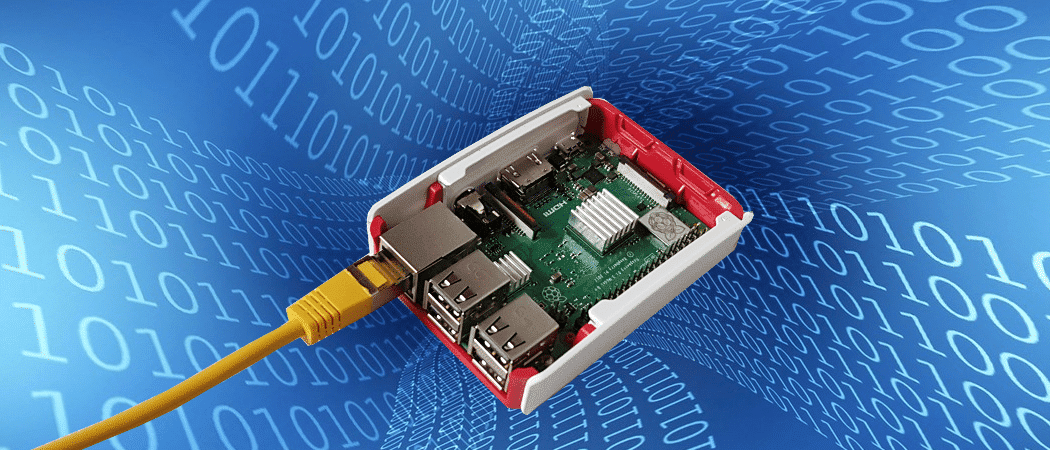Durch Chipknappheit und gestörte Lieferketten ist der Raspberry Pi derzeit kaum zu bekommen oder unverschämt teuer. Unter Umständen kann es sinnvoller und günstiger zu sein, für dein Projekt einen echten Mini-PC wie den HP ProDesk 600* zu kaufen und dort ein Linux-Betriebssystem wie Ubuntu oder Debian zu installieren.
Der Minicomputer Raspberry Pi dient oft dazu im Heimnetz Aufgaben für andere Computer zu übernehmen. Da er günstig in der Anschaffung ist und außerdem sehr stromsparend arbeitet ist er bestens dazu geeignet dauerhaft zu laufen, ohne nennenswerte Kosten zu verursachen. Ein Raspberry Pi bietet sich daher besonders dafür an als NAS/Netzwerkspeicher genutzt zu werden. Andere Anwendungsmöglichkeiten sind beispielsweise ein Werbeblocker für das gesamte Netzwerk mit Pihole oder ein Streamingserver.
Um über das Netzwerk auf den Pi zugreifen zu können, muss dessen IP-Adresse bekannt sein. Wenn an den Raspberry Pi ein Bildschirm angeschlossen ist, ist das herausfinden kein Problem. Wenn die IP-Adresse aber unbekannt ist und der Raspberry Pi keinen angeschlossenen Bildschirm oder Tastatur hat, ist das herausfinden etwas komplizierter.
In diesem Beitrag wird beschrieben, wie man die Raspberry Pi IP-Adresse herausfindet. Egal ob man Zugriff auf den Computer hat, oder ob man die IP von einem anderen Rechner aus herausfinden muss.
1. IP Adresse direkt am Raspberry Pi herausfinden
Wenn man über eine angeschlossene Tastatur und Bildschirm Zugriff auf den Rasperry Pi hat, ist das herausfinden der IP-Adresse ein Kinderspiel. Hierzu öffnet man das Terminal über das Himbeermenü > Zubehör > LXTerminal. Dort gibt man folgenden Befehl ein.
ip addr

Daraufhin erhält man eine Ausgabe wie in diesem Bild zu sehen. Hinter den Zahlen finden sich die verbauten Netzwerk-Interfaces lo, eth0 und wlan0.
- lo kann ignoriert werden. Es handelt sich lediglich um eine virtuelle, interne Netzwerkschnittstelle
- eth0 ist die Netzwerkschnittstelle für die Verbindung über ein Netzwerkkabel. Dieser Pi ist über ein Kabel mit dem Netzwerk verbunden. Die IP Adresse lautet 192.168.30.156
- wlan0 ist die WLAN-Schnittstelle. Dieser Raspberry Pi ist nicht mit einem WLAN verbunden. Daher ist hier kein IP-Adresse angegeben. Wenn eine WLAN-Verbindung hergestellt ist, findet man einen Eintrag inet, mit einer IP-Adresse wie bei eth0.
2. IP-Adresse des Raspberry Pi über den Router herausfinden
Wenn man keinen Zugriff auf den Raspberry Pi hat, kann man dessen IP-Adresse in den meisten Fällen auch über den Netzwerkrouter herausfinden. Hierzu muss man sich in die Konfigurationsoberfläche des Router einloggen. Dort findet man in der Regel einen Menüpunkt zum lokalen Heimnetz mit einer Übersicht der verbundenen Geräte.
Wenn man eine FritzBox verwendet gibt es mehrere Möglichkeiten die Benutzeroberfläche aufzurufen. Am einfachsten über die Adresse http://fritz.box im Webbrowser. Weitere Möglichkeiten findest du im Beitrag Fritz!Box Benutzeroberfläche aufrufen.
Hier klickt man im Menü auf Heimnetz > Netzwerk. Hier findet man eine Übersicht aller NEtzwerkgeräte, die an der Fritzbox angemeldet sind oder waren. Der Raspberry Pi trägt standardmäßig den Namen raspberrypi.
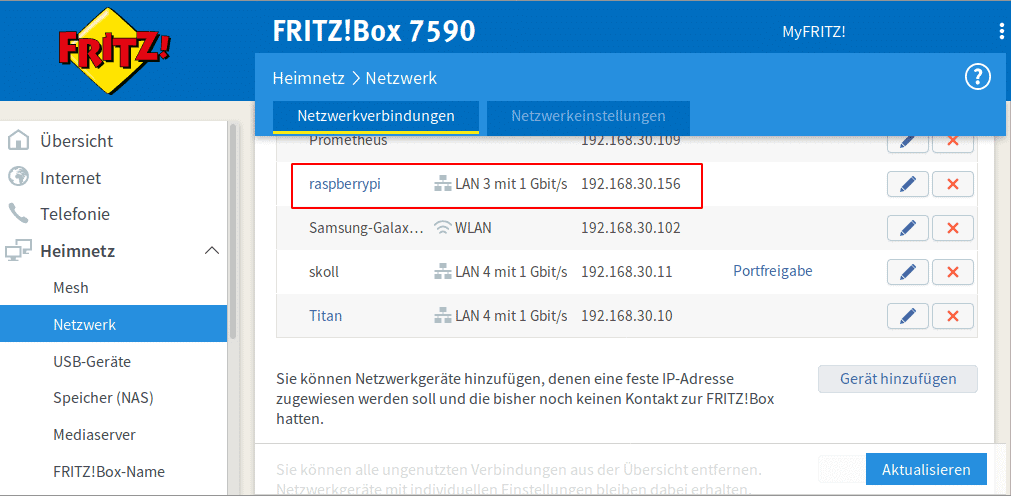
3. IP-Adresse über Ping an Hostname herausfinden
Wenn man keinen Zugriff auf den Raspberry Pi oder den Router hat, oder der eigene Router keine Übersicht der angemeldeten Geräte anbietet, muss man die IP-Adresse des Raspberry Pi auf andere Weise herausfinden. In diesem Fall nutzen wir einen beliebigen Windows-PC, der sich im selben Netzwerk befindet.
Wie oben zu sehen war, hat der Raspberry Pi standardmäßig den Hostname raspberrypi. Wenn dieser nicht geändert wurde und der eigene Router das Auflösen von lokalen Hostnamen zu IP-Adressen unterstützt, dann kann man durch einen einfachen Ping an den Hostnamen die IP-Adresse des Raspberry Pi herausfinden.
Hierzu öffnet man die Windows Eingabeaufforderung, indem man im Startmenü nach Eingabeaufforderung oder cmd sucht.
Dort gibt man folgenden Befehl ein.
ping -4 raspberrypi
Nun erhält man als Antwort die IPv4 Adresse des Raspberry Pi.

4. Mit dem Advanced IP Scanner nach der IP-Adresse des Raspberry Pi scannen
Advanced IP Scanner ist ein kostenloses Tool, das nach erreichbaren Computern in einem Netzwerk scannt. Konkret handelt es sich dabei um einen Portscanner, der aber natürlich auch dafür verwendet werden kann, die IP-Adresse eines Raspberry Pi herauszufinden. Im Gegensatz zu den „großen“ Portscannern wie NMAP ist Advanced IP Scanner aber einfach un intuitiv zu bedienen.
Advanced IP Scanner kann kostenlos von der Homepage des Herstellers heruntergeladen werden und ist für Microsoft Windows verfügbar.
Am besten funktioniert die Erkennung, wenn es auf dem Raspberry Pi geöffnete Standardports gibt. Das ist dann der Fall, wenn auf dem Raspberry Pi beispielsweise ein Webserver oder ein Dateiserver installiert ist. Dann findet Advanced IP Scanner meistens nicht nur die IP-Adresse des Raspberry Pi heraus, sondern erkennt auch noch dass es sich wirklich um einen Raspberry Pi handelt.
Ansonsten findet Advanced IP Scanner den Raspberry Pi und die IP-Adresse in der Regel auch. Allerdings erkennt das Programm dann nicht, dass es sich bei dem gefundenen Gerät um einen Raspberry Pi handelt. In diesem Fall muss man selber weitere Untersuchungen anstellen, bzw. einfach versuchen sich mit den gefundenen IP-Adressen zu verbinden. Wenn es sich dabei um den gesuchten Raspberry Pi handelt, dann sollte die Verbindung klappen.
Bei den markierten Zeilen in untenstehendem Screenshot handelt es sich in beiden Fällen um einen Raspberry Pi. Der Pi mit der IP-Adresse 192.168.30.11 hat einen Samba-Dateiserver auf Port 445 installiert. Darüber konnte Advanced IP Scanner den Raspberry Pi erkennen. Hinter der IP-Adresse 192.168.30.119 steckt ebenfalls ein Raspberry Pi. Hier konnte das Programm aber nicht erkennen, dass es sich um einen Raspberry Pi handelt. Es hat lediglich herausgefunden, dass im Netzwerk ein Gerät mit dieser Adresse existiert.

5. IP-Adresse des Raspberry Pi herausfinden, wenn keine weiteren Informationen vorliegen und keine Software installiert werden kann
Wenn man keine Information hat, außer dass sich der Raspberry Pi im selben Netzwerk befindet, und man außerdem keine Software installieren kann oder darf, wird es etwas komplizierter. In diesem Fall müssen Pings an alle Netzwerkadressen gesendet werden. Dann wird überprüft von welchen Adressen man eine Antwort bekommt und hinter welcher Adresse sich der Raspberry Pi verbirgt.
IP-Adressbereich des Netzwerks herausfinden
Um überhaupt zu wissen über welchen Bereich sich das Netzwerk erstreckt, muss man zuerst die IP-Adresse des lokalen Windows-PCs herausfinden. Hierzu wir wieder die Eingabeaufforderung geöffnet, indem man im Startmenü nach Eingabeaufforderung oder cmd sucht.
Dort gibt man folgenden Befehl ein.
ipconfig

Der Windows-PC hat also die IP-Adresse 192.168.30.148
Die Netzmaske gibt die Größe, bzw. Unterteilung des Netzwerksegments an. In den meisten Fällen lautet diese 255.255.255.0. Dies bedeutet, dass der letzte Ziffernblock der IP-Adresse variabel ist und für jeden Rechner im Netzwerk individuell vergeben wird. Die ersten drei Ziffernblocks der IP-Adresse sind bei allen Computern im Netzwerk identisch.
Der IP-Adressbereich unseres Netzwerks ist also 192.168.30.1 – 192.168.30.255
Ping an alle Adressen im Netzwerk senden
Da Windows keinen Ping an die Broadcast Adresse unterstützt, muss tatsächlich jede einzelne IP-Adresse nacheinander angepingt werden. Hierzu gibt man folgenden Befehl in die Eingabeaufforderung ein (via libe.net Alle Geräte – IP Adressen im Netzwerk anzeigen)
for /l %i in (1,1,255) DO @ping 192.168.30.%i -n 1 | find "Bytes="
for /l %i in (1,1,255) sorgt dafür, dass in 1er Schritten von 1-255 gezählt wird.
DO @ping 192.168.30.%i -n 1 sorgt dafür, dass ein Ping abgesetzt wird. Das @unterdrückt die Ausgabe des Befehls im Fenster.
| find „Bytes=“ filtert die Ausgabe nach Zeilen, in denen Bytes= vorkommt. Dadurch werden nur IP-Adressen ausgegeben, die auf den Ping antworten.
Der fett geschriebene Teil der IP-Adresse muss natürlich an die eigene Netzwerksituation angepasst werden. Das Ausführen des Befehls kann viele Minuten dauern. Anschließend erhält man eine Liste, mit allen IP-Adressen die auf den Ping geantwortet haben.
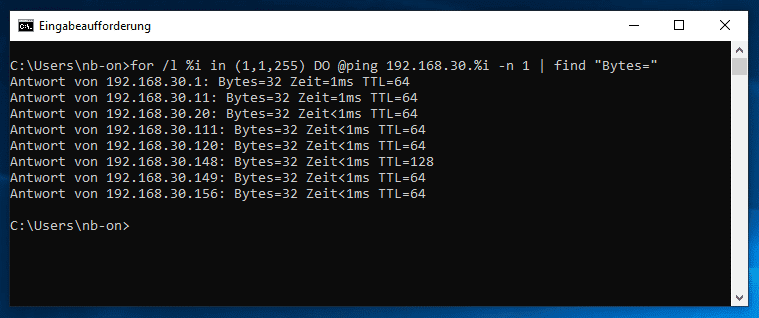
Hostname über die IP-Adresse herausfinden
Nun haben wir eine Liste der IP-Adressen in unserem Netzwerk bekommen, von denen wir eine Antwort auf unseren Ping erhalten haben. Eine davon ist der Raspberry Pi, allerdings wissen wir nicht welcher.
Am einfachsten ist es wahrscheinlich, einfach zu allen IP-Adressen einen Verbindungsversuch zu unternehmen. Entweder via SSH, oder mit RealVNC (Fernzugriff auf den Raspberry Pi), je nachdem wie man sich üblicherweise mit seinem Raspberry Pi verbindet.
Oft bietet aber der Hostname eines Computers einen Hinweis darauf, um was für ein Gerät es sich handelt. Es kann sich also lohnen im Vorfeld über die IP-Adresse den Hostnamen des Rechners herauszufinden. Auch hierfür muss der Router das Auflösen der IP-Adresse in einen lokalen Hostnamen unterstützen, was bei modernen Routern jedoch der Fall sein sollte.
Hierfür wird folgender Befehl verwendet.
nslookup 192.168.30.156 192.168.30.1
Die erste IP-Adresse 192.168.30.156 ist dabei die Adresse zu welcher der Hostname gesucht wird. Die Angabe der zweiten IP-Adresse 192.168.30.1 ist ggf. nicht nötig. Hierbei handelt es sich um den DNS-Server der angefragt wird. Normalerweise ist das die IP-Adresse des Routers.
Nun wird der Hostname ausgegeben, der für die IP-Adresse 192.168.30.156 bekannt ist. In diesem Fall raspberrypi.fritz.box. Damit haben wir den Raspberry Pi im Netzwerk wiedergefunden, ohne im Vorfeld irgendwelche Informationen über dessen Adresse zu haben.
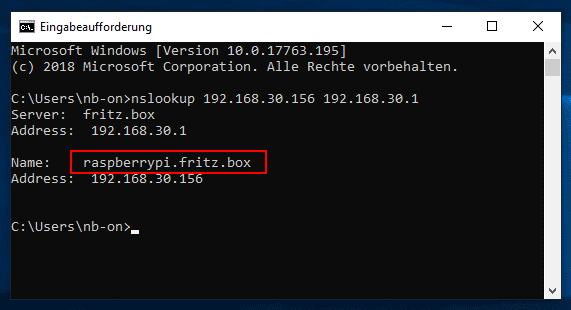
Anzeige
20.000 mAh, USB-C und USB-A, Hohe Ladeleistung ermöglicht Laden von Notebooks
USB-C & USB-A, 65W Ladeleistung lädt Laptops & Handys, Power Delivery & Quick Charge