Ein zweiter Monitor am Computer ist praktisch. So kann man komfortabel mit mehreren Programmen gleichzeitig arbeiten und im Blick haben, ohne ständig zwischen den Programmen wechseln zu müssen. Wenn man keinen zweiten Bildschirm kaufen möchte, oder wenn man einen fremden Computer benutzt, dann kann man den eigenen Laptop als zweiten Bildschirm einsetzen.
Ich bin übrigens großer Fan meines tragbaren Monitor, den man über USB-C mit einem einzigen Kabel am Laptop betreiben kann.
Laptop als kabellosen zweiten Bildschirm an Windows Computer nutzen
Voraussetzung um einen Computer mit Windows 10 oder 11 als zweiten Bildschirm an einem anderen Computer einzusetzen, wenn man keinen tragbaren Monitor kaufen will.:
- Auf beiden Computern muss Windows 8.1 oder neuer installiert sein
- Beide Computer benötigen einen WLAN-Adapter der Miracast unterstützt (ist bei jedem halbwegs aktuellen Gerät der Fall)
- Unterschiedliche Windows-Betriebssysteme sind miteinander kompatibel. Das bedeutet, ein Laptop mit Windows 10 kann als Zweitbildschirm für einen Computer mit Windows 11 genutzt werden und umgekehrt.
- Eine direkte Kabelverbindung, beispielsweise mit einem HDMI-Kabel ist nicht möglich, da der HDMI-Ausgang am Laptop nicht als HDMI-Eingang verwendet werden kann.
Monitor-PC: Einstellung am Laptop, der als Zweitmonitor genutzt werden soll:
Die Einstellungen für den Computer, der nur als Bildschirm verwendet werden soll, unterscheiden sich, je nachdem, ob Windows 10 oder Windows 11 eingesetzt wird.
Einstellungen für Monitor-PC (Zweitbildschirm) mit Windows 11
- Öffne die Windows 11 Einstellungen. Am schnellsten mit der Tastenkombination [Windows]+[i].
- Klicke in der linken Menüleiste auf den Eintrag „System„.
- Wähle in der langen Liste den Menüpunkt „Auf diesen PC projizieren“.
- Eventuell muss das Feature zuerst installiert werden. Klicke dann auf den Link „Optionale Features“. Anschließend auf den Button „Funktionen anzeigen“, setze einen Haken bei „Drahtlose Anzeige“ und installiere das Feature. Anschließend sind die Optionen für die Drahtlose Anzeige verfügbar.
- Wähle bei „Einige Windows- und Android-Geräte können auf diesen PC projizieren“ die Option „In sicheren Netzwerken überall verfügbar“ oder „Überall verfügbar„.
Wenn der Laptop nicht mit dem Stromnetz verbunden ist, deaktiviere den Schalter „Dieser PC kann nur für die Projektion ermittelt werden, wenn er an eine Stromquelle angeschlossen ist„. - Klicke auf den Link „Verbinden-App starten, um auf diesen PC zu projizieren„.
Nun kann der PC von anderen Computern gefunden und als zweiter Bildschirm verwendet werden.
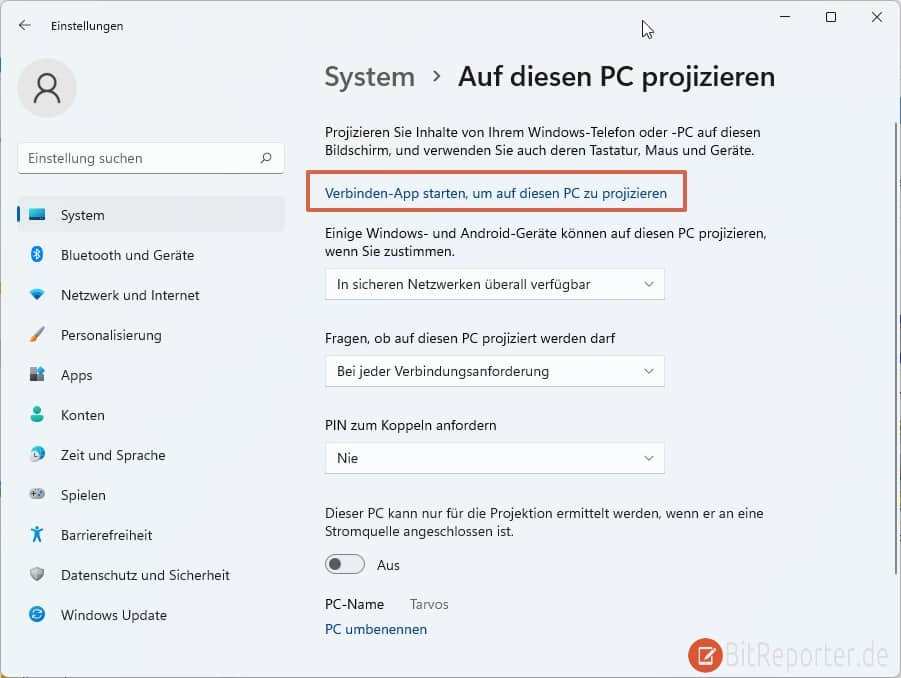
Einstellungen für Monitor-PC (Zweitbildschirm) mit Windows 10
- Öffne die Windows 10 Einstellungen. Am schnellsten mit der Tastenkombination [Windows]+[i] und wähle den Menüpunkt „System„.
- Klicke in der linken Seitenleiste auf die Option „Auf diesen PC projizieren„.
- Eventuell muss das Feature zuerst installiert werden. Klicke dann auf den Link „Optionale Features“. Anschließend auf den Button „Funktionen anzeigen“, setze einen Haken bei „Drahtlose Anzeige“ und installiere das Feature. Anschließend sind die Optionen für die Drahtlose Anzeige verfügbar.
- Wähle bei „Einige Windows- und Android-Geräte können auf diesen PC projizieren“ die Option „In sicheren Netzwerken überall verfügbar“ oder „Überall verfügbar„.
- Wenn der Laptop nicht mit dem Stromnetz verbunden ist, deaktiviere den Schalter „Dieser PC kann nur für die Projektion ermittelt werden, wenn er an eine Stromquelle angeschlossen ist„.
- Klicke auf den Link „Verbinden-App starten, um auf diesen PC zu projizieren„.
Nun kann der PC von anderen Computern gefunden und als zweiter Bildschirm verwendet werden.
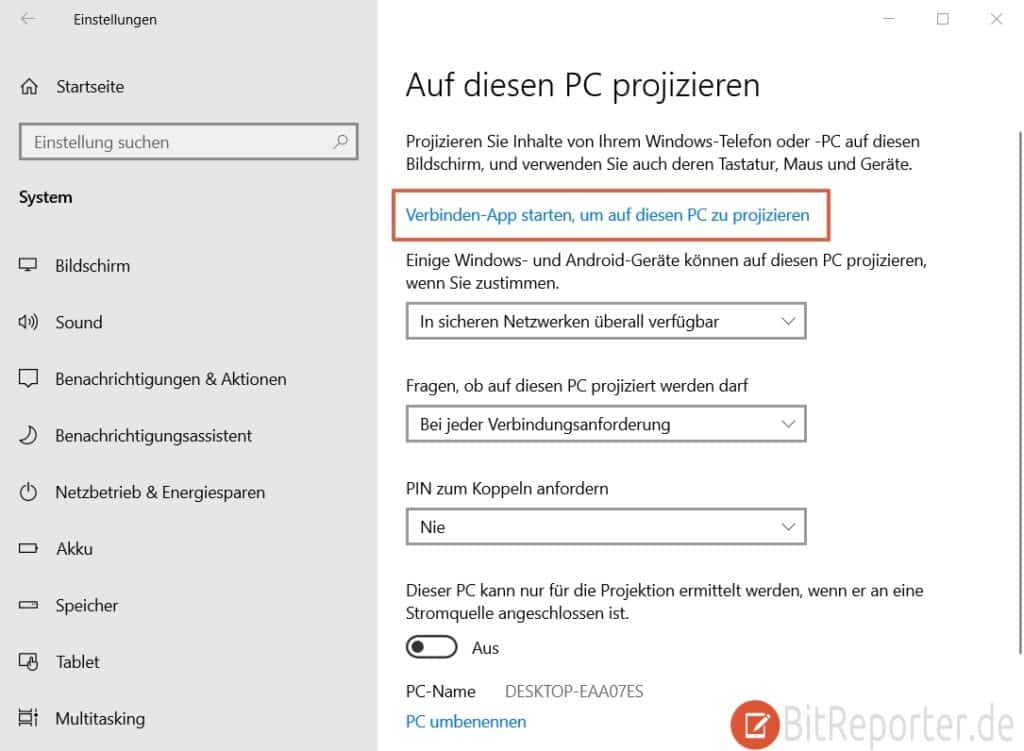
Arbeits-PC: Verbindung mit Monitor-PC herstellen
Am Arbeits-PC muss nun der zweite Computer gesucht und eine Verbindung hergestellt werden, damit der Laptop als zweiter Bildschirm verwendet werden kann.
Einstellungen für Arbeits-PC (Hauptcomputer) mit Windows 11
- Öffne die Windows 11 Einstellungen. Am schnellsten mit der Tastenkombination [Windows]+[i].
- Klicke links in der Seitenleiste auf „System„. Anschließend auf „Bildschirm„.
- Klappe im Einstellungsfenster den Menüpunkt „Mehrere Bildschirme“ aus.
- Klicke dann auf den Button „Verbinden“ bei der Option „Mit drahtlosem Bildschirm verbinden„.
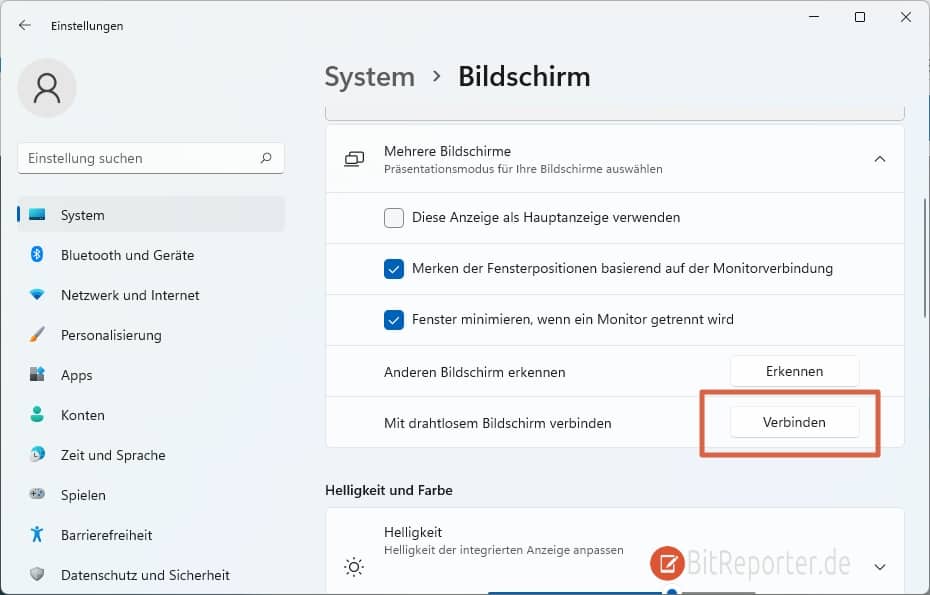
- Öffne die Projizieren-Leite mit der Tastenkombination [WINDOWS]+[P].
- Wähle eine der verfügbaren Optionen:
Nur PC-Bildschirm: Die Standardeinstellung. Nur der normale, im Laptop eingebaute Bildschirm wird verwendet.
Dublizieren: Auf beiden Bildschirmen wird derselbe Inhalt angezeigt.
Erweitern: Beide Bildschirme werden getrennt behandelt. Es können auf beiden Bildschirmen unterschiedliche Inhalte angezeigt werden.
Nur zweiter Bildschirm: Der eingebaute Bildschirm wird deaktiviert und nur der zweite Bildschirm verwendet.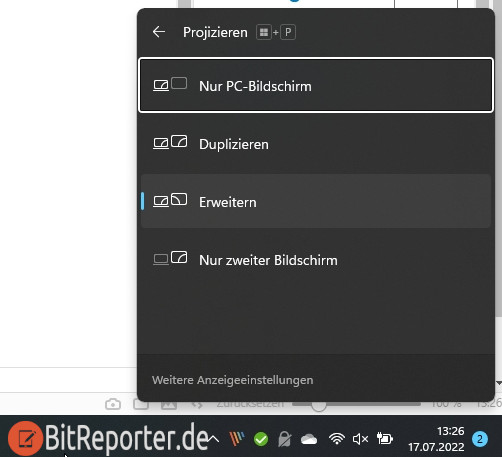
Einstellungen für Arbeits-PC (Hauptcomputer) mit Windows 10
Öffne die Projizieren-Leiste mit der Tastenkombination [WINDOWS]+[P].
Klicke auf den blauen Textlink mit der Beschriftung „Mit drahtloser Anzeige verbinden„.

Nun sucht der Computer alle verfügbaren Geräte, auf die der Bildschirm übertragen werden kann. Sobald der eigene Laptop hier auftaucht, kann man diesen auswählen und die Übertragung wird gestartet.
Je nachdem welche Einstellungen auf dem Laptop gewählt wurden, muss die Verbindung dort noch bestätigt werden.
Standardmäßig wird der eigene Bildschirm gespiegelt, so dass auf beiden Bildschirmen der gleiche Inhalt angezeigt wird. Für eine Präsentation ist dies möglicherweise so gewünscht. Zum Arbeiten aber eher nicht.
Um den Bildschirm des Hauptrechners nicht zu spiegeln, sondern zu erweitern klickt man mit der rechten Maustaste auf den Desktop und wählt die Option „Anzeigeeinstellungen„. Hier scrollt man nach unten zum Punkt „Mehrere Bildschirme„.
Hier kann man nun wählen, ob der eigene Bildschirm gespiegelt oder ob die Arbeitsfläche auf den Laptop erweitert werden soll. Anschließend kann, wie von einem kabelgebundenen Bildschirm gewohnt, Fenster zwischen dem Hauptbildschirm und dem Bildschirm des Laptops hin- und herschieben.
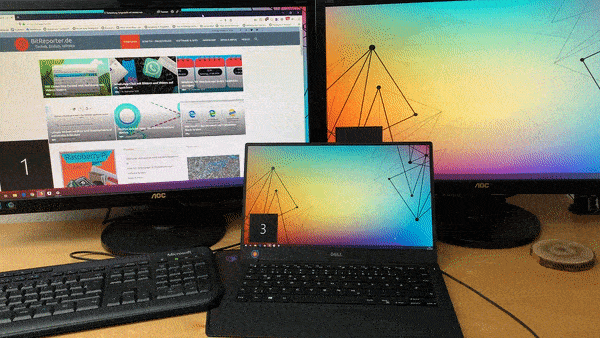


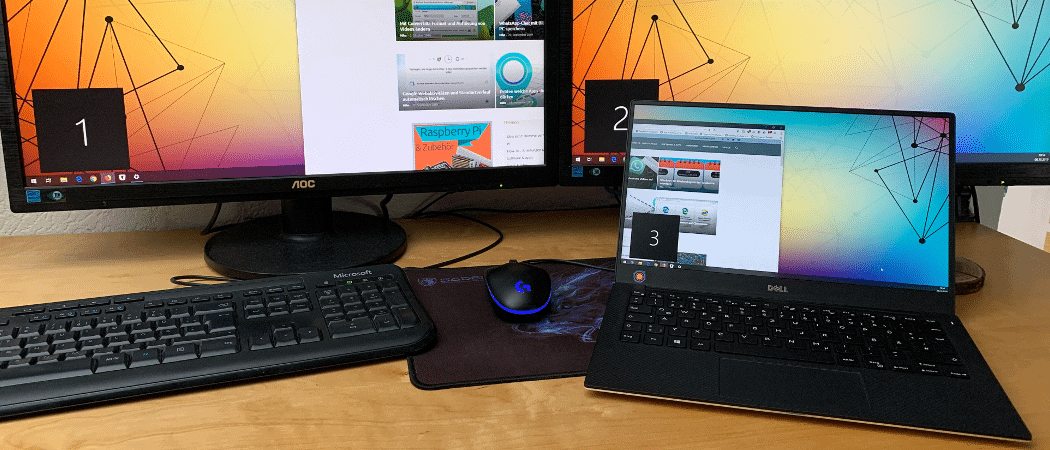
Hallo habe eine Frage wie ist das bei den 8.1 Windows geräten wie geht das da weil bei mir geht das irgendwie nicht
Bei mir erscheint. Geschützter Inhalt kann auf diesem Gerät nicht angezeigt werden.
Was kann ich tun?