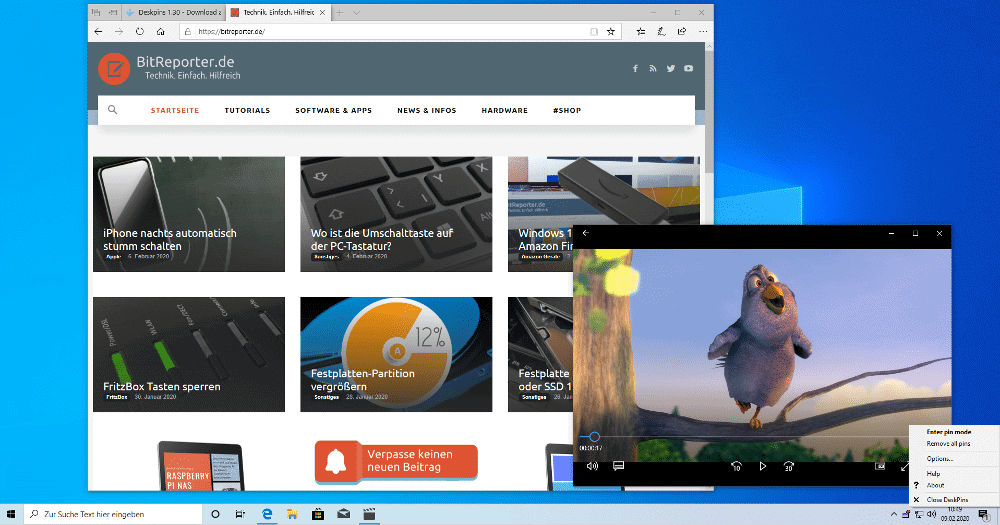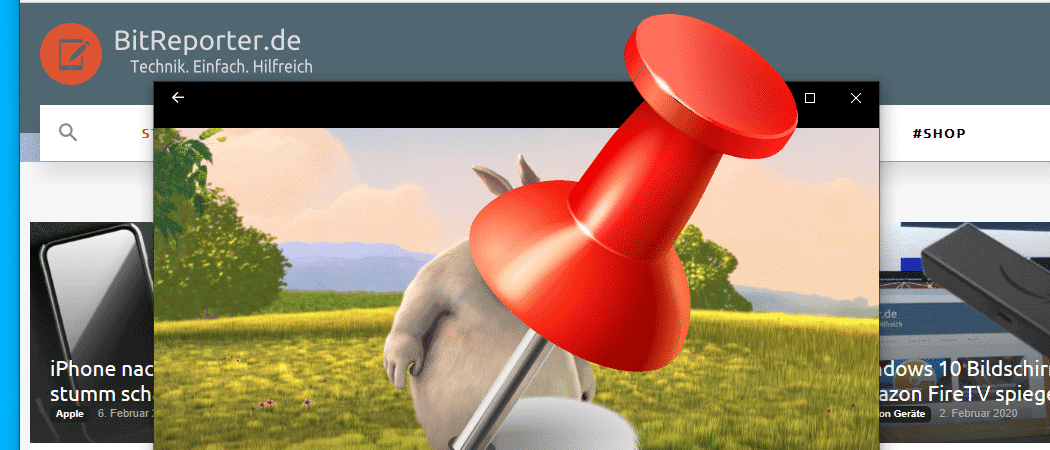Windows 10 rückt immer das Fenster in den Vordergrund, mit dem gerade gearbeitet wird. Das ist nicht immer praktisch. Mit einem praktischen Zusatztool kann man ein Fenster dauerhaft im Vordergrund fixieren, während man im Hintergrund weiter arbeitet.
Es ist nicht immer praktisch, dass Windows 10 immer das Fenster, mit welchem man gerade arbeitet immer über alle anderen Fenster legt. Beispielsweise kann es praktisch sein, wenn ein Fenster mit einer Videokonferenz oder einem Film immer im Vordergrund bleibt. Egal was man sonst gerade am Computer arbeitet.
Oder man möchte einen Text aus einem Bild abschreiben. Dann wäre es praktisch, wenn das Bild immer im Vordergrund sichtbar ist. Auch wenn dadurch andere Fenster überlagert werden.
Leider bietet Windows 10 von Haus aus keine Möglichkeit um ein Fenster festzupinnen. Allerdings gibt es eine Reihe kostenloser Zusatztools, die diese Funktion nachrüsten. Zwei davon, die bei mir gut funktionieren, stelle ich hier vor.
Mit den beiden Tools TopMost Control und DeskPins kann man Windows 10 Fenster dauerhaft im Vordergrund fixieren.
Mit TopMost Control Windows 10 Fenster dauerhaft im Vordergrund halten.
TopMost Control wird noch aktiv entwickelt, ist kostenlos und einfach zu bedienen.

Das Programm kommt in einer Zip-Datei, die zuerst entpackt werden muss. Eine anschließende Installation ist nicht nötig.
Mit einem Doppelklick auf die Datei TopMost_x64.exe wird das Tool gestartet und zeigt nun ein Icon unten rechts in der Taskleiste an.
Mit einem Rechtsklick auf das Icon können die Optionen geöffnet werden. Wenn das Tool dauerhaft genutzt werden soll, empfiehlt es sich, hier einen Haken bei „Automatically start with Windows startup“ zu setzen und mit „Save Options“ bestätigen, damit das Programm automatisch gestartet wird. Vorher sollte der Ordner des Programms an einen Ort außerhalb des Download-Ordners kopiert werden, wo es dauerhaft gespeichert wird.
Um ein Fenster mit TopMost Control dauerhaft im Vordergrund zu halten gehst du folgendermaßen vor.
- Das gewünschte Fenster anklicken sodass es aktiv un im Vordergrund ist.
- Die Tastenkombination [Strg]+[Alt]+[Leertaste] drücken.
Damit wird das Fenster fixiert und bleibt dauerhaft sichtbar, auch wenn du mit einem anderen Fenster weiterarbeitest.
Alternativ kannst du einen Rechtsklick auf das Icon in der Taskleiste machen und den Menüpunkt „Window List“ anklicken. Hier sind alle geöffneten Fenster aufgelistet. Klickst du eines davon an, wird dieses Fenster im Vordergrund fixiert.
Um die Fixierung wieder aufzuheben musst du das Fenster wieder anklicken und erneut die Tastenkombination drücken.
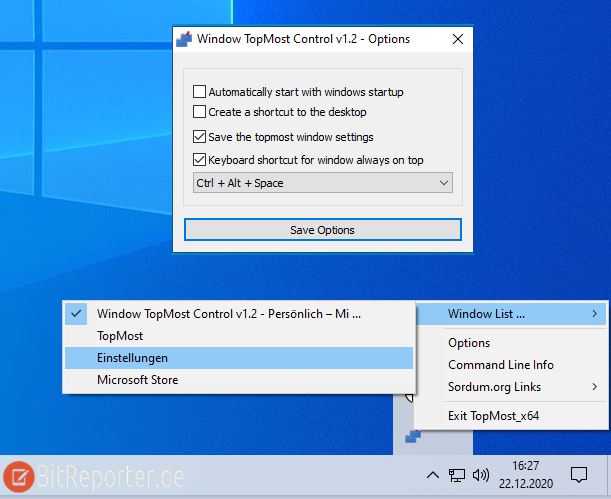
DeskPins: Windows 10 Fenster im Vordergrund festpinnen
Das kostenlose Tool DeskPins kann beliebige Fenster in Windows 10 dauerhaft im Vordergrund halten. Hierfür wird das Fenster mit einer virtuellen Stecknadel festgepinnt. DeskPins ist eine Alternative zu Topmost Control.
Es ist etwas älter, funktioniert aber auch noch unter Windows 10. Im GEgensatz zu TopMost Control muss DeskPins installiert werden.

Das Programm funktioniert recht einfach. So kannst du mit DeskPins ein Fenster im Vordergrund halten.
- DeskPins über das Windows-Startmenü starten.
- Unten rechts in der Taskleiste auf das DeskPins-Symbol klicken. Dadurch änder sich der Mauszeiger ändert sich zu einer Pinnadel.
- Das Fenster das im Vordergrund bleiben soll, mit der Pinnadel anklicken.
Mit dieser Stecknadel klickt man das Fenster an, das im fixiert werden soll. Man pinnt es praktisch fest.

Um die Fixierung wieder zu lösen gibt es zwei Möglichkeiten.
- Entweder die Pinnadel in der Titelleiste des fixierten Fensters anklicken.
- Oder mit der rechten Maustaste auf das Icon des Programms in der Taskleiste klicken. Dann die Option „Remove all Pins“ auswählen.
Mit den Programmen TopMost Control und DeskPins kann man auf diese Weise beispielsweise das Fenster einer Videokonferenz unter Windows 10 dauerhaft sichtbar machen und gleichzeitig mit anderen Programmen und Fenstern weiterarbeiten. Das fixierte Fenster kann nach wie vor verschoben werden. Außerdem kann die Fenstergröße ganz normal verändert werden.