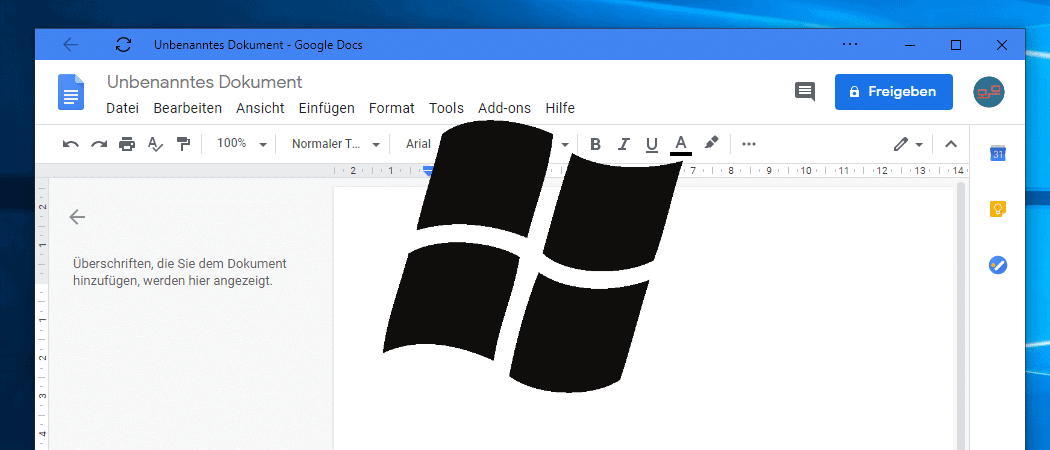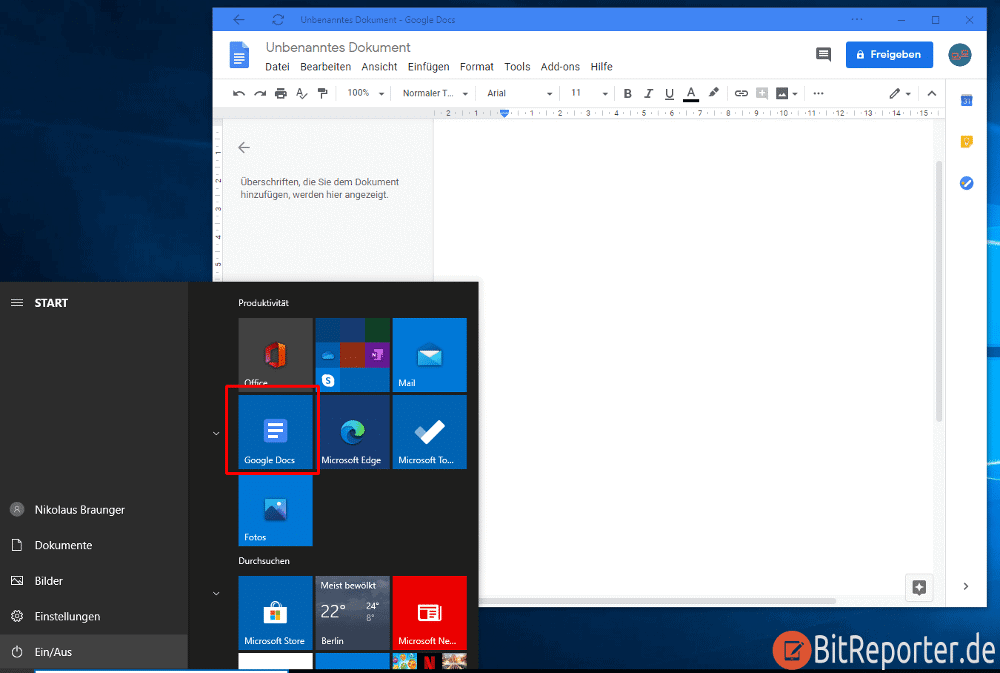Für viele Dinge muss man heutzutage kein extra Programm mehr auf dem Computer installieren. Stattdessen verwendet man einen Webdienst. Unter Windows 10 lassen sich solche Webseiten als App installieren und wie ein normales Programm nutzen.
Sogar Bildbearbeitung und einfache Videobearbeitung lässt sich heute mit dem Webbrowser ohne Zusatzsoftware erledigen. Auch die kostenlosen Onlineversionen von Word und Excel oder Google Docs können in vielen Fällen ein lokal installiertes Officeprogramm ersetzen. Auch für E-Mail wird oft kein lokales Mailprogramm mehr verwendet, sondern die Weboberfläche des Mailanbieters genutzt.
Allerdings ist der Aufruf der Programme nicht so praktisch. Um Google Docs zu öffnen muss man zuerst den Browser öffnen, die Adresse eingeben. Diese Schritte kann man sich sparen, wenn man eine Webseite in Windows 10 direkt als App installiert.
Webseite wie Google Docs oder Word Online als App in Windows 10 installieren
Hat man einen Webdienst als App in Windows 10 installiert, dann lässt sich dieser wie ein lokal installiertes Programm über das Startmenü aufrufen. Man hat außerdem die Möglichkeit den Webdienst als Icon zur Taskleiste hinzuzufügen.
Startet man den Webdienst über dieses Icon, dann wird die Webseite in einem reduzierten Browserfenster aufgerufen. Ohne Adressleiste und andere Bedienelemente des Browsers. So sieht der Webdienst aus wie ein lokal installiertes Programm.
Damit dies funktioniert, muss bereits der neue Windows Edge auf Chromium-Basis installiert sein. Mit dem alten Edge lassen sich lediglich Webseiten als Lesezeichen zum Startmenü hinzufügen, die dann in einem ganz normalen Browserfenster aufgerufen werden.
Wer den neuen Chromium-Edge noch nicht installiert hat, kann diesen direkt bei Microsoft herunterladen unter: https://support.microsoft.com/de-de/help/4501095/download-the-new-microsoft-edge-based-on-chromium
So lässt sich eine Webseite unter Windows 10 als App installieren.
- Webdienst wie E-Mail oder Google Docs im neuen Edge auf Chrome-Basis aufrufen.
- Oben rechts auf das Menü-Icon (drei Punkte) klicken.
- Die Option „Apps“ auswählen.
- Auf „Diese Site als eine App installieren“ anklicken.
Nun wird ein Startmenüeintrag für den gerade geöffneten Webdienst erstellt. Damit kann man den Dienst wie ein normales Programm über das Startmenü aufrufen und verwenden.