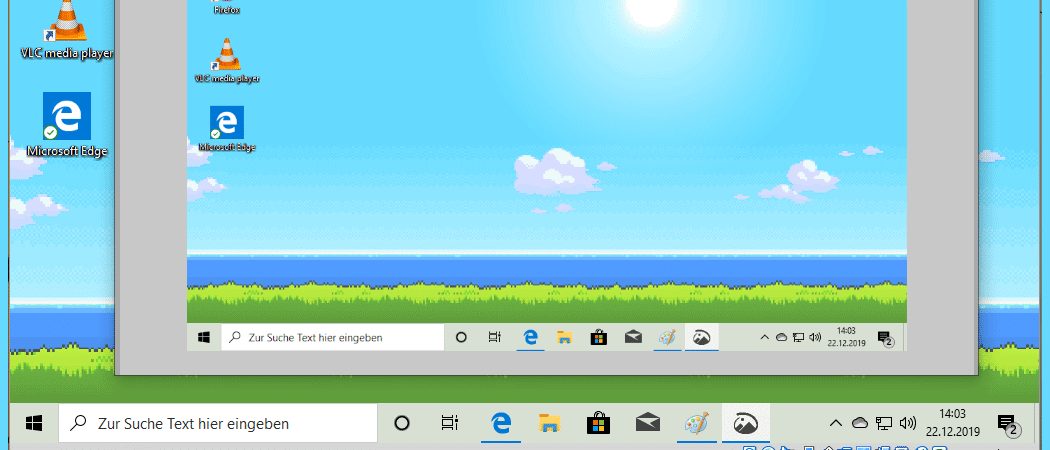Seit jeher kopiert ein Tastendruck auf die Druck-Taste den Bildschirminhalt unter Windows in die Zwischenablage. Diese Bildinformationen kann man dann in ein Bildbearbeitungstool einfügen und weiter bearbeiten.
Dabei handelt es sich wohl um die am weitesten verbreitete Methode um eine Windows 10 Bildschirmaufnahme anzufertigen. Dies funktioniert unter Windows 10 noch genau so wie unter Windows XP oder unter Windows 7. Diese klassische Option ist jedoch nur eine Möglichkeit um Windows 10 Screenshots am PC zu machen.
In diesem Beitrag erfährst du, welche Methoden es gibt um in Windows 10 Bildschirmfotos aufzunehmen.
Screenshot mit Windows 10: Die wichtigsten Tastenkombinationen
Kurz und übersichtlich findest du hier die verschiedenen Tastenkombinationen, die Windows 10 für Screenshots anbietet.
- [Druck]
Ein Screenshot wird erstellt und in die Zwischenablage kopiert. Der Screenshot kann dann in ein Bildbearbeitungsprogramm oder Word eingefügt werden. - [Windows]+[Druck]
Screenshot des gesamten Bildschirms wird erstellt und automatisch im Bilderordner unter „Bildschirmfotos“ abgespeichert - [Windows]+[Shift]+[S]
Beliebige Bereiche des Bildschirms auswählen und als Screenshot in die Zwischenablage kopieren oder als Bild speichern.
Welches die Shift-Taste ist, kannst du im Beitrag [Wo ist die Umschalttaste (Shift-Taste) auf der PC-Tastatur?] nachschauen.
Doch Windows bietet noch viele weitere Optionen um Screenshots zu erstellen, oder das Verhalten der genannten Optionen anzupassen. Alle Möglichkeiten findest du nun ausführlich beschrieben.
Screenshot unter Windows 10 erstellen und automatisch abspeichern
Die schnellste Möglichkeit einen Windows 10 Screenshot zu machen ist die Tastenkombination Windows + Druck. Wenn man diese beiden Tasten gleichzeitig drückt, dann erstellt Windows 10 einen Screenshot des kompletten Bildschirminhalts und speichert das gemachte Bildschirmfoto ohne weitere Nachfrage im Bilderordner. Dort wird automatisch ein Ordner „Bildschirmfotos“ erzeugt. Das ist wahrscheinlich die bekannteste Screenshot Windows 10 Tastenkombination.
Kompletten Windows 10 Bildschirminhalt in die Zwischenablage kopieren
Wenn man einen Screenshot unter Windows 10 erstellen und direkt weiter bearbeiten möchte, dann ist es sinnvoller den Bildschirminhalt in die Zwischenablage zu kopieren und von dort aus direkt in ein Bildbearbeitungsprogramm zu importieren.
Mit der Druck-Taste erstellt man auch unter Windows 10 einen Screenshot des kompletten Bildschirminhalts und kopiert diesen in die Zwischenablage.
Mit der Tastenkombination Strg-V können diese Bildinformationen dann in ein anderes Programm eingefügt werden. Beispielsweise Paint oder auch Word, um ein PDF mit einem Screenshot zu erzeugen.
Unter Windows 10 einen Screenshot eines beliebigen Bildschirmbereichs erstellen und in die Zwischenablage kopieren
Wenn man keinen Screenshot des kompletten Bildschirms benötigt, sondern nur einen bestimmten Bildschirmausschnitt kopieren will, dann kann man den gewünschten Ausschnitt gleich beim erstellen des Screenshots festlegen. Damit spart man sich im Anschluss einen unnötigen Bearbeitungsschritt.
Mit der Tastenkombination Windows+Shift+S öffnet sich unter Windows 10 die Funktion für Bildschirmausschnitte. Dies ist eine Tastenkombination um Screenshots am PC zu machen. Damit lassen sich bestimmte rechteckige oder beliebig geformte Bereiche des Bildschirms kopieren. Außerdem kann man mit einem Klick einen Screenshot eines beliebigen Fensters erstellen oder natürlich auch den kompletten Bildschirminhalt in die Zwischenablage kopieren.
Mit Strg+V lassen sich die erstellten Screenshots anschließend in einem Bildbearbeitungsprogramm weiterbearbeiten, oder in ein Textdokument in Word einfügen.
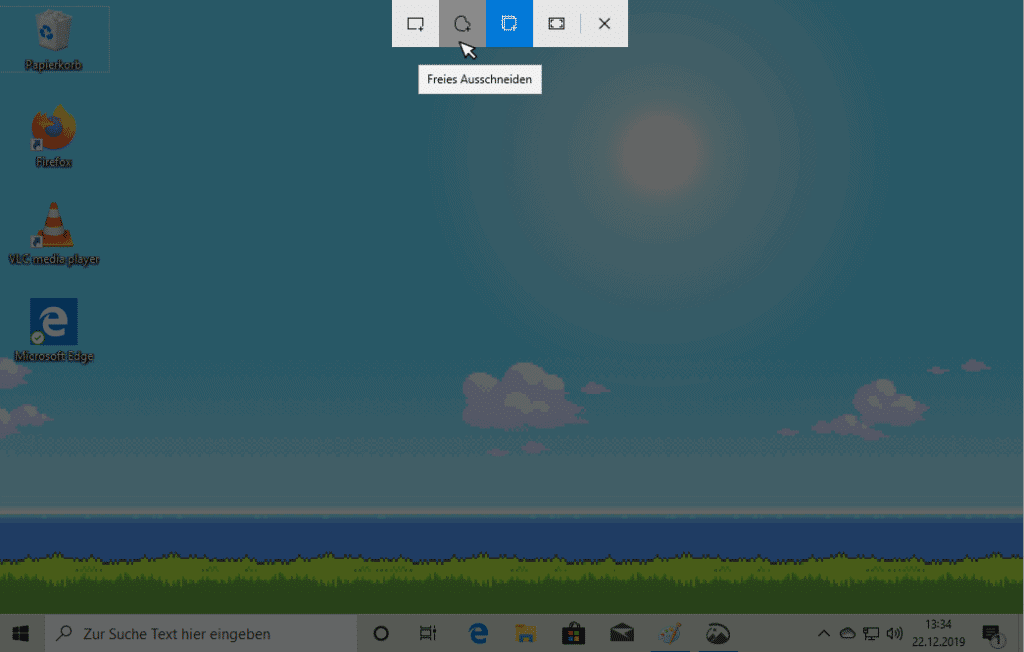
Windows 10 Screenshots erstellen und direkt bearbeiten
Mit Windows 10 hat Microsoft die App „Ausschneiden und Skizzieren“ standardmäßig vorinstalliert. Die App lässt sich am schnellsten aufrufen, wenn man im Startmenü nach „Ausschneiden und Skizzieren“ sucht.
Mit diesem praktischen Tool lassen sich Windows 10 Screenshots erstellen und direkt bearbeiten. Zwar sind die Bearbeitungsfunktionen begrenzt, für viele Anwendungsfälle reichen die Möglichkeiten der App jedoch aus. So können beispielsweise Screenshots weiter beschnitten werden, wenn man nur einen bestimmten Bildschirmausschnitt benötigt. Oder es lassen sich bestimmte Bereiche markieren, wie mit einem Textmarker.
Der bearbeitete Screenshot kann dann als Bild abgespeichert werden.
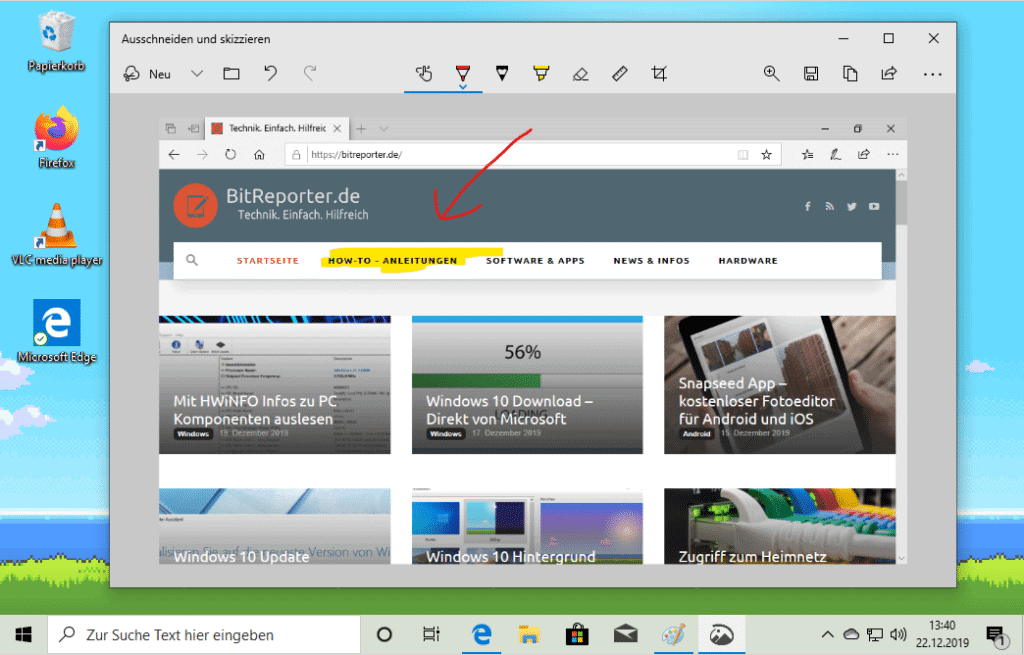
Verhalten der Druck-Taste unter Windows 10 ändern und Screenshots beliebiger Bildschirmausschnitte mit der Druck-Taste erstellen
Die komfortablen Optionen zum Anfertigen von Screenshots ruft man unter Windows 10 standardmäßig mit der sperrigen Tastenkombination Windows + Shift + S auf, wie oben beschrieben. Diese Tastenkombination ist relativ schwer zu merken, besonders wenn man die Option nur selten verwendet. Dies lässt sich aber ändern. Dann lassen sich die verschiedenen Möglichkeiten um Screenshots unter Windows 10 zu erstellen direkt mit der Druck-Taste aufrufen.
Die Option zum Ändern des Verhaltens der Druck-Taste unter Windows 10 findet man in den Einstellungen.
- Windows-Einstellungen öffnen, beispielsweise mit der Tastenkombination Windows+i.
- Option „Erleichterte Bedienung“ auswählen.
- In der linkten Menüleiste den Punkt „Tastatur“ auswählen.
- Nach unten scrollen, bis zur Überschrift „Funktionsweise der Druck-Taste„.
- Den Schalter auf „Ein“ stellen.
Mit dieser Einstellung wird bei einem Druck auf die Druck-Taste nicht mehr der gesamte Bildschirminhalt in die Zwischenablage kopiert. Stattdessen öffnet sich die Funktion für Bildschirmausschnitte. Hier kann gewählt werden, ob ein bestimmter Bildschirmbereich kopiert werden soll, oder nur ein Fenster, oder dich der komplette Bilschirminhalt.
Die Bildinformationen werden dann in die Zwischenablage kopiert. Von dort kann man die unter Windows 10 erstellten Screenshots in ein Bildbearbeitungsprogramm oder Word importieren und weiterverwenden.
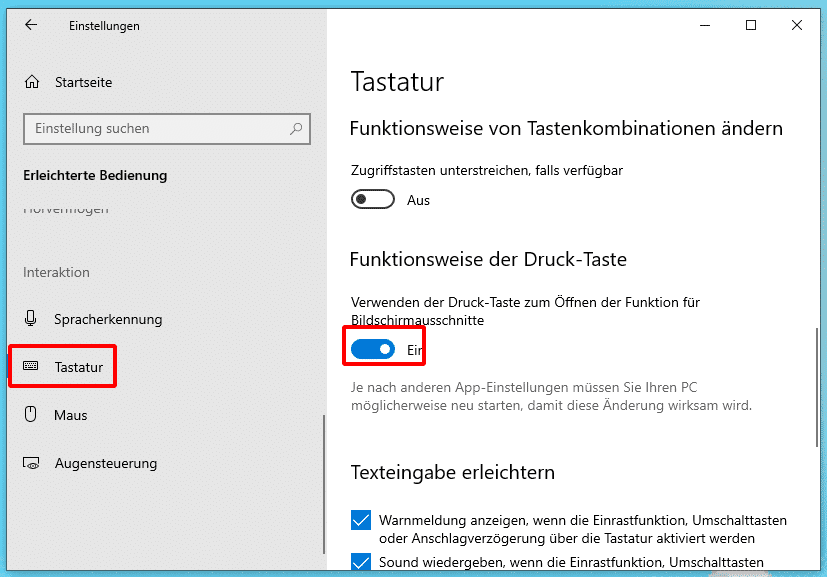
Screenshots mit kostenlosen Zusatztools erstellen und bearbeiten
Windows 10 bietet eine Vielzahl an Möglichkeiten um Screenshots zu erstellen. Die Möglichkeiten diese Screenshots zu bearbeiten sind aber begrenzt. Für viele, auch einfache Anwendungsfälle reicht die App „Ausschneiden und Skizzieren“ bereits nicht mehr aus. Einen schnellen Screenshot mit einem richtigen Bildbearbeitungsprogramm wie Gimp oder Photoshop zu bearbeiten ist in den meisten Fällen aber auch nicht nötig. Es gibt aber kostenlose Zusatzsoftware, die einen guten Mittelweg bietet, um eine Windows 10 Bildschirmaufnahme zu erstellen und direkt zu bearbeiten.
Für einfache Bearbeitungsfälle ist das kostenlose Tool Greenshot bestens geeignet. Damit lassen sich ebenfalls Windows 10 Screenshots erstellen und bearbeiten. So kann man mit Greenshot beispielsweise Text zu einem Screenshot hinzufügen oder Pfeil und andere Markierungen einfügen.
Die Bearbeitungsmöglichkeiten die Greenshot bietet gehen weit über die Möglichkeiten von „Ausschneiden und Skizzieren“ hinaus. Trotzdem ist das Tool einfach zu bedienen und benötigt keine nennenswerte Einarbeitungszeit. Zum schnellen erstellen und bearbeiten von Screenshots ist Greenshot daher oft die beste Wahl.