Die perfekte Ergänzung für jedes Windows-System: Microsoft 365 Family*
Enthält Microsoft Office Suite mit Word, Excel, Powerpoint etc. + 1 Terabyte Cloudspeicher zur Sicherung und Synchronisierung deiner wichtigsten Daten.
Jetzt zum reduzierten Preis kaufen.*
Windows vergibt standardmäßig unterschiedliche Icons für bestimmte Ordner, deren Inhalt Windows zu erkennen glaubt. So bekommt der Ordner für OneDrive eine Wolke hinzugefügt, oder der Bilderordner ein Thumnail der enthaltenen Bilder. Dadurch kann man den Inhalt eines Ordners schnell erkennen und diesen auf den ersten Blick wieder finden.
Für die meisten Ordner verwendet Windows aber das Standard-Icon. Allerdings kann man dieses Icon ebenfalls manuell anpassen. So kann man beispielsweise dem Ordner für seine Nextcloud oder sein NAS ebenfalls ein Wolkensymbol verpassen, oder dem Order mit Projekten für die Arbeit kann man mit dem Logo des Arbeitgebers versehen, und so weiter.
Damit erkennt man bestimmte eigene Ordner ebenfalls auf den ersten Blick, ohne auf den Namen des Ordners achten zu müssen.
Ich speichere meine selbst erstellten Icons und Hintergrundbilder in der Cloud uns synchronisiere sie automatisch auf all meine Rechner. So kann ich die Icons auf allen Computern nutzen. Einer der günstigsten Cloudspeicher ist Microsoft 365 Family*, bei welchem nicht nur 1TB Speicherplatz pro Person, sondern auch Microsoft Office enthalten ist.
Iconformat für Ordner- und Dateisymbole unter Windows
Als Icon für Dateien und Ordner können unter Windows nur Bild im ICO-Format verwendet werden. Gegenüber normalen Bilddateien wie BMP, JPEG oder PNG hat das ICO-Format einen entscheidenden Vorteil, weshalb es auch für Symbole verwendet wird.
Eine einzelne ICO-Datei kann mehrere Bilddateien enthalten. So kann eine ICO-Datei beispielsweise dasselbe Icon in verschiedenen Größen enthalten. Beispielsweise in 32×32 Pixel, 48×48 Pixel, 64×64 Pixel und 256×256 Pixel.
So kann das Betriebssystem immer die passende Größe wählen, je nachdem wo das Icon angezeigt wird. Dadurch wird verhindert, dass ein zu kleines oder zu großes Bild in der Größe verändert werden muss, wodurch häufig Unschärfen entstehen und das Icon hässlich aussieht.
Ein Icon für Windows sollte immer quadratisch sein. Zwar kann eine ICO-Datei auch ein anderes Format haben, Windows beschneidet diese bei der Anzeige jedoch, sodass nur ein quadratischer Ausschnitt als Icon angezeigt wird.
Bild zu Icon mit GIMP selbst erstellen oder umwandeln
Die Bildbearbeitungssoftware GIMP ist kostenlos und ein wahres Multitalent. Das Programm beherrscht eine Vielzahl an Dateiendungen, darunter auch das ICO-Format. GIMP kannst du kostenlos von https://www.gimp.org herunterladen.
Du kannst damit entweder ein komplett neues Bild erstellen, oder ein bereits vorhandenes Bild, das du beispielsweise als JPEG oder PNG vorliegen hast umwandeln.
Wenn du nur einen Ausschnitt des Bildes als Icon verwenden willst, erstelle zuerst einen quadratischen Ausschnitt als neues Bild.
- Wähle das Werkzeug „rechteckige Auswahl“ in der Werkzeugleiste oder durch drücken der Taste „R“
- Ziehe einen Rahmen um den gewünschten Bildausschnitt.
- Drücke dann die Umschalt-Taste (Shift-Taste). Dadurch wird der Ausschnitt automatisch quadratisch. Passe den ausschnitt ggf. weiter an.
- Rechtsklick in den markierten Bereich und Bearbeiten > Kopieren auswählen.
- Anschließend Rechtsklick an eine beliebige Stelle und Bearbeiten > Einfügen als > Neues Bild anklicken.
- Das Bild auf die gewünschte Größe bringen. Wähle hierzu oben in der Menüleiste Bild > Bild skalieren und gib beispielsweise 128 x 128 als Größe ein.
- Das neue Bild als Icon exportieren über Datei > Exportieren nach.
Vergib einen beliebigen Dateinamen und füge die Endung .ico hinzu. Z.B. simley-foldericon.ico
Wenn du das Bild nicht zuschneiden musst, kannst du diese Schritte überspringen und das komplette Bild direkt über die Exportieren-Funktion als Icon speichern.
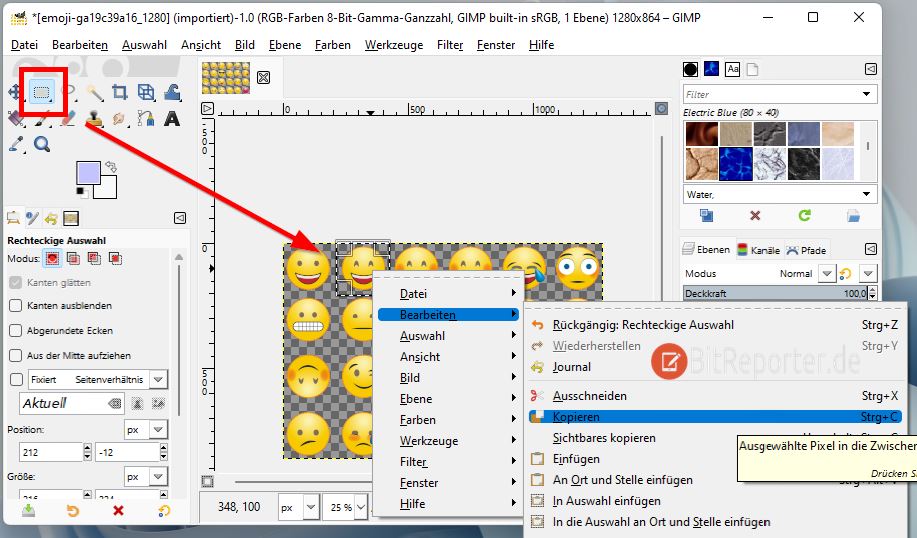
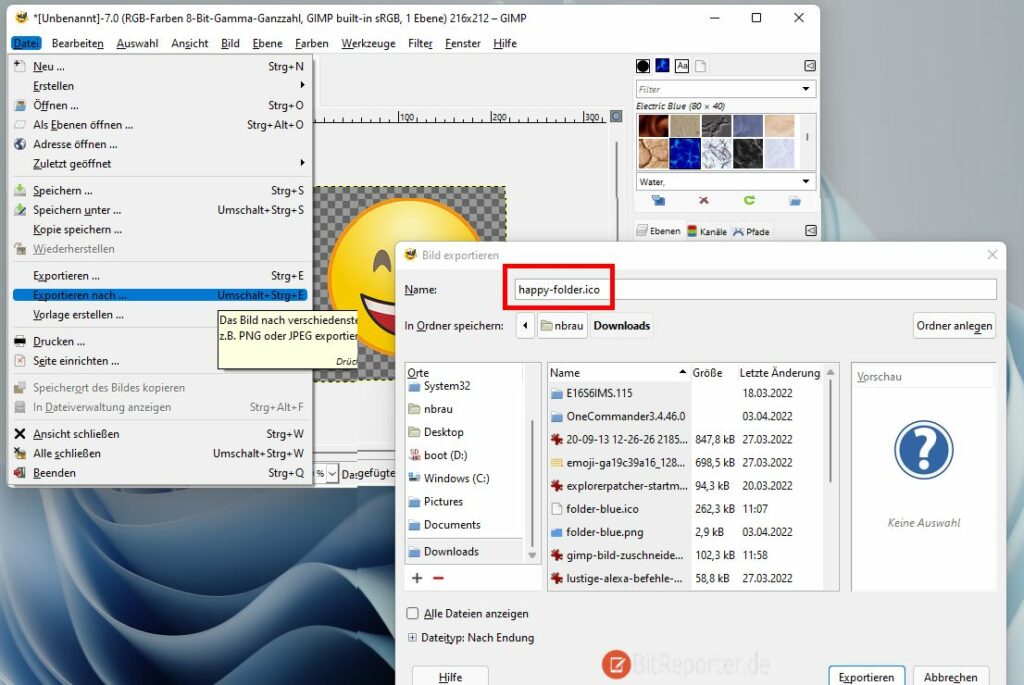
Bild online zu Icon für Windows umwandeln
Wenn du das Bild welches du als Icon verwenden willst bereits in der passenden Größe vorliegen hast, kannst du dieses auch mithilfe von Onlinediensten in ein Icon umwandeln. Wenn du nicht extra eine Software installieren willst, ist das wahrscheinlich der schnellste Weg.
Das kostenlose Onlinetool iconconverter.com beispielsweise kann aus unterschiedlichsten Dateitypen ein Icon-Container erstellen, welche sogar Icons in unterschiedlichen Auflösungen enthalten.
Eine weitere Alternative ist der Online Image Converter von Coolutils.
Zumindest zum Zeitpunkt als ich diesen Beitrag schreibe, sind beide Tools kostenlos und die Seiten klar und übersichtlich gestaltet, ohne irgendwelche Fallen oder den Versuch, Leute zum Download oder der Installation dubioser Software zu bringen.
Eigenes Bild als Ordnersymbol unter Windows 10/11 festlegen
Für das beste Ergebnis muss man bei der Erstellung des Icons etwas experimentieren. Beispielsweise mit transparenten Hintergründen und unterschiedlichen Größen.
Die gerade erstellte Ico-Datei kann nun als Bild für einen Ordner festgelegt werden und damit ein beliebiges Ordnerbild ändern.
Hierzu klickt man mit der rechten Maustaste auf den Ordner, dessen Bild geändert werden soll und wählt die Option „Eigenschaften„. Dann wechselt man zum Reiter „Anpassen„. Im unteren Bereich gibt es die Option „Anderes Symbol„. Diese wählt man aus und navigiert über den Button „Durchsuchen“ zur gerade erstellten Ico-Datei.
Damit wird das Standardicon durch das eigene, selbst erstellte Icon ersetzt.
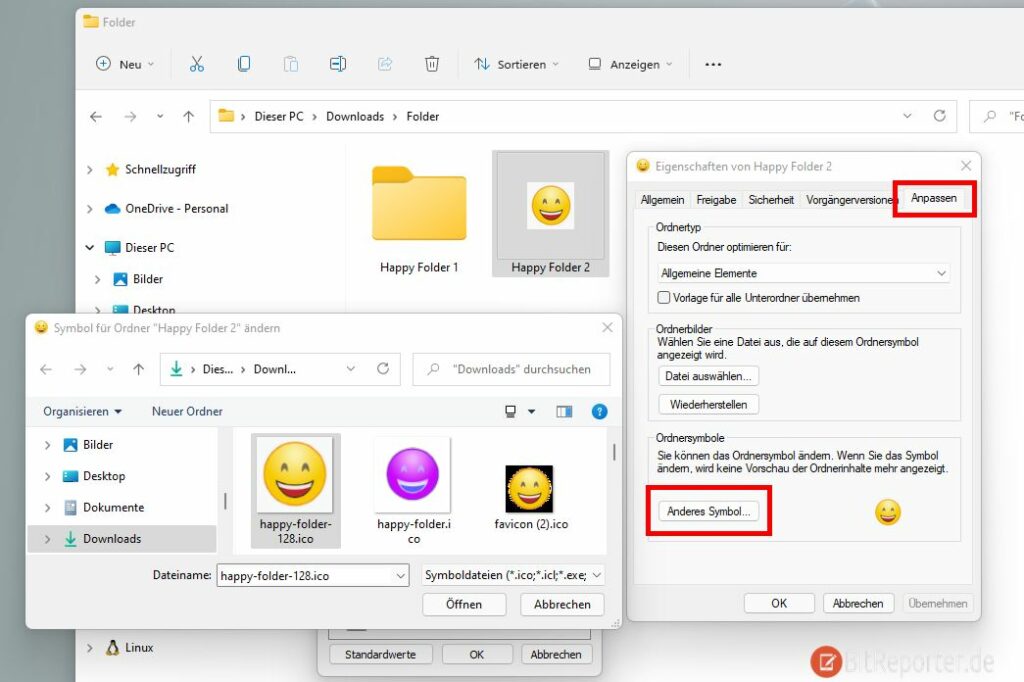
Anzeige
20.000 mAh, USB-C und USB-A, Hohe Ladeleistung ermöglicht Laden von Notebooks
USB-C & USB-A, 65W Ladeleistung lädt Laptops & Handys, Power Delivery & Quick Charge


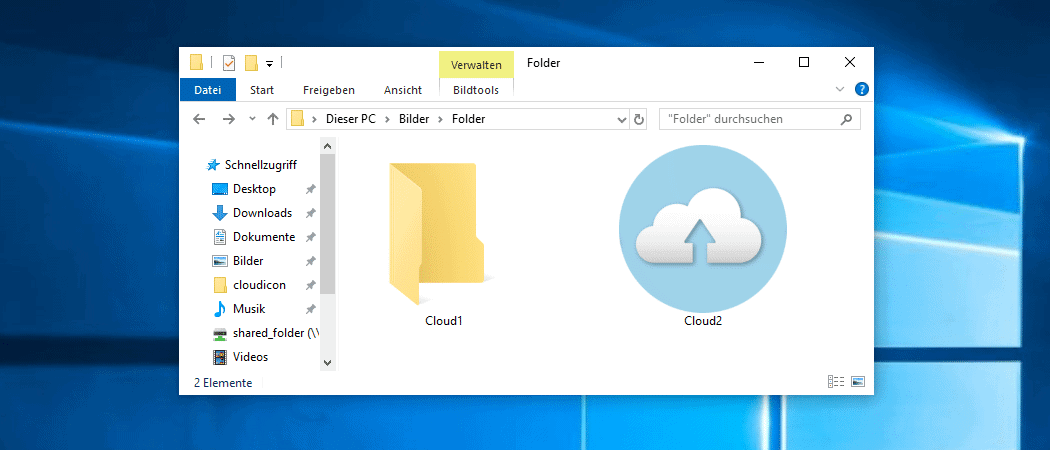
Hi,
Mir hat das Tutorial sehr geholfen doch ich habe das Problem das sich der einfarbige Hintergrund meiner Icons schwarz färbt. Bis jetzt habe ich noch keine Lösung für das Problem gefunden…
LG Jasper
Hallo Jasper,
Ich habe mein Icon mit Krita Selber erstellt und hatte zuerst das selbe Problem.
Dann habe ich mal die Speicheroptionen von Krita durchgeschaut und gesehen das man es direkt als .ico Speicher kann, wodurch der Hintergrund erhalten bleibt.
Dadurch konnte ich ihn bei mir sogar direkt Transparent lassen.
Mit besten Wünschen
Johannes