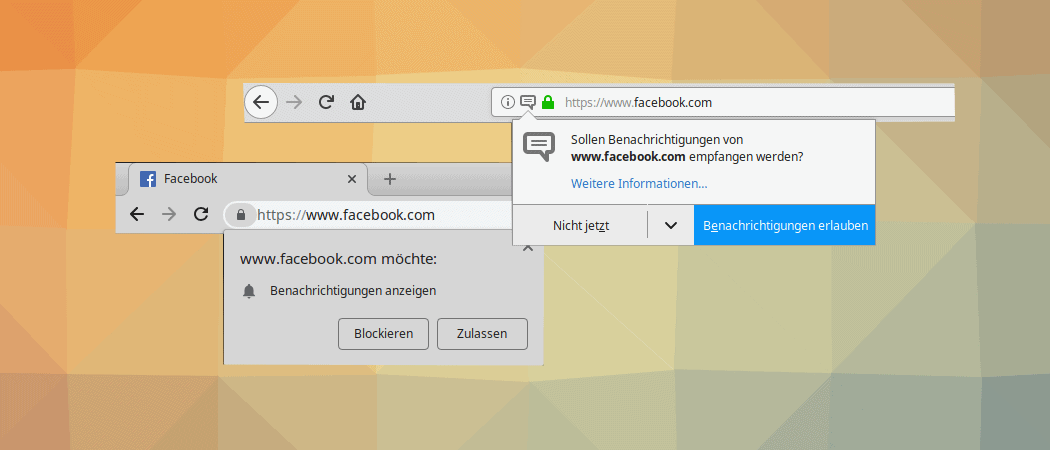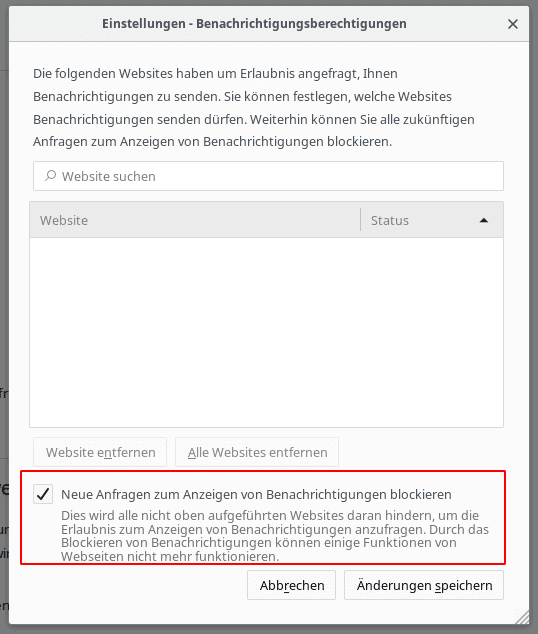Browser-Benachrichtigungen werden von Webseiten genutzt um die Benutzer per Push-Benachrichtigung im Webbrowser über Änderungen zu informieren. Immer wenn eine Webseite die Erlaubnis zu senden von Benachrichtigungen haben möchte, öffnet sich im Browser ein Fenster, indem du die Benachrichtigungen für diese Webseite erlauben oder verbieten kannst. Wenn du auch zu den Personen gehörst, die diese Push-Benachrichtigungen ausschließlich nervig und wenig nützlich finden, kannst du Benachrichtigungen im Browser generell deaktivieren.
In der Standardeinstellung wird dann allen Webseiten verboten, Benachrichtigungen über den Browser zu senden. Wenn du einer bestimmten Webseite doch die Erlaubnis zum Senden von Benachrichtigungen erteilen möchtet, so kannst du für diese Webseite jederzeit eine Ausnahme einrichten.
Push-Benachrichtigungen in Google Chrome standardmäßig deaktivieren
Die Einstellung zum Deaktivieren von Web-Push-Benachrichtigungen in Google Chrome erreichst du am schnellsten, indem du folgende Adresse in die Adresszeile des Browsers eingibt.
chrome://settings/content/notifications
Alternativ kann man sich durch das Einstellungsmenü klicken. Drei-Punkte-Icon > Einstellungen > Datenschutz und Sicherheit > Website-Einstellungen > Benachrichtigungen
Daraufhin erscheint direkt das Einstellungsmenü, das du in untenstehendem Screenshot siehst. Aktiviere hier die Option „Websites dürfen keine Benachrichtigungen anzeigen„.
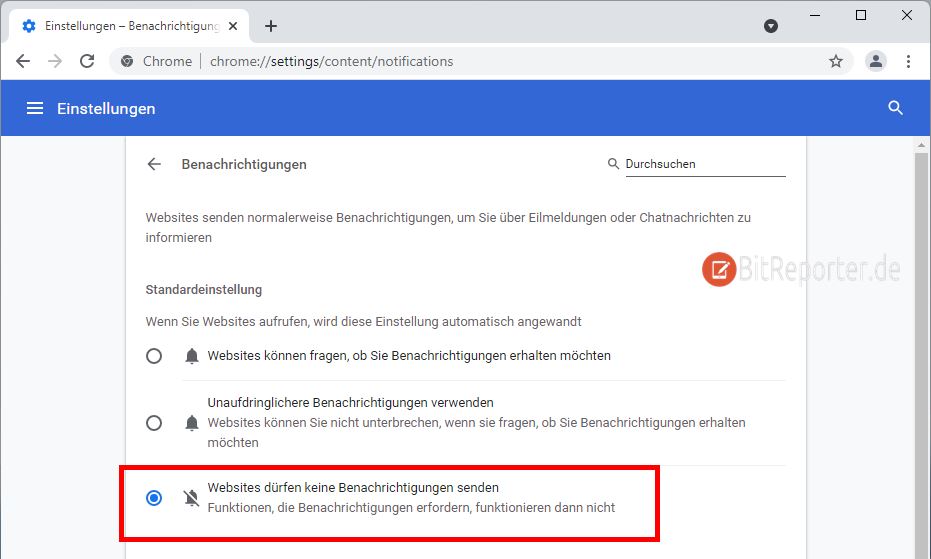
Bestimmten Webseiten in Google Chrome erlauben Benachrichtigungen zu senden
Wenn du von bestimmten Webseiten doch Benachrichtigungen erhalten willst, kannst du für diese Seiten eine Ausnahme erstellen.
- Rufe die Webseite mit Google Chrome auf, für die du Benachrichtigungen erhalten möchtest.
- Klicke in der Adressleiste auf das Schloss-Symbol neben der Adresse der Webseite.
- Aktiviere den Schalter „Benachrichtigungen“.
Damit werden Benachrichtigungen für diese Webseite erlaubt, während sie für andere Seiten grundsätzlich deaktiviert bleiben.
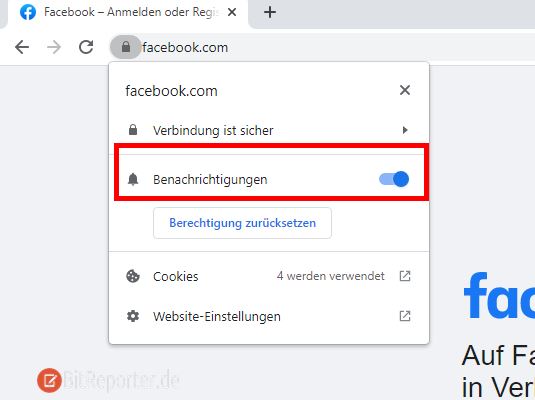
Push-Benachrichtigungen in Mozilla Firefox standardmäßig deaktivieren
In Mozilla Firefox führt der direkte Weg zu den gewünschten Einstellungen ebenfalls über die Adressleiste.
about:preferences#privacy
Scrolle dann nach unten, bis zum Punkt Berechtigungen und klicke dort neben dem Punkt Benachrichtigungen auf Einstellungen.
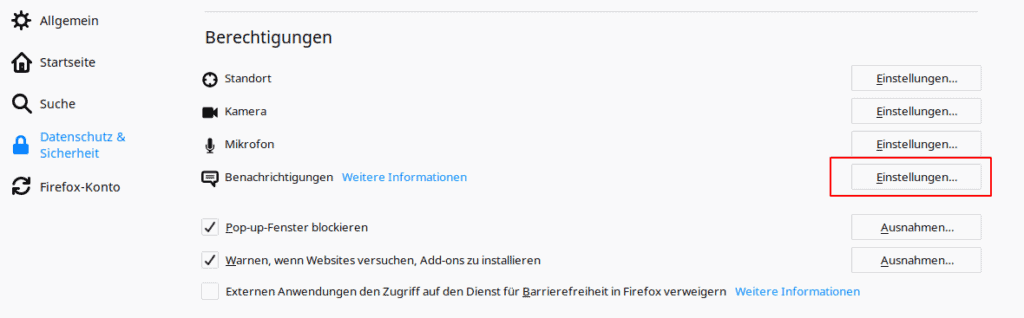
Nun öffnet sich ein Fenster mit dem gesuchten Menüpunkt. Hier musst du im unteren Bereich ein Haken bei „Neue Anfragen zum Anzeigen von Benachrichtigungen blockieren“ setzen. Damit die Änderung übernommen wird, musst du noch auf „Änderungen speichern“ klicken.
Bestimmten Webseiten in Mozilla Firefox erlauben Benachrichtigungen zu senden
Wenn Anfragen für Benachrichtigungen in Firefox deaktiviert sind, scheint es keine komfortable Möglichkeit zu geben, eine Ausnahme für eine einzelne Webseite zu setzen.
Die einzige Möglichkeit die ich gefunden habe ist folgenden.
- Entferne den soeben gesetzten Haken zum generellen Deaktivieren der Benachrichtigen wieder.
- Rufe die Webseite auf, für die du Benachrichtigungen erlauben willst.
- Bestätige die Anfrage und erlaube Benachrichtigungen für diese Webseite.
- Aktiviere nun den Haken „Neue Anfragen zum Anzeigen von Benachrichtigungen blockieren“ erneut.
Webseiten für die eine Ausnahme eingerichtet wurde, dürfen weiterhin Benachrichtigungen schicken.
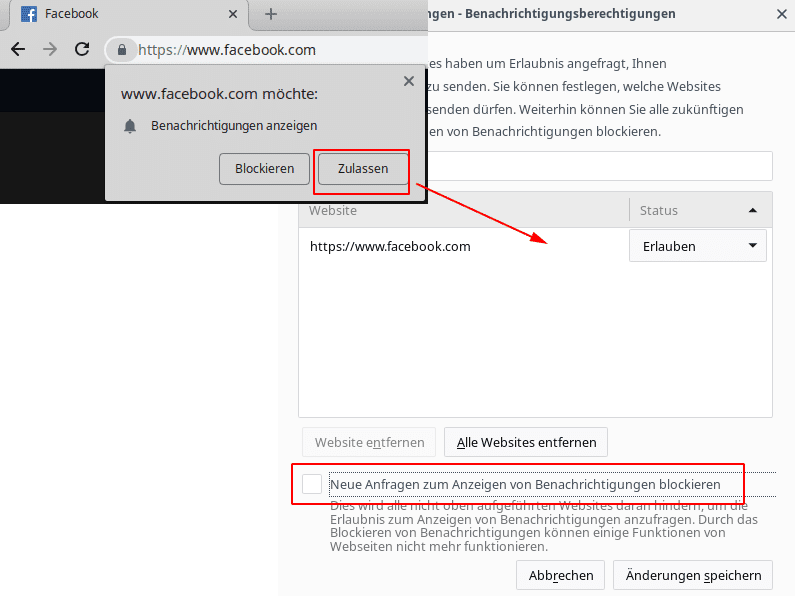
Push-Benachrichtigungen in Microsoft Edge generell deaktivieren
Am schnellsten kommst du auch in Microsoft Edge über die Eingabe folgender Adresse zu den Benachrichtigungseinstellungen.
edge://settings/content/notificationsDeaktiviere nun den Schalter „Vor dem Senden fragen“. Damit werden Anfragen zum senden von Website-Benachrichtigungen in Edge deaktiviert.
Alternativ erreichst du das Einstellungsmenü folgendermaßen: Drei-Punkte-Icon oben rechts > Einstellungen > Cookies und Websiteberechtigungen > Benachrichtigungen.
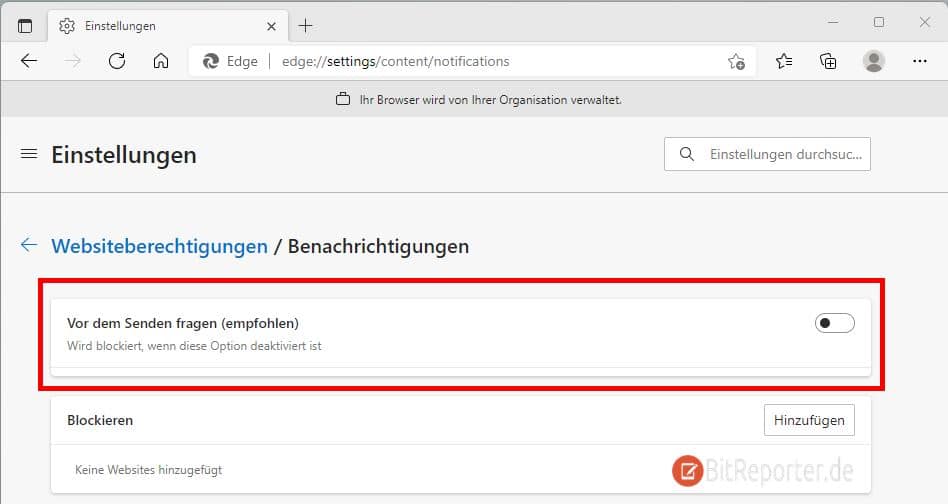
Für einzelnen Webseiten in Microsoft Edge Benachrichtigungen erlauben
Du hast zwei Möglichkeiten um einzelnen Webseiten das Senden von Benachrichtigungen zu erlauben, obwohl diese grundsätzlich deaktiviert sind.
Option 1:
- Rufe die Webseite in Edge auf, für die du Benachrichtigungen erlauben willst.
- Klicke auf das Schloss-Symbol neben der Internetadresse.
- Wähle bei Benachrichtigungen im Dropdown-Menü die Option „Zulassen“.

Option 2:
- Rufe erneut die Benachrichtigungseinstellungen über „edge://settings/content/notifications“ auf.
- Klicke im Bereich „Zulassen“ auf den Button „Hinzufügen„.
- Gib nun den Domainnamen der Webseite ein. Beispielsweise facebook.com
- Aktiviere die Ausnahme mit dem Button „Hinzufügen„.
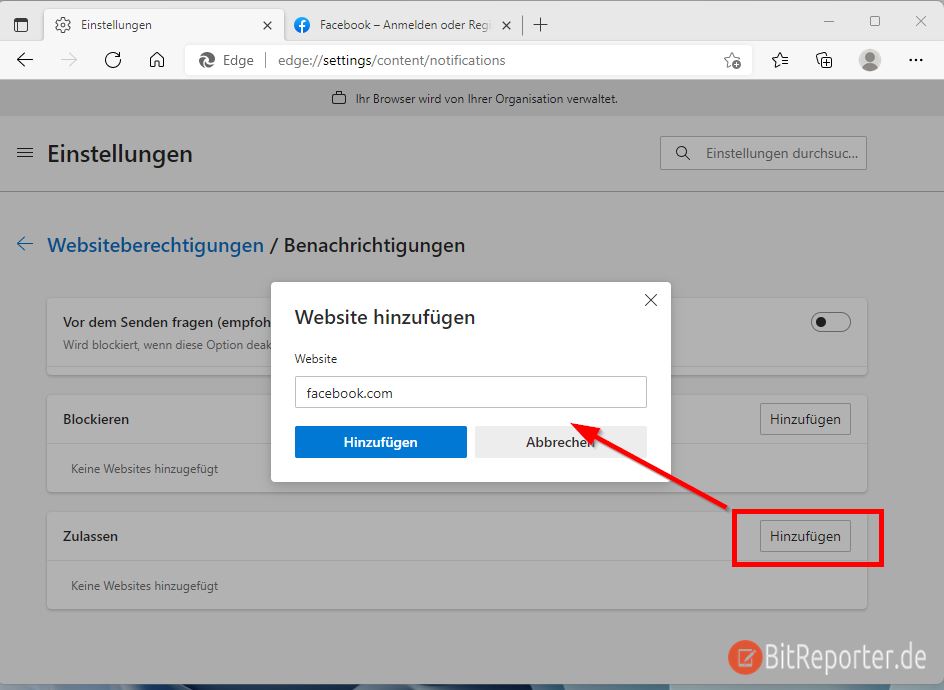
Anzeige
20.000 mAh, USB-C und USB-A, Hohe Ladeleistung ermöglicht Laden von Notebooks
USB-C & USB-A, 65W Ladeleistung lädt Laptops & Handys, Power Delivery & Quick Charge