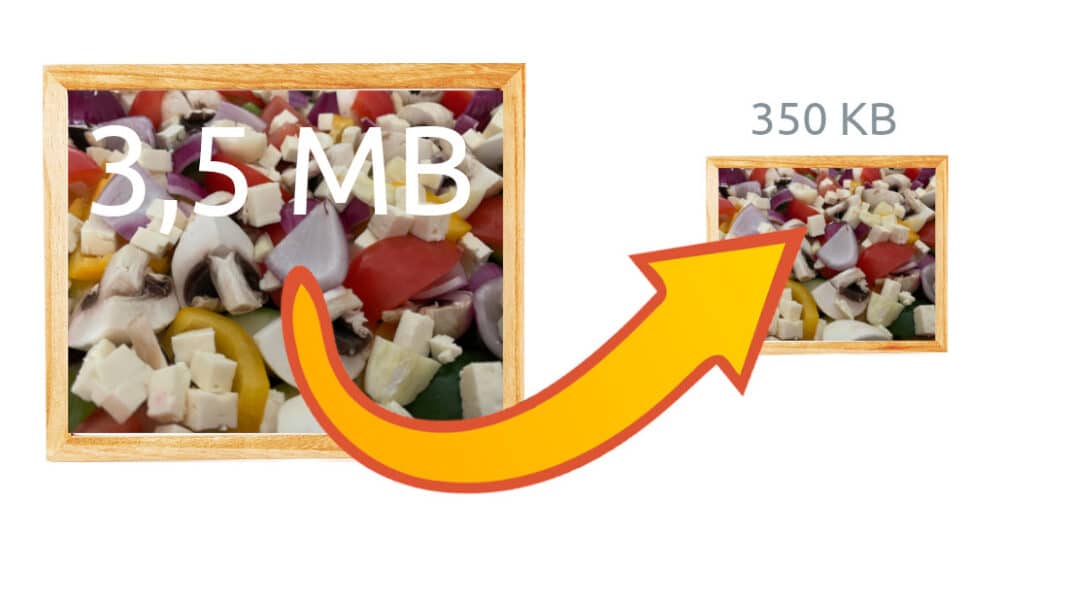Smartphones und Digitalkameras speichern Bilder in hohen Auflösungen. Dadurch sehen die Bilder auch auf hochauflösenden Bildschirmen gut aus. Durch die hohe Auflösung hat man außerdem die Möglichkeit, ohne sichtbare Verluste auch nachträglich den Bildausschnitt zu ändern, oder sogar zu zoomen.
Der Preis dafür ist jedoch ein hoher Bedarf an Speicherplatz. Auch um Bilder weiterzugeben, beispielsweise per Mail, sind die Fotos in der Regel viel zu groß. Das macht sich vor allem dann bemerkbar, wenn es sich um viele Fotos handelt. Auch wenn man die Bilder für Webseiten oder Social Media verwendet, ist die hohe Auflösung und der niedrige komprimierungsgrad aufgrund der großen Dateigröße eher schädlich.
Es gibt also viele Gründe dafür, Bilder nachträglich zu verkleinern und zu komprimieren. Ich möchte hier zwei Programme für Windows vorstellen, die viele Bilder automatisch und auf einmal verkleinern und/oder komprimieren können.
Was ist der Unterschied zwischen Bilder verkleinern und Bilder komprimieren?
Beim Verkleinern von Bildern wird die Auflösung reduziert. Ein Bild in Ultra-HD Auflösung (3840×2160 Pixel) wird beispielsweise auf Full-HD Auflösung verkleinert (1920×1080 Pixel). Da mit weniger Pixeln auch weniger Bildinformationen gespeichert werden müssen, reduziert sich auch die Dateigröße.
Das kann man sich so vorstellen, wie wenn man ein DIN-A2 Poster mit dem Kopierer auf DIN-A4 Format verkleinert.
Beim Komprimieren von Bildern bleibt die Auflösung unverändert, es wird lediglich die Datenmenge komprimiert, sodass die Dateigröße kleiner wird. Datenkompression ist ein komplexer Vorgang und basiert hauptsächlich darauf, dass Bildinformationen die an vielen stellen identisch sind (z.B. blauer Himmel, Sandstrand etc.) zusammengefasst werden. Die sichtbaren Auswirkungen sind dabei unterschiedlich, je nachdem wie stark die Kompression ist. Das reicht von unsichtbar, bis hin zu starken Artefakten im Bild.
Viele Bilder mit IrfanView verkleinern und komprimieren
IrfanView ist ein kostenloser Bildbetrachter, der eine umfangreiche Stapelverarbeitungsfunktion mitbringt. Mit IfanView kannst du bei vielen Bildern auf einmal die Bildgröße und die Kompression ändern.
So kannst du mit IrfanView in einem Schritt viele Bilder komprimieren und verkleinern.
- Lade IrfanView von der Projektseite herunter und installiere und öffne die Software.
- Klicke in der Menüleiste auf Datei > Batch(Stapel)-Konvertierung/Umbenennung
- Setze den Radio-Button auf „Batch-Konvertierung„.
- Wähle im Dropdown-Menü das gewünschte Zielformat, in dem die bearbeitet Bilder gespeichert werden. Im Zweifel ist JPG das richtige Format.
- Klicke auf den Button „Optionen„, neben dem Dropdown-Menü. Über den Schieberegler „Qualität“ kannst du einstellen, wie stark die Bilder komprimiert werden. Je niedriger die Prozentzahl, desto niedriger die Dateigröße und desto schlechter die Bildqualität.
- Schließe das Optionen-Fenster mit OK.
- Aktiviere den Haken bei „Spezial-Optionen aktiv“ und klicke auf den Button „Setzen“.
- Aktiviere dann den Haken „Größe ändern“. Nun kannst du die Pixel-Größe angeben, die die bearbeiteten Bilder haben sollen.
- Bestätige mit dem Button OK.
- Wähle nun im Fenster die Bilder aus, die du bearbeiten möchtest. Mit gedrückter Steuerungstaste kannst du mehrere Bilder markieren. Alternativ kopiere alle Bilder die du bearbeiten möchtest und füge mit dem Button „Alle hinzufügen“ den ganzen Ordner zur Bearbeitung hinzu.
- Wähle dann im linken Fensterbereich noch Zielverzeichnis, in welchem die bearbeiteten Dateien gespeichert werden sollen.
- Mit dem Button „Starten“ werden die hinzugefügten Bilder komprimiert und verkleinert und im Zielverzeichnis gespeichert.
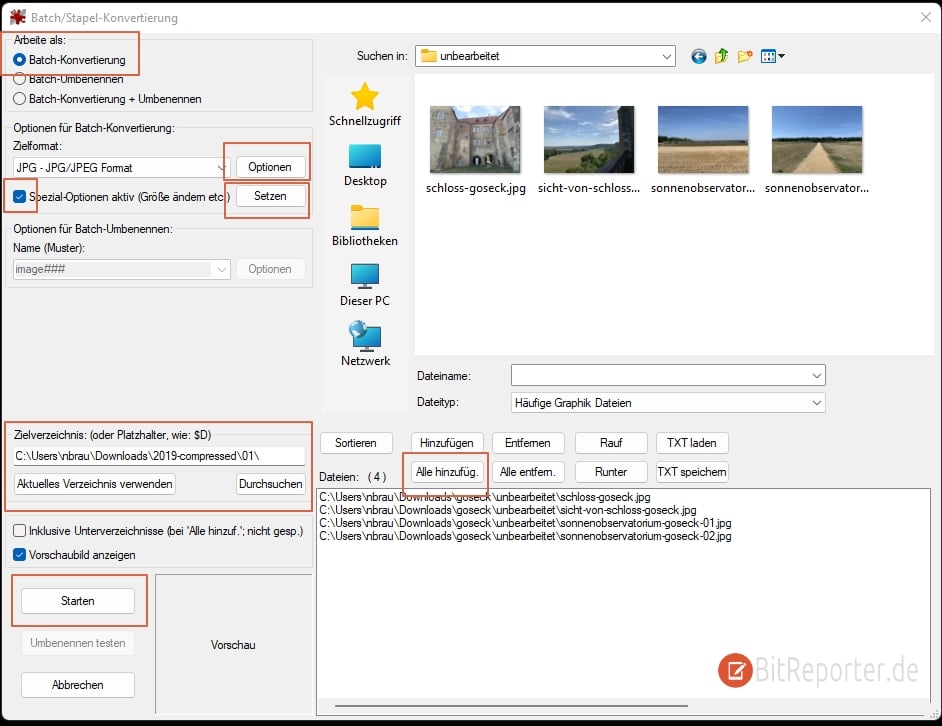
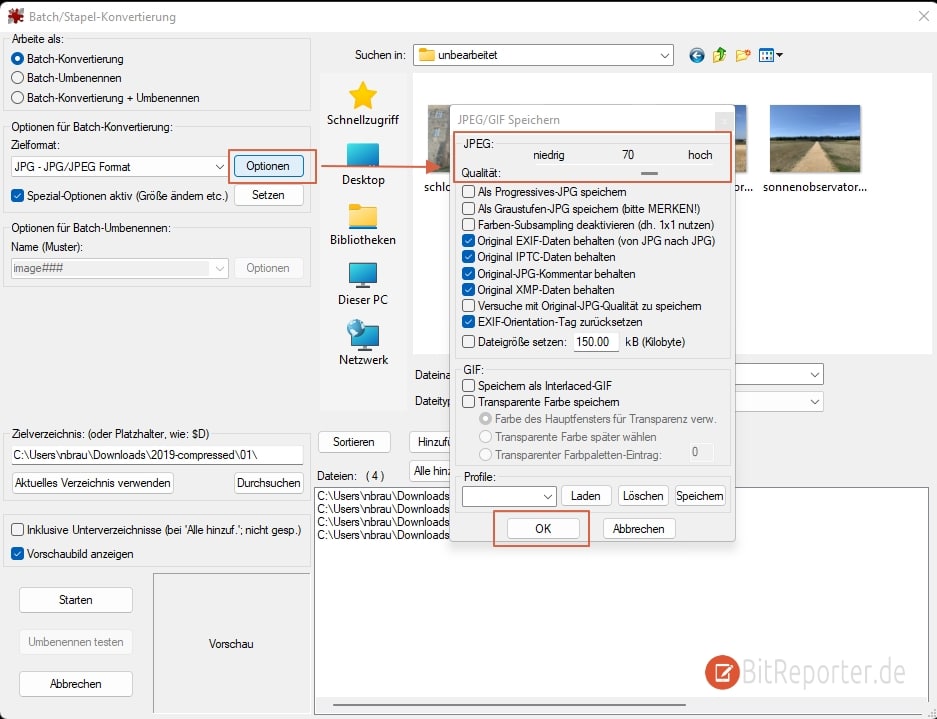
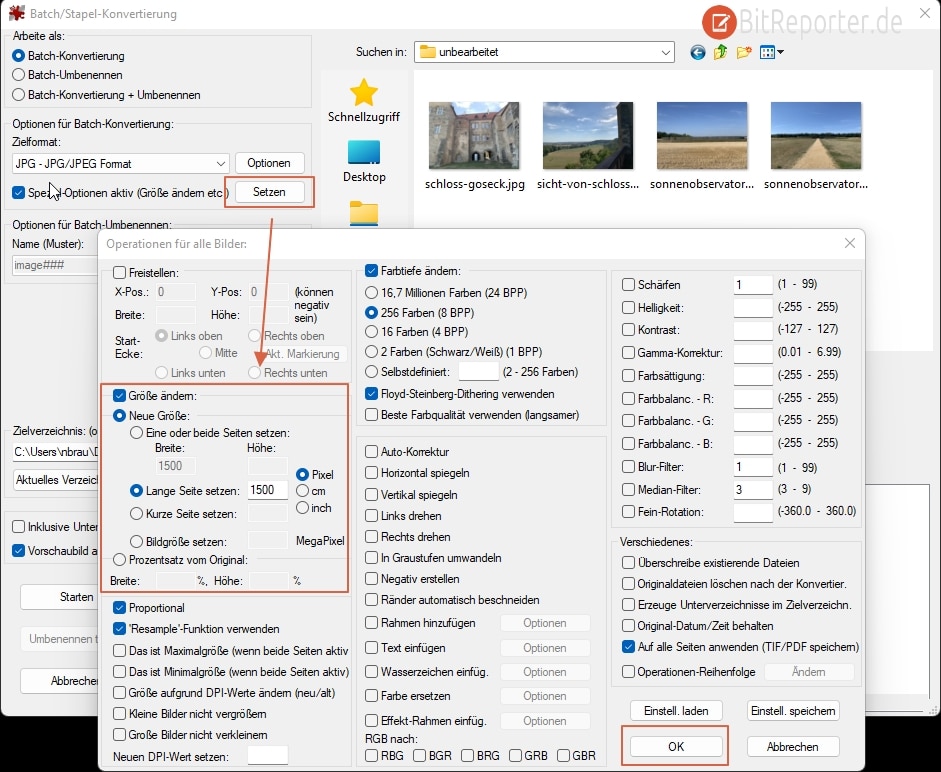
Mit Caesium Image Compressor Bildgröße und Kompression ändern
Caesium Image Compressor ist ein kostenloses Tool für Windows, das nur dafür gebaut wurde, um die Größe und Kompression von vielen Bildern auf einmal zu ändern.
Es ist daher leichter zu bedienen als IrfanView, bietet dafür aber auch weniger Funktionen.
- Du kannst Caesium Image Compressor kostenlos von der Projektseite herunterladen.
- Füge mit dem Plus-Button oben links alle Bilder hinzu, die bearbeitet werden sollen.
- Klicke in der rechten Seite auf den Reiter „Compression“ und stelle über den Regler ein, wie stark die Bilder komprimiert werden sollen. Eine höhere Prozentzahl bedeutet bessere Qualität und damit niedrigere Kompression.
- Klicke dann auf den Reiter „Resize“ und stelle ein, auf welche Auflösung die Bilder reduziert werden sollen. Mit der Option „Long edge“ oder „Short Edge“ kannst du einstellen, wie viele Pixel die lange, oder die kurze Seite haben soll. Entsprechend dem Seitenverhältnis des Bildes wird die Pixelzahl für die andere Seite automatisch berechnet.
- Klicke anschließend auf den Reiter „Output“ und wähle das Verzeichnis, in welchem die bearbeiteten Bilder gespeichert werden sollen.
- Ein Klick auf den Button „Compress“ verarbeitet die Bilder und speichert die komprimierten und verkleinerten Bilder im gewählten Ordner.
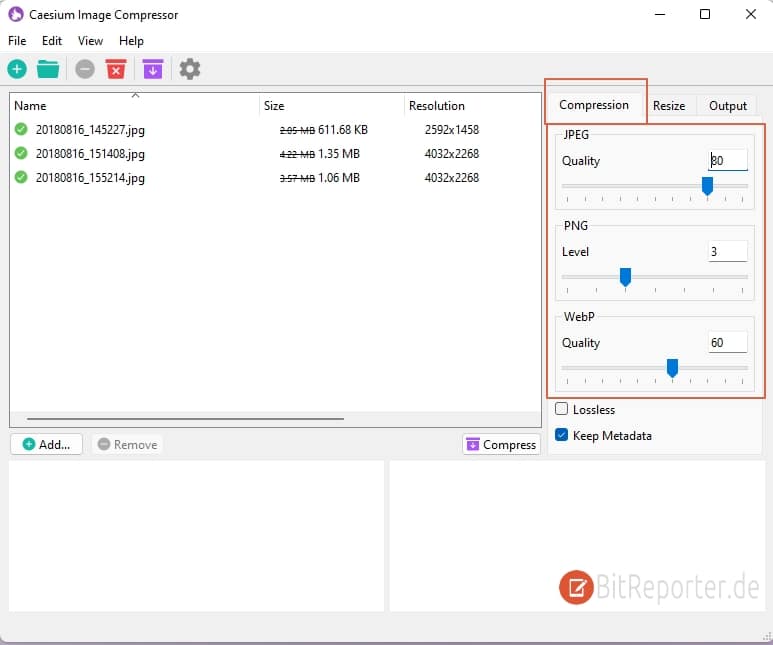
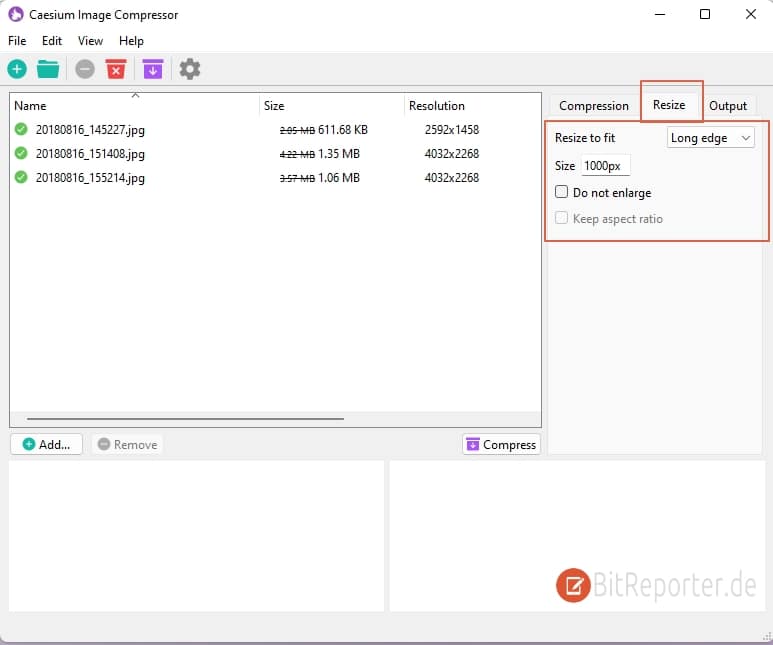
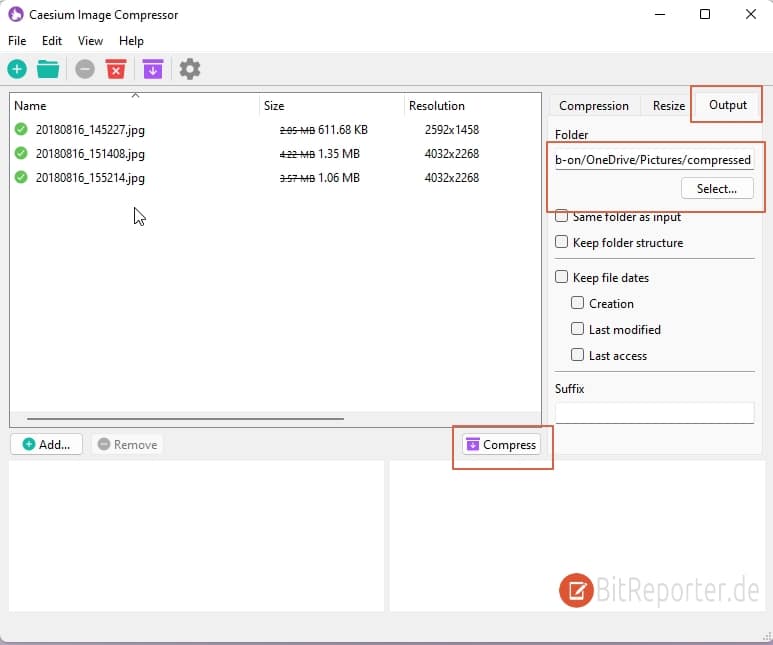
Anzeige
20.000 mAh, USB-C und USB-A, Hohe Ladeleistung ermöglicht Laden von Notebooks
USB-C & USB-A, 65W Ladeleistung lädt Laptops & Handys, Power Delivery & Quick Charge