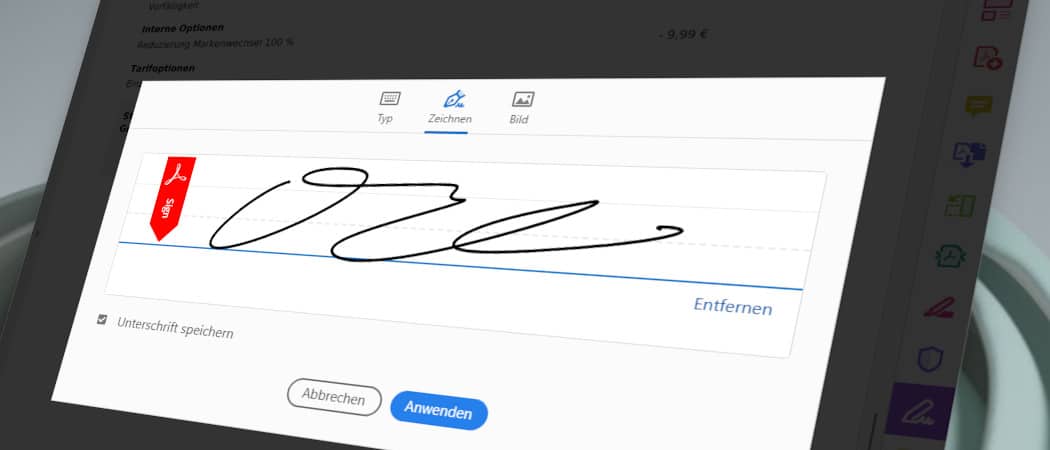Immer wieder kommt es vor, dass man ein Dokument unterschreiben muss und es anschließend digital zu versenden. Das kann ein Vertrag oder ein Kündigung sein, oder einfach ein Dokument, das durch die Unterschrift persönlicher gestaltet werden soll.
Den umständlichen (aber häufig gewählten) Weg, das Dokument auszudrucken, zu unterschreiben und wieder einzuscannen kann man sich jedoch sparen.
Mit der kostenlosen Version von Adobe Reader lassen sich Dokumente direkt am Computer mit einer Unterschrift versehen.
PDF-Dokument am PC unterschreiben
So kannst du deine Unterschrift in ein PDF-Dokument direkt am Computer einfügen.
- Öffne das PDF in Adobe Reader.
- Klicke oben in der Menüleiste auf „Unterschreiben“ und anschließend auf „Ausfüllen und unterschreiben„.
- Es öffnet sich eine Werkzeugleiste. Klicke hier auf „Selbst signieren“ und dann „Unterschrift hinzufügen„.
- Du hast drei verschiedene Möglichkeiten, deine Unterschrift hinzuzufügen. Achtung: Wenn du einen fremden Computer nutzt, deaktiviere den Haken „Unterschrift speichern“.
- Typ: Tippe deinen Namen mit der Tastatur ein und wähle aus unterschiedlichen Schriftarten einen Stil.
- Zeichnen: Male deine Unterschrift mit der Maus, oder besser, auf einem Touchscreen mit einem Stylus.
- Bild: Wenn du deine Unterschrift gescannt und als Bild gespeichert hast, kannst du sie hier in das PDF einfügen.
- Mit einem Klick auf „Anwenden“ wird deine Unterschrift in das Dokument eingefügt.
- Du kannst die Unterschrift nun noch an eine beliebige Stelle im PDF verschieben.
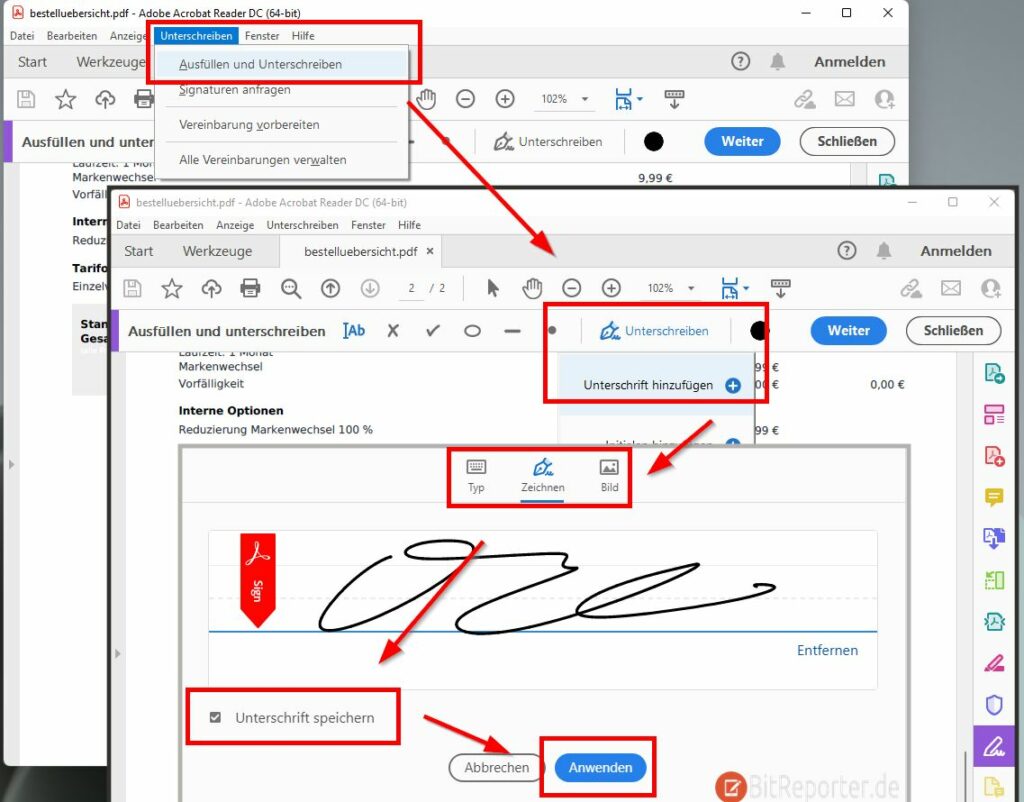
Anzeige
20.000 mAh, USB-C und USB-A, Hohe Ladeleistung ermöglicht Laden von Notebooks
USB-C & USB-A, 65W Ladeleistung lädt Laptops & Handys, Power Delivery & Quick Charge