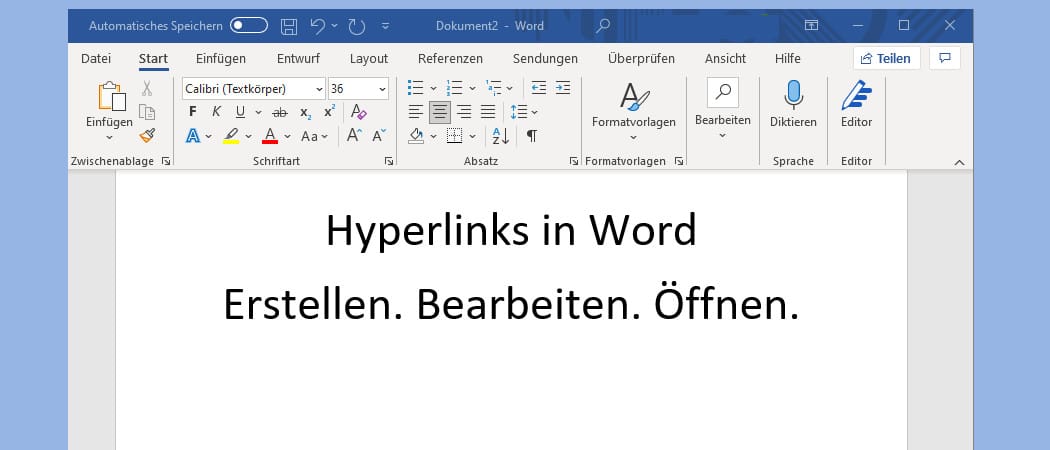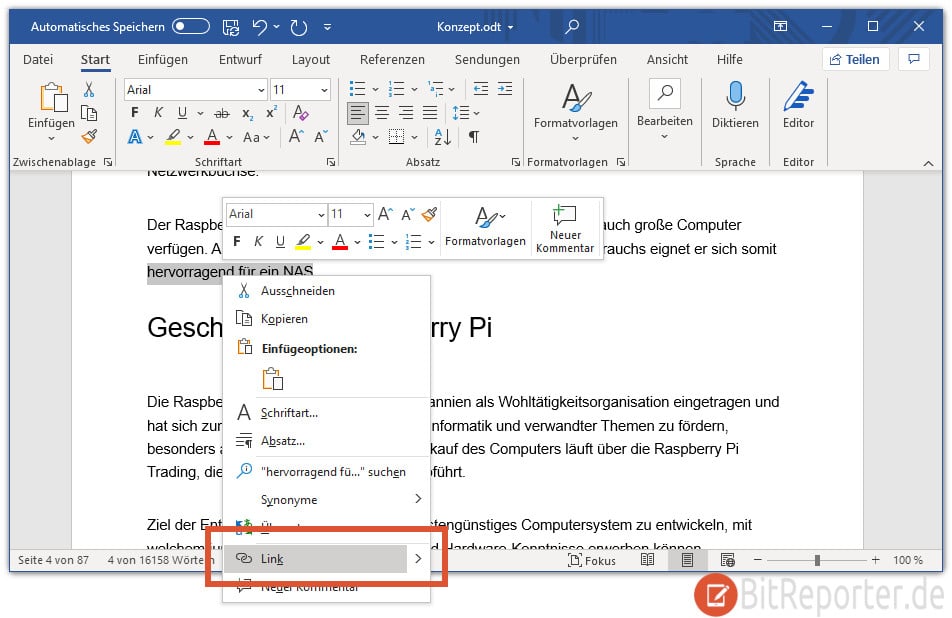Links zu Webseiten oder anderen Dokumenten in ein Word-Dokument einzufügen ist in vielen Fällen hilfreich. Auf diese Weise können Quellen oder zusätzliche Informationen leicht zugänglich gemacht werden.
Wenn Word eine Adresse zu einer Webseite erkennt, wird diese automatisch als klickbarer Link dargestellt. Doch nicht immer ist gewünscht, dass eine URL auch als klickbarer Link im Dokument angezeigt wird.
Doch zuerst soll die Frage geklärt werden, wie man eine Webseite über einen Link in Word überhaupt öffnet.
Links in Word öffnen
Hyperlinks in Word werden durch blauen unterstrichenen Text gekennzeichnet. Ähnlich wie man dies von Webseiten im Browser gewohnt ist. Doch im Gegensatz zu Links im Browser lassen sich Links in Word standardmäßig nicht einfach anklicken.
Links mit der Strg-Taste öffnen
Um einem Hyperlink in Word zu folgen, muss man diesen bei gedrückter STRG-Taste anklicken.
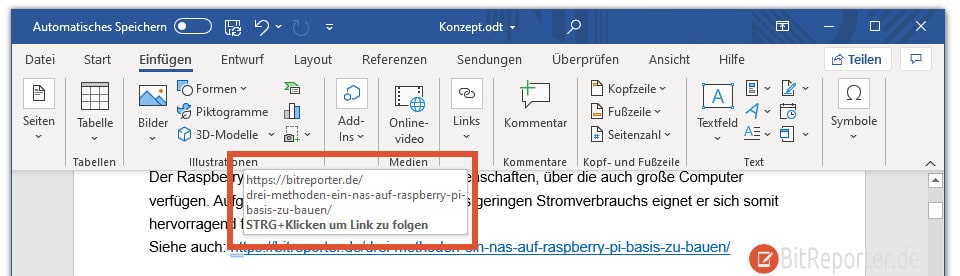
Links in Word ohne Strg-Taste öffnen
In den Einstellungen lässt sich das Verhalten von Word jedoch auch so ändern, dass ein Link direkt angeklickt werden kann, wie man es von Webseiten im Browser kennt. So lassen sich sich Hyperlinks in Word öffnen, ohne die Strg-Taste zu drücken.
- Optionen öffnen über Datei > Optionen
- In der Seitenleiste „Erweitert“ auswählen.
- Den Haken bei „STRG + Klicken zum Öffnen von Links verwenden“ entfernen.
- Mit OK bestätigen.
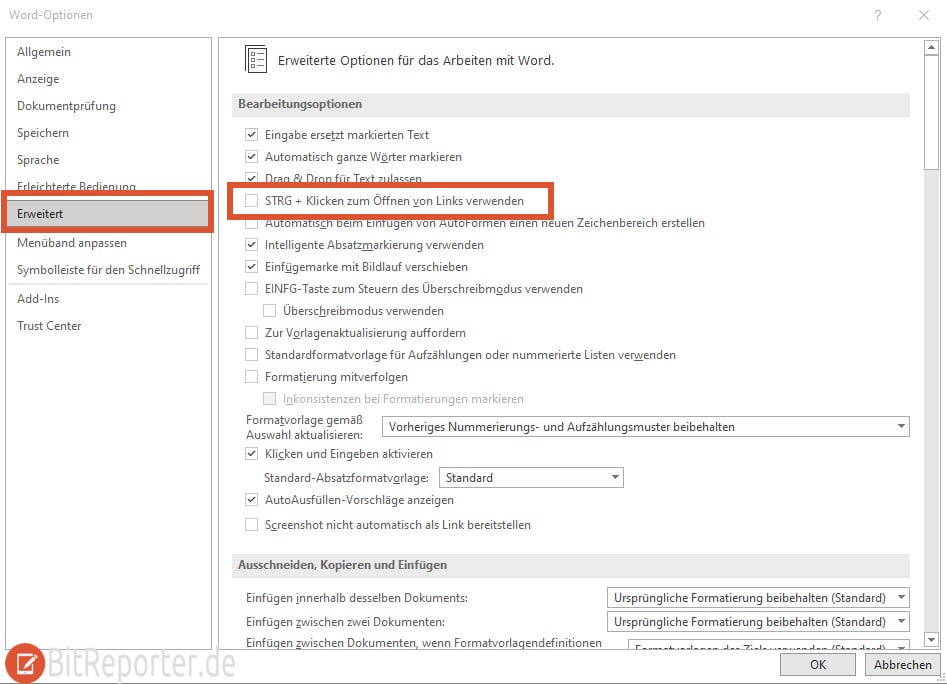
Es gibt noch eine dritte Möglichkeit um Links lediglich mit der Maus zu öffnen.
- Link mit der rechten Maustaste anklicken.
- Im Kontextmenü „Link öffnen“ anklicken.
Automatisch erstellte Links in Word
Standardmäßig erkennt Microsoft Word, wenn die Adresse zu einer Webseite eingetragen wird und erzeugt daraus einen Link. Dies ist die einfachste Option um einen Hyperlink zu einer Webseite in Word einzufügen.
- URL einer Webseite eintippen, z.B. https://bitreporter.de
- Enter drücken
Die Adresse wird automatisch in einen Link umgewandelt.
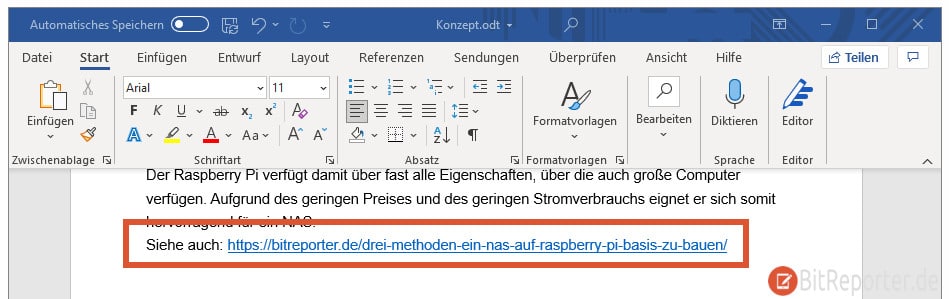
Automatische Links in Word deaktivieren
Wenn es dich nervt, dass Word Adressen zu Webseiten automatisch in Links umwandelt, dann kannst du dieses Verhalten in den Einstellungen deaktivieren.
- Einstellungen öffnen über Datei > Optionen
- Links die Option „Dokumentenprüfung“ auswählen.
- Den Button „AutoKorrektur-Optionen“ anklicken.
- Den Reiter „AutoFormat während der Eingabe“ auswählen.
- Den Haken „Internet- und Netzwerkpade durch Links“ entfernen.
- Mit OK bestätigen.

Beliebigen Text mit einem Link versehen
Häufig soll jedoch nicht die eigentliche Adresse in das Dokument geschrieben werden, sondern ein beliebiger Text mit einem Link versehen werden. Klickt man dann auf diesen Text, dann wird die hinterlegte Webseite geöffnet. So kanns du einen beliebigen Link in Word einfügen.
- Den gewünschten Text markieren.
- Rechtsklick auf den markierten Text
- Den Menüpunkt „Link“ anklicken
- Adresse zur gewünschten Webseite eingeben und mit OK bestätigen
Link in Word entfernen
Links in Word lassen sich auch nachträglich einfach entfernen. Ohne dass der Text gelöscht werden muss.
- Rechtsklick auf den Link.
- Im Kontextmenü die Option „Link entfernen“ auswählen.
Damit wird die Verknüpfung zu einer Webseite entfernt, der vorhandene Text bleibt jedoch bestehen.
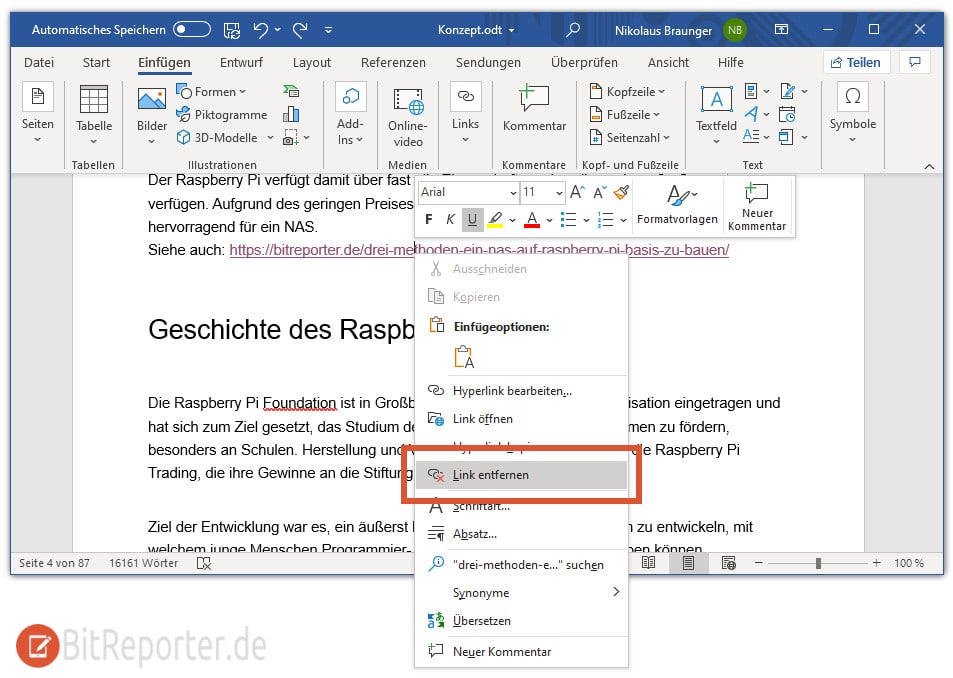
Anzeige
20.000 mAh, USB-C und USB-A, Hohe Ladeleistung ermöglicht Laden von Notebooks
USB-C & USB-A, 65W Ladeleistung lädt Laptops & Handys, Power Delivery & Quick Charge