Klonen einer Festplatte oder eines anderen Datenträgers bedeutet, dass die Festplatte 1:1 auf einen anderen Datenträger kopiert werden. So kann man beispielsweise eine Festplatte (HDD) auf eine SSD klonen.
Dies ist nicht der Fall, wenn man beispielsweise einfach Dateien im Windows-Explorer auf eine andere Festplatte kopiert. Hierbei wird beispielsweise das Änderungsdatum der Dateien aktualisiert. Außerdem muss die zweite Festplatte vorher partitioniert werden und in den wenigsten Fällen ist dann die Partitionierung beider Datenträger identisch. Eine laufende Windows-Installation lässt sich auf diese Weise nicht kopieren. Damit das funktioniert muss die Festplatte geklont werden.
Wichtig ist, dass der Zieldatenträger immer gleich groß oder größer als der Ursprungsdatenträger ist. Beim Klonen wird ein Datenträger Block für Block kopiert. Dabei ist es unwichtig ob auf dem Datenträger viele oder wenige Daten gespeichert sind.
Wenn man beispielsweise eine 256 GB Festplatte klonen möchte, auf der lediglich 100 GB belegt sind, werden trotzdem die kompletten 256 GB kopiert. Ist der Zieldatenträger kleiner als 256 GB, dann schlägt der Klonvorgang fehl.
Was bedeutet das Klonen einer Festplatte oder einer SSD?
Beim Klonen eines Datenträgers wird eine exakte 1:1 Kopie eines Datenträgers auf einem anderen Datenträger erstellt. Dabei wird jeder Datenblock nacheinander auf den zweiten Datenträger kopiert. Auf diese Weise entstehen nicht nur exakte Kopien aller vorhandener Dateien, sondern es werden auch die Partitionen des Ursprungsdatenträgers übernommen. Auf diese Weise können beispielsweise funktionierende Betriebssystem auf eine neue Festplatte oder SSD kopiert werden. Man kann praktisch den Inhalt einer Festplatte spiegeln auf eine andere Festplatte oder SSD.
Wann ist das Klonen einer Festplatte oder SSD sinnvoll?
Es gibt viele Gründe eine Festplatte oder eine SSD auf einen neuen Datenträger zu Klonen.
- Betriebssystem von einer langsamen Festplatte auf eine schnelle SSD kopieren, ohne Neuinstallation, also eine HDD auf SSD klonen.
- Daten von einer zu klein gewordenen Festplatte auf eine größere Festplatte kopieren.
- Backup. Bei einem Defekt der Festplatte kann diese einfach durch eine geklonte Version ersetzt werden. Das System ist dann in wenigen Minuten wieder Einsatzbereit.
- Analyse. Beispielsweise bei einem Virenbefall kann die geklonte Festplatte untersucht werden, ohne Schäden auf dem eigentlich genutzten Datenträger anzurichten.
Welche Methoden zum Klonen einer Festplatte oder SSD gibt es?
Man kann Datenträger in verschiedenen Zuständen klonen. Nicht jede Methode ist in jeder Situation sinnvoll.
Klonen einer Festplatte oder SSD ohne Computer
Hierbei handelt es sich um die einfachste Methode zum Klonen eines Datenträgers, da man sich um nichts kümmern muss. Hierbei werden der Ursprüngliche- und der Zieldatenträger in eine spezielle Dockingstation gesteckt, die dann selbständig die Inhalte der einen Festplatte auf die andere kopiert.
Vorteil: Schnell und einfach, da keine Zusatzsoftware benötigt wird. Die Festplatte wird einfach auf Knopfdruck kopiert.
Nachteil: Zusätzliche Hardware nötig.
Benötigte Hardware:
- Dockingstation zum Klonen von Festplatten und SSDs
Klonen eines Datenträgers im laufenden Betrieb
Dabei handelt es sich um die einfachste Methode zum Klonen eines Datenträgers. In diesem Fall ist die Festplatte in den Computer eingebaut und wird vom Betriebssystem verwendet. Ein Klonprogramm kopiert dann im laufenden Betrieb die Daten von einer Festplatte auf eine andere.
Vorteil: Schnell und unkompliziert. Es muss nur ein Klonprogramm installiert und der Zieldatenträger angesteckt werden.
Nachteile: Nicht immer möglich. Unter Umständen verhindert das Betriebssystem den Zugriff auf bestimmte Dateien im laufenden Betrieb. Bei einem Viren- oder Trojanerbefall sollte das infizierte System nicht mehr gebootet werden. Das Klonen im laufenden Betrieb ist in diesem Fall nicht möglich.
Benötigte Hardware und Tools:
- Software zum Klonen von Datenträgern. Beispielsweise Macrium Reflect Free
- Evtl. USB-Dockingstation um den Zieldatenträger an den Computer anzuschließen.
Klonen eines Datenträgers mit einem temporären Betriebssystem
Für diese Methode wird ein spezielles Betriebssystem temporär von einem USB-Stick gebootet, aber nicht installiert. Diese Systeme basieren häufig auf Linux und sind direkt nach dem Booten einsatzbereit. Mit diesem Spezialsystem wird die Festplatte dann geklont. Da das System von einem USB-Stick gebootet wurde, wird die Festplatte die geklont werden soll nicht vom Betriebssystem verwendet.
Vorteil: Festplatte ist nicht in das Betriebssystem eingebunden. Somit werden keine Dateien vom System gesperrt, was für eine höhere Zuverlässigkeit sorgt. Durch das Spezialsystem sorgen keine unerwünschten Betriebssystemupdates oder Neustarts für eine Unterbrechung des Klonvorgangs.
Nachteil: Aufwändiger als das Klonen einer Festpatte im laufenden Betrieb.
Benötigte Software und Tools:
- Spezialbetriebssystem zum Klonen von Datenträgern. Beispielsweis Clonezilla.
- USB-Stick für das temporäre Betriebssystem.
- Evtl. USB-Dockingstation um den Zieldatenträger an den Computer anzuschließen.
Methode 1: Festplatte ohne Computer klonen, mit einer Docking-Station
Der schnellste, einfachste und sicherste Weg zum Klonen einer Festplatte oder SSD auf einen anderen Datenträger ist die Verwendung einer Docking-Station mit Klon-Funktion.
Diese Geräte übernehmen den Klonvorgang vollautomatisch auf Knopfdruck. Als Nutzer oder Nutzerin muss man sich um nichts kümmern. Der Nachteil ist, dass man zusätzliche Hardware anschaffen muss.
Allerdings sind Docking-Stationen für Datenträger mit integrierter Klonfunktion bereits für rund 30€ zu bekommen.
Diese Stationen können nicht nur zum Klonen von Datenträgern verwendet werden, sondern dienen auch dazu, eine Festplatte oder SSD über USB mit einem Computer zu verbinden. Auf diesem Weg kann jede beliebige Festplatte oder SSD wie eine normale externe Festplatte am Computer verwendet werden.
Wenn man die Station jedoch vom Computer trennt und zwei Datenträger in die Station einsteckt, dann kann mit einem langen Druck auf die Klon-Taste der Kopiervorgang gestartet werden.
Man sollte beim Kauf darauf achten, dass die Station die gewünschte Anschlussart und Bauform der vorhandenen Datenträger unterstützt. Normalerweise können die Stationen für SATA-Datenträger in 2,5 Zoll und 3,5 Zoll Bauform verwendet werden. Es gibt aber auch Stationen zum Anschluss von USB-Datenträgern oder M.2 SSDs.


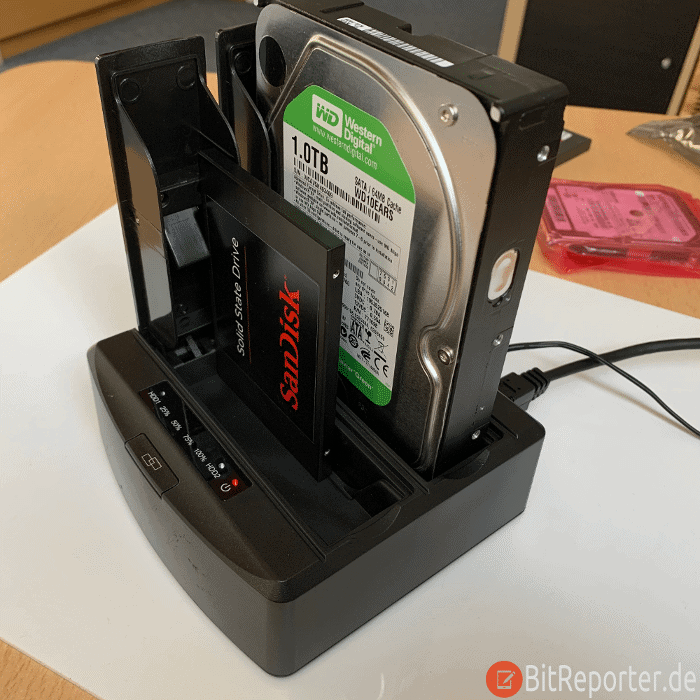
Methode 2: Festplatte im laufenden Betrieb mit Windows 10 Klonen
Wenn man sich dafür entschieden hat, einen Datenträger im laufenden Betrieb unter Windows 10 zu klonen, dann wird zuerst ein geeignetes Programm zum Klonen benötigt. In diesem Beispiel wird das Tool Macrium Reflect Free verwendet. Das Programm zum Festplatte klonen ist Freeware. Reflect Free kann daher kostenlos heruntergeladen und installiert werden. Beim Herunterladen wird man um die Angabe einer Emailadresse zum Registrieren der Software gebeten. Man kann das entsprechende Feld aber einfach leer lassen und die Software trotzdem herunterladen.

Außerdem müssen beide Datenträger (der Quelldatenträger und der Zieldatenträger) an den PC angeschlossen und im Betriebssystem verfügbar sein. Ob die Datenträger dabei in den PC eingebaut sind oder über USB angeschlossen sind spielt keine Rolle.
Nach dem Starten von Macrium Reflect Free werden alle angeschlossenen Datenträger aufgelistet. Mit einem Klick markiert man den Datenträger, den man Klonen möchte. Also den Quelldatenträger.
Anschließend klickt man auf den Button „Clone this disk„. Im nächsten Schritt fragt das Programm, auf welchen Zieldatenträger die Festplatte geklont werden soll. Nachdem man bestätigt hat, dass auf dem Zieldatenträger alle vorhandenen Daten gelöscht werden, startet der Klonvorgang.
Je nach Größe der Datenträger kann dies mehrere Stunden dauern.
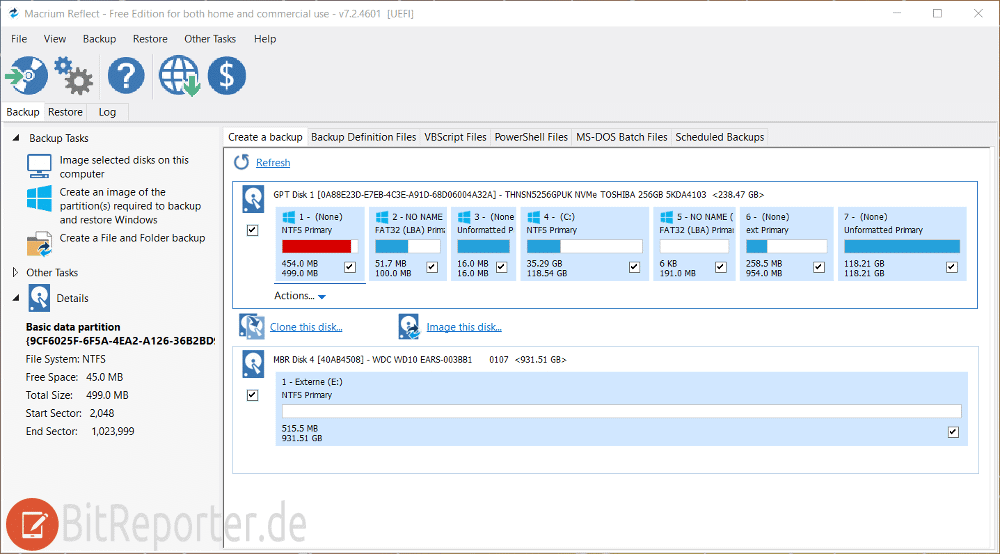
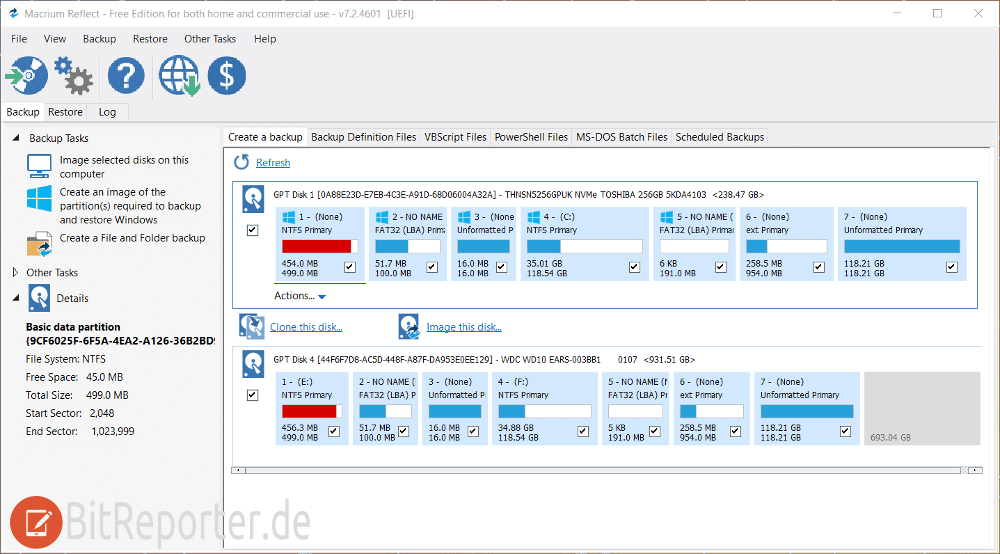
Nachdem der Klonvorgang mit Macrium Reflect Free abgeschlossen ist, sieht man, dass die einzelnen Partitionen 1:1 auf die zweite Festplatte übernommen wurden. Da der neue Datenträger größer ist als der alte, befindet sich am Ende noch freier Speicherplatz der noch keiner Partition zugeordnet wurde.
Wie man ungenutzten Speicherplatz einer bereits vorhandenen Partition zuordnet und eine Festplatten-Partition nachträglich vergrößert ist im Beitrag [Festplatten-Partition vergrößern] beschrieben.
Methode 3: Offline-Klonen einer Festplatte oder SSD mit dem Spezialsystem Clonezilla
Wenn das Klonen im laufenden Betrieb nicht funktioniert, oder wenn man eine mit einem Virus infizierten Datenträger klonen möchte, dann muss man hierfür ein temporäres Spezialsystem verwenden. Beispielsweise Clonezilla.
Clonezilla ist ein spezielles Betriebssystem zum Klonen von Datenträgern, das kostenlos verwendet werden kann. Auf der Downloadseite muss man noch seine CPU-Architektur auswählen, in der Regel ist dies AMD64. Als File-Type wählt man „ISO„.

Ein gutes Programm, um aus der ISO-Datei von Clonezilla einen Bootfähigen USB-Stick zu erstellen, ist Balena Etcher. Etcher ist ebenfalls kostenlos.

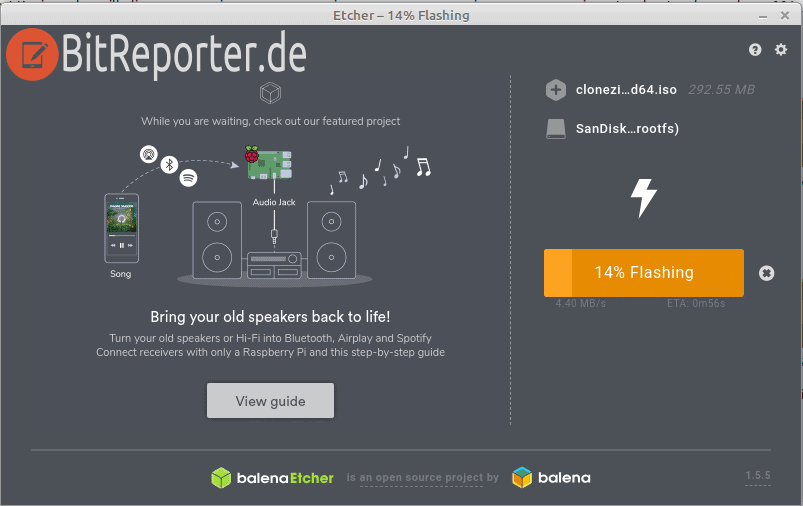
Nun erstellt man mit Etcher einen bootfähigen USB Stick mit Clonezilla. Anschließend steckt man diesen USB-Stick in seinen Computer und startet diesen neu.
Nun ist es je nach PC unterschiedlich wo der USB-Stick zum booten ausgewählt werden muss. Manche Computer starten automatisch vom USB-Stick. Bei anderen muss man diesen im UEFI auswählen, indem man während des Startvorgangs eine bestimmte Taste drückt. Häufig ist das ENTF, F11 oder F12.
Zuerst fragt Clonezilla welche Sprache man verwenden möchte. Hier wählt man „de_DE.UTF8 German | Deutsch“ aus, wobei die deutsche Übersetzung alles andere als perfekt ist.
Im Anschluss kann man das Tastaturlayout ändern, was man jedoch überspringen kann. Im nächsten Schritt wird Clonezilla gestartet mit der Auswahl „Start_Clonezilla Starte Clonezilla„
Nun werden mehrere Möglichkeiten zum Klonen von Datenträgern angeboten. Clonezilla kann nicht nur einen Datenträger auf einen anderen Klonen, sondern beispielsweise auch ein Image einer Festplatte erstellen. Dabei wird ein komplettes Abbild der Festplatte in eine Datei gespeichert. Aus dieser Datei können die Daten später wieder auf eine Festplatte kopiert werden.
Um eine Festplatte zu klonen, wählt man in diesem Auswahlmenü die Option „device-device – arbeitet von Platte zu Platte oder Partition zu Partition„
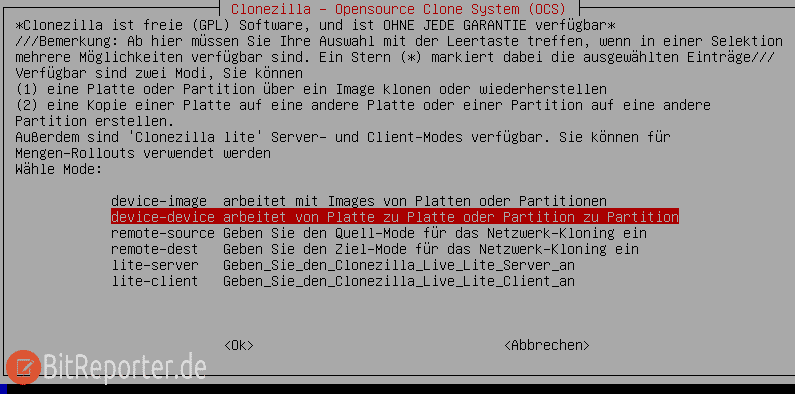
Im folgenden Schritt wählt man die einfache Option „Beginner“ mit den Standardoptionen aus.

Um einen physischen Datenträger auf einen anderen physischen Datenträger zu klonen, wählt man im nächsten Schritt die Option „disk_to_local_disk“ aus.
Nun durchsucht Clonezilla den Computer nach allen angeschlossenen Datenträgern. Im nächsten Bildschirm werden diese aufgelistet.
Hier muss nun als erstes Quelldatenträger ausgewählt werden, also der Datenträger der geklont werden soll. Häufig erkennt man die Datenträger am Speicherplatz oder der Bezeichnung.
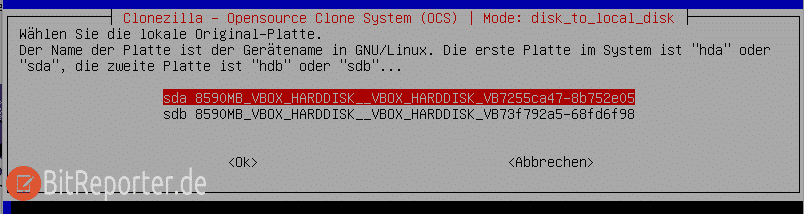
Im nächsten Schritt wird der Zieldatenträger ausgewählt, also der Datenträger, auf den die Daten des Quelldatenträgers kopiert werden.
Im folgenden Schritt kann nun noch gewählt werden, ob Clonezilla versuchen soll, fehlerhafte Daten auf dem Quelldatenträger zu korrigieren. Wenn der Quelldatenträger in Ordnung ist, kann man diese Option überspringen. Ansonsten kann man wählen ob Clonezilla Korrekturen automatisch oder nur nach vorheriger Bestätigung durch den Nutzer vornehmen soll. In den meisten Fällen wird die erste Option zum Überspringen der Prüfung/Reparatur die passende Option sein.

Im folgenden Schritt kann noch gewählt werden, ob Clonezilla den Computer nach abgeschlossenem Klonvorgang herunterfahren, neustarten oder nachfragen soll. Auch hier ist in der Regel die erste Option „-pa choose“ die passende. Damit unternimmt Clonezilla nach dem Klonen nichts und wartet auf eine Entscheidung des Benutzers.
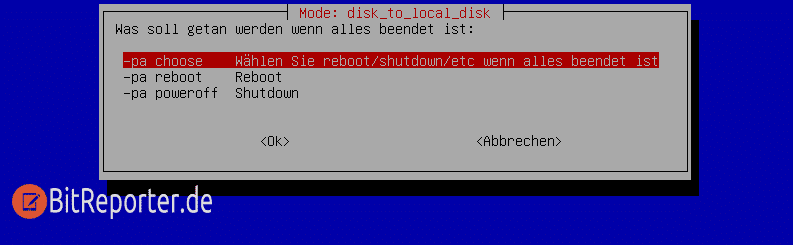
Clonezilla erstellt nun einen Kommandozeilenbefehl, der im nächsten Schritt angezeigt wird. Wenn man häufiger dieselben Kopiervorgänge vornimmt, dann kann beim nächsten Mal einfach dieser Befehl eingegeben werden, ohne dass man alle Optionen nochmals durchgehen muss. Normalerweise wird der Befehl aber nicht mehr benötigt, so dass man diesen Schritt einfach mit „Enter“ überspringen kann.

Bevor der Klonvorgang beginnt zeigt Clonezilla noch eine Warnung. Dabei wird darauf hingewiesen, dass alle Daten, die auf dem Zieldatenträger vorhanden sind gelöscht werden. Damit Clonezilla mit dem Kopiervorgang beginnt, muss man die Warnung durch Eingabe des Buchstabens „y“ und der Entertaste bestätigen. Da das Tastaturlayout wahrscheinlich auf Englisch eingestellt ist, muss man auf einer deutschen Tastatur den Buchstaben „z“ drücken.
Dies muss man dann noch ein zweites Mal wiederholen.
Wenn auf der Festplatte ein Bootloader erkannt wird (wenn ein Betriebssystem installiert ist), fragt Clonezilla nach, ob auch dieser kopiert werden soll. Dies bestätigt man mit einem großen „Y“ und der Entertaste.

Dann beginnt Clonezilla mit dem Kopiervorgang. Je nach Größe der Datenträger kann dies mehrere Stunden dauern.
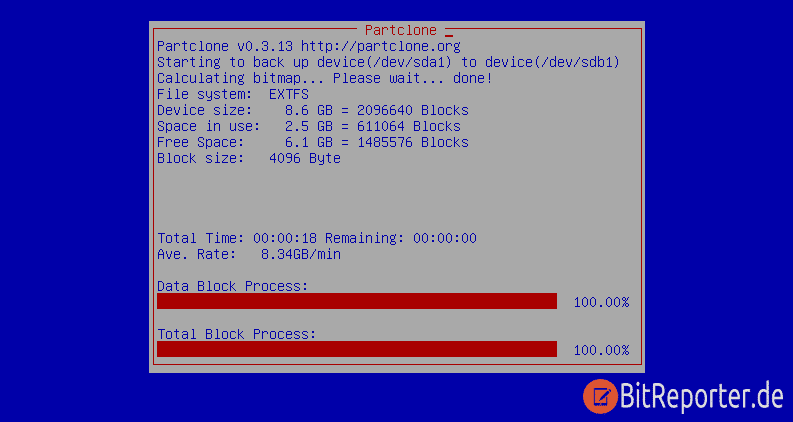
Wenn der Klonvorgang abgeschlossen ist, kann der Computer über das Auswahlmenü heruntergefahren werden.
Die geklonte Festplatte oder SSD kann nun in einen Computer eingebaut und verwendet werden, oder als Backup archiviert werden.



Endlich mal eine hervorragende Beschreibung, Glückwunsch!!!