Durch Chipknappheit und gestörte Lieferketten ist der Raspberry Pi derzeit kaum zu bekommen oder unverschämt teuer. Unter Umständen kann es sinnvoller und günstiger zu sein, für dein Projekt einen echten Mini-PC wie den HP ProDesk 600* zu kaufen und dort ein Linux-Betriebssystem wie Ubuntu oder Debian zu installieren.
Mit dem passenden Zubehör und einer entsprechenden Software lässt sich aus dem Raspberry Pi ein tolles Soundsystem bauen.
Eine klassische Stereoanlage habe ich schon seit mindestens zehn Jahren nicht mehr. Am Fernseher sorgt mittlerweile eine Soundbar für guten Sound und Musik und Hörbücher höre ich meistens über Kopfhörer. Wenn Gäste da sind, wird die Soundbar über Bluetooth vom Smartphone bespielt.
Eigentlich bin ich mit diesem Setup ganz zufrieden. Allerdings ist das Hantieren mit der Soundbar/Fernseher und Bluetooth zum Musikhören etwas nervig. Daher habe ich hin und wieder ein System vermisst das man einfach anschaltet und dann direkt damit Musik, Hörspiele oder hören kann.
Auf die Option, Dinge via Bluetooth vom Smartphone abzuspielen wollte ich aber auch nicht verzichten. Da das Smartphone sowieso fast immer in Reichweite ist, ist das auch oft der schnellste Weg um Musik, Hörspiele oder Podcasts abzuspielen. Die Soundausgabe soll dann aber via Bluetooth über das Soundsystem erfolgen.
Aus diesen Überlegungen ist nun ein System entstanden, das auf einem Raspberry Pi aufbaut und in Zukunft weiter ausgebaut und optimiert werden kann. Beispielsweise mit besseren Lautsprechern und einem schönen Gehäuse (mir schwebt so ein altes Holzradio vor).
Aber auch mit der „Basisversion“ die ich derzeit verwende, bin ich, vor allem was die Funktionen angeht, sehr zufrieden. Die Soundqualität hängt in erster Linie von der verwendeten Hardware ab. In jedem Fall gibt der Raspberry Pi eine tolle, selbstgebaute Musikbox ab.

Die verwendete Hardware
Das Audiosystem basiert auf einem Raspberry Pi. Da der Pi dabei nicht allzu sehr belastet wird, eignet sich beispielsweise auch ein Raspberry Pi 3B oder 3B+ noch hervorragend dafür.
Die Bedienung direkte Bedienung am Gerät erfolgt über den offiziellen Touchscreen.
Als Lautsprecher verwende ich aktive PC-Lautsprecher, die bereits vorhanden waren und nicht benötigt wurden. Die Soundausgabe erfolgt noch über den Klinkenausgang des Raspberry Pi. Meiner Meinung nach ist die Soundqualität hier mittlerweile recht brauchbar geworden. Hier steht aber trotzdem noch der Umstieg auf eine USB-Soundkarte an.
Die verwendete Software
Wenn man sich nach Software umschaut um ein Soundsystem auf Raspberry-Pi-Basis zu bauen, stößt man schnell auf zwei Systeme. Der Platzhirsch ist wahrscheinlich Volumio. Ein ähnliches und ebenfalls aktiv entwickeltes Projekt und eine tolle Volumio Alternative ist Moode Audio Player.
Grundsätzlich sind beide Projekte ganz hervorragend und verfügen über ähnliche Funktionen. Ich habe mich letztendlich wegen einer ganz bestimmten Funktion für Moode und gegen Volumio entscheiden.
Mit Volumio konnte ich zwar Musik abspielen und diese via Bluetooth beispielsweise auf der Soundbar wiedergeben. Ich habe jedoch keine Möglichkeit gefunden, Musik auf dem Smartphone abzuspielen und diese via Bluetooth auf Volumio wiederzugeben.
Mit Moode ist es kein Problem, das Smartphone mit Moode zu verbinden und dann Musik vom Smartphone über Bluetooth auf dem Raspberry Pi abzuspielen.
Die Featureliste von Moode ist sehr lang. Natürlich wird die Wiedergabe von lokal gespeicherter Musik unterstützt. Ebenso die Wiedergabe von einem NAS, oder eben von einem Bluetoothgerät.
Außerdem sind standardmäßig bereits eine Vielzahl an Radiostationen hinterlegt, allerdings scheint es sich dabei vor allem um amerikanische Sender zu handeln. Die meisten Radiosender hierzulande bieten auf ihrer Homepage einen Link für ihren Livestream an. So lassen sich beliebige Radiosender nachträglich in Moode einbinden und man kann mit dem Raspberry Pi auf diese Weise Webradio hören. Andere Quellen wie Airplay und UPnP/DLNA werden ebenfalls unterstützt.
Zur Steuerung von Moode gibt es mehrere Möglichkeiten. Spielt man Musik von einem Gerät ab, das man über Bluetooth verbunden hat, dann lässt sich die Wiedergabe natürlich darüber steuern. Ansonsten stellt Moode über einen Webserver eine ansprechende Bedienoberfläche zur Verfügung, die man am Computer oder Smartphone im Browser öffnen kann.
Außerdem wird der offizielle Raspberry Pi Touchscreen direkt unterstützt. Ist dieser angeschlossen, so wird die Bedienoberfläche (auch) auf dem Touchscreen ausgegeben.
Installation und Einrichtung von Moode Audio Player auf dem Raspberry Pi
Moode gibt es als fertiges Installationsimage für den Raspberry Pi zum Download. Dieses Image überträgt man beispielsweise mit der Software Balena Etcher auf die SD-Karte und Bootet anschließend den Raspberry Pi.
Zwar kann die Benutzeroberfläche von Moode auch auf einem über HDMI angeschlossenen Display ausgegeben werden. Standardmäßig ist das jedoch deaktiviert. Die Ersteinrichtung von Moode muss daher über den Webbrowser von einem anderen Gerät aus erfolgen.
Zur Konfiguration von Moode ruft man die Benutzeroberfläche im Webbrowser über die IP-Adresse [IP-Adresse des Raspberry Pi herausfinden] oder über http://moode.local auf.
Wenn man auf das Icon oben rechts klickt, öffnet sich das Menü. Hier findet man auch die Einstellungen (Configure).
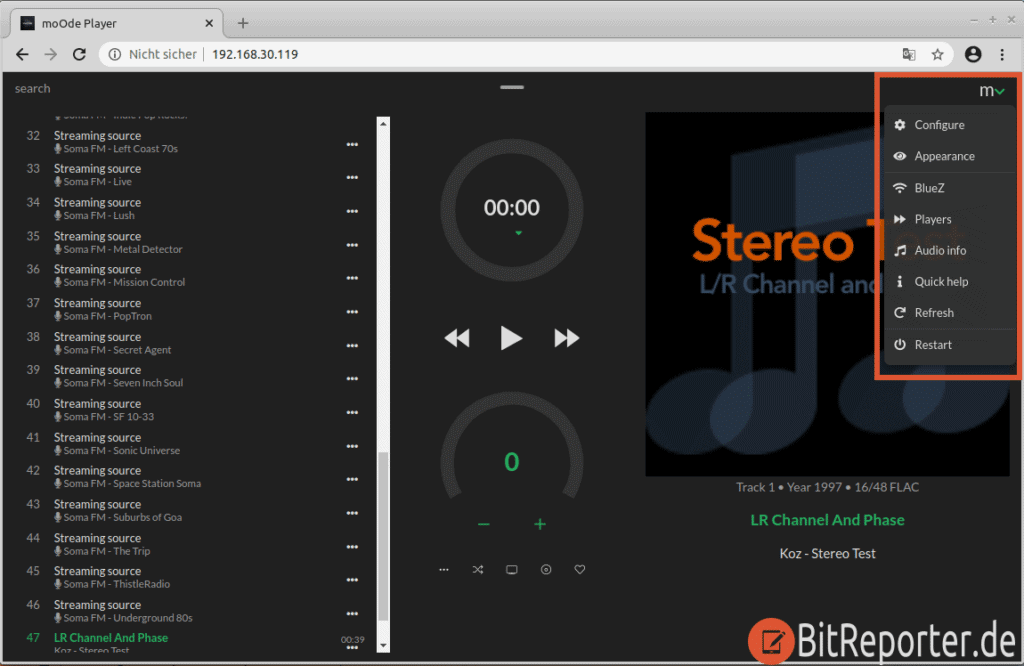
In den Systemeinstellungen sollte man die Zeitzone und das Tastaturlayout anpassen.
Damit der komplette Speicherplatz auf der SD-Karte zur Verfügung steht, sollte man außerdem unter „System Modifications“ bei „File System“ auf den Button „Expand“ klicken. Damit wird das Dateisystem von Moode auf die komplette SD-Karte ausgedehnt.
Möchte man die Benutzeroberfläche von Moode auch über HDMI auf einen Bildschirm ausgeben, dann muss man den Schalter „Local UI display“ aktivieren.
Im Reiter „Audio“ kann man unter der Überschrift „Devices“ das Soundausgabegerät auswählen, sofern mehrere Soundkarten verbaut bzw. angeschlossen sind.
Smartphone über Bluetooth mit Moode verbinden
Wie gesagt, ist das Abspielen von Audioinhalten über Bluetooth auf dem Raspberry Pi für mich eine der wichtigsten Funktionen von Moode. Dies funktioniert zwar ganz hervorragend und zuverlässig, die Einrichtung ist aber leider nicht sehr intuitiv.
Dafür muss zuerst Bluetooth über Configure > System aktiviert werden. Hier aktiviert man den Schalter „Integrated BT adapter“ und klickt auf den Button „Set“ neben der Einstellung.
Nun wechselt man zu Configure > Audio und aktiviert hier den Schalter „Bluetooth„. Hier kann auch der Name geändert werden, mit dem sich Moode über Bluetooth auf anderen Geräten angezeigt wird. Dann aktiviert man die Einstellung, indem man auf den Button „Set“ klickt.
Über den Button „Edit BlueZ config“ kommt man zur Bluetoothkonfiguration. Im Dropdownmenü, wo standardmäßig der Eintrag „Help“ ausgewählt ist, wählt man die Option „Scan for Devices“ und klickt auf den Button „Submit“.
Dann muss man sein Smartphone ebenfalls in den Pairingmodus bringen. Nun sollten sich die beiden Geräte finden und verbinden lasse.
Ist die Verbindung hergestellt, erfolgt die Soundausgabe des Smartphones über Bluetooth auf dem Raspberry Pi.
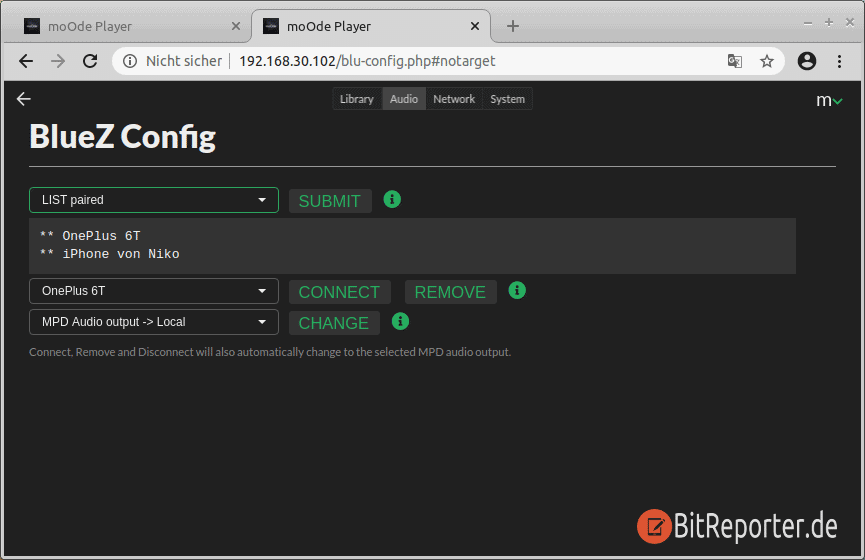
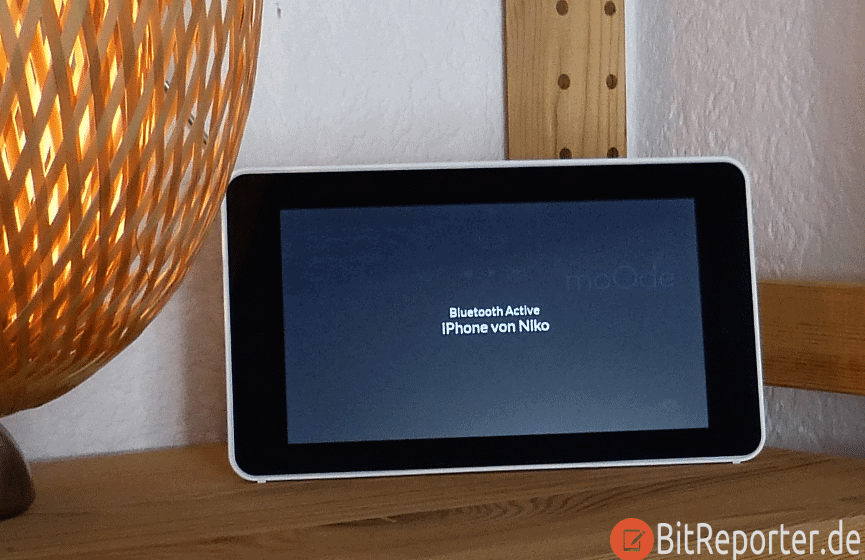
NAS oder DLNA/UPnP-Mediaserver als Audioquelle hinzufügen
Auch Netzwerkfreigaben eines NAS oder ein DLNA/UPnP-Mediaserver lassen sich hinzufügen, so dass man auch Inhalte von diesen Quellen mit Moode auf dem Raspberry Pi wiedergeben kann.
Hierzu klickt man oben rechts auf den Menübutton und wählt Configure > Library. Direkt unter der Überschrift „Music Source“ klickt man auf den Button „Create„.
Hier lassen sich die verschiedenen Audioquellen zur Bibliothek von Moode hinzufügen.
Audioplayer minimieren und Audioquellen wechseln
Standardmäßig zeigt Moode den Audioplayer im Vollbildmodus an. So sind die Optionen zum Wechseln der Audioquellen nicht sichtbar.
Den Audioplayer minimiert man, indem man oben auf den kleinen Strich klickt oder tippt. Dann wird der Vollbild-Audioplayer zu einer Leiste am unteren Bildschirmrand minimiert.
Am oberen Bildschirmrand kann man nun zwischen unterschiedlichen Audioquellen wählen. Beispielsweise Internetradio, Musik über das Netzwerk vom NAS oder lokale Audiodateien.

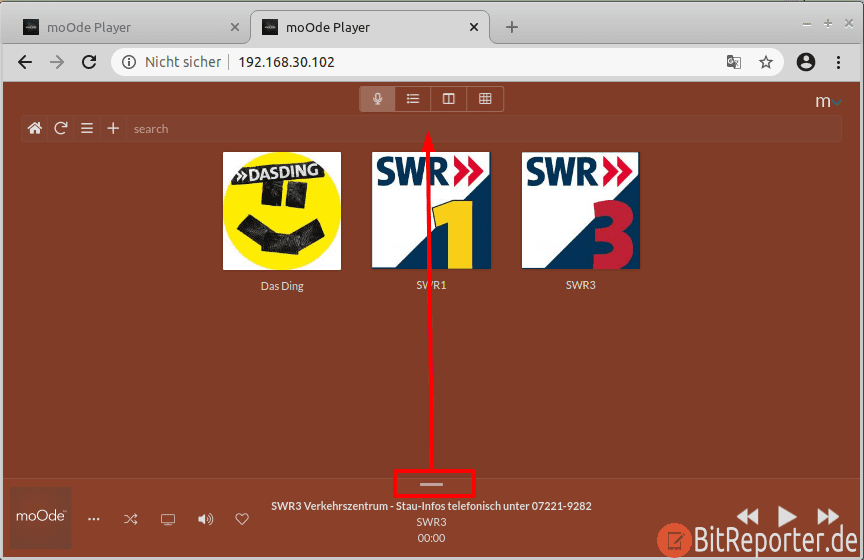
Aussehen des Moode-Audioplayers anpassen
Moode verfügt über eine Vielzahl an Themes, mit denen sich das Aussehen des Audioplayers an den eigenen Geschmack anpassen lässt.
Über den Menübutton und die Auswahl der Option „Appearance“ kann man das Aussehen der Oberfläche anpassen.
Bedienung von Moode Audio über den offiziellen Raspberry Pi Touchscreen
Für den Raspberry Pi wird ein offizieller 7-Zoll Touchscreen angeboten. Das Display ist etwas teurer, als gleich große HDMI-Touchscreens die man bei verschiedenen Onlinehändlern bekommt.
Leider kommt das Display auch mit einigen Nachteilen. Die Auflösung von 800×480 Pixeln ist nicht sehr hoch. Zur Bedienung der Moode-Oberfläche ist es aber ausreichend. Auch die Optik ist mit dem relativ breiten Displayrand nicht mehr so ganz zeitgemäß. Außerdem ist der Bildschirm nicht sehr Blickwinkelstabil. Das bedeutet, das Bild verschwimmt schnell, wenn man von der Seite oder von oben in das Display schaut. Ich habe das Soundsystem deshalb in ein Regal gestellt, damit das Display gut ablesbar ist.
Allerdings bietet das Display auch viele Vorteile. Der größte Vorteil ist wohl dass es Out-of-the-Box funktioniert, also keine zusätzliche Software oder Konfiguration benötigt. Es wird mit einem Flachbandkabel mit einem extra dafür auf dem Raspberry Pi verbauten Anschluss verbunden und erhält den benötigten Strom über die GPIO-Leiste des Raspberry Pi.
Außerdem handelt es sich um einen hochwertigen kapazitiven Touchscreen. Also die Art von Touchscreen, die wir auch von Smartphones kennen. Im Gegensatz zu resistiven Touchscreens, die unpräzise arbeiten und auf die man tatsächlich Druck ausüben muss um eine Reaktion auszulösen.
Damit Moode seine Benutzeroberfläche auf dem Display ausgibt, muss in den Systemeinstellungen der Schalter „Local UI Display“ aktiviert sein.
Bei mir wurde die Oberfläche auf dem Kopf stehend angezeigt. Um dies zu beheben bietet Moode in den Einstellungen die Möglichkeit die Bildschirmausgabe zu drehen.
Außerdem fand ich es sinnvoll, die Option „Screen blank“ auf „Never“ zu setzten, damit sich das Display nicht abschaltet.
Hat man diese Einrichtungen vorgenommen, dann ist der offizielle 7″ Touchscreen für den Raspberry Pi eine komfortable Möglichkeit Moode zu bedienen.


Fazit
Der Raspberry Pi mit Moode Audio als kleine Musikanlage im Wohnzimmer lässt bei mit keine Wünsche offen. Lediglich eine Möglichkeit zur Multiroom-Audiowiedergabe gibt es nicht. Hier sind die fertigen Lösungen der namhaften Hersteller im Vorteil. Das Setup aus Raspberry Pi und Moode Audio ist für mich eine einfache, günstige, optisch ansprechende und flexible Möglichkeit um Audioinhalte aus den unterschiedlichsten Quellen in der Wohnung wiederzugeben.
Einfach, weil Moode schnell installiert ist und einfach zu bedienen ist.
Günstig, weil es zu diesem Preis wohl kaum ein fertiges Gerät auf dem Markt gibt, das einen ähnlichen Funktionsumfang bietet.
Optisch ansprechend ist die Benutzeroberfläche von Moode. Außerdem bietet diese viele Möglichkeiten das Aussehen an den eigenen Geschmack anzupassen.
Flexibel ist das System wie fast alle Bastellösungen auf Raspberry Pi Basis. Ob man nur ein Basissystem einsetzt, oder das System zur vollwertigen Stereoanlage mit entsprechender Hardware ausbaut, hängt nur von den eigenen Wünschen ab.
Anzeige
20.000 mAh, USB-C und USB-A, Hohe Ladeleistung ermöglicht Laden von Notebooks
USB-C & USB-A, 65W Ladeleistung lädt Laptops & Handys, Power Delivery & Quick Charge


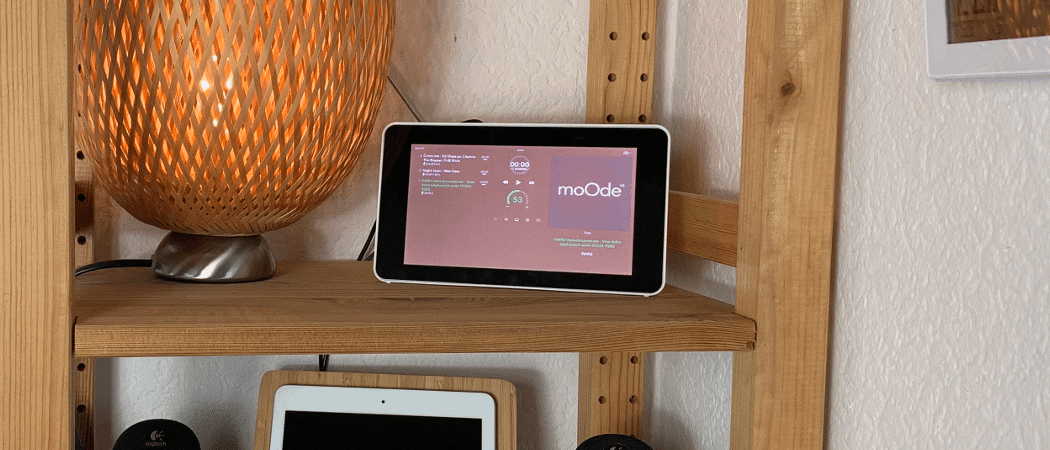
Doch Multiroom gibt es auch unter
Audio – ALSA Options – Multiroom
Oder man verwendet dazu einen LMS und Mode als Squeezelite Client