Durch Chipknappheit und gestörte Lieferketten ist der Raspberry Pi derzeit kaum zu bekommen oder unverschämt teuer. Unter Umständen kann es sinnvoller und günstiger zu sein, für dein Projekt einen echten Mini-PC wie den HP ProDesk 600* zu kaufen und dort ein Linux-Betriebssystem wie Ubuntu oder Debian zu installieren.
In diesem Artikel geht es um die Einrichtung eines eigenen NAS/Homeservers auf Basis eines Raspberry Pi und Nextcloud. Es gibt jedoch noch weiter Möglichkeiten einen Raspberry Pi als Homeserver zu nutzen. Eine Übersicht über Artikel die sich mit diesem Thema beschäftigen findest Du unter Übersicht: Homeserver/NAS mit dem Raspberry Pi
ACHTUNG: Dieser Beitrag ist veraltet. Nextcloudpi hat die Art der Einrichtung und Konfiguration komplett überarbeitet. Wenn du Nextcloudpi neu installierst, schau dir den neuen komplett überarbeiteten Beitrag zu Nextcloudpi an.
Böse Zungen behaupten „Cloud“ sei nur ein anderes Wort für „Computer anderer Leute“. Auch wenn dies nur einen Teilaspekt von Cloudcomputing betrachtet, so ist die dahinter versteckte Kritik nicht aus der Luft gegriffen. Denn tatsächlich gibt man bei Nutzung der Clouddienste von Google, Dropbox usw. die Kontrolle über die eigenen Daten völlig an diese Anbieter ab.
Was auf der einen Seite ein Nachteil ist, ist auf der anderen Seite eben auch ein Vorteil. Dadurch dass Clouddienste eben nicht lokal auf dem eigenen Computer zu Hause laufen, sind sie eben auch von mehreren Geräten aus nutzbar, bzw die dort gespeicherten Daten erreichbar. Z. B. mit dem Laptop oder Smartphone.
Um diese Vorteile nutzen zu können ohne die Nachteile in Kauf nehmen zu müssen gibt es mittlerweile eine Vielzahl von Angeboten und Software. So bieten die meisten NAS Systeme die Möglichkeit auch von außerhalb des Hauses auf die Daten zugreifen zu können. Auch Router wie die FritzBox bieten mittlerweile solche Funktionen an. Fertige NAS Systeme sind allerdings relativ teuer. Außerdem ist man auch hier davon abhängig dass der Hersteller das Gerät auch in Zukunft weiter unterstützt und Updates herausbringt. Außerdem muss der Hersteller des NAS überhaupt erstmal die gewünschten Funktionen bereitstellen.
Wer mehr sich mehr Flexibilität und Freiheit wünscht, der kann seine eigene Cloud auch völlig unabhängig auf einem eigenen Computer betreiben. Für den Anfang bietet sich hier der Minicomputer Raspberry Pi* mit einer externen Festplatte und der Software Nextcloud an.
Der RaspberryPi ist ein vollwertiger Computer, Einsteigersets mit allem benötigten Zubehör sind sehr günstig zu haben. Um genügend Speicherplatz für die eigenen Dateien zu Verfügung zu haben bietet es sich an noch eine externe Festplatte an den RaspberryPi anzuschließen.
Nextcloud ist eine Software die die üblichen Cloudfunktionalitäten zur Verfügung stellt. Wie bei Dropbox lassen sich Dateien über mehrere Computer hinweg synchronisieren. Fotos die mit dem Smartphone gemacht werden können über die Nextcloud App automatisch in die eigene Cloud geladen werden. Außerdem lassen sich Kalender und Adressbücher anlegen, welche man mit dem Adressbuch und Kalender auf dem Smartphone synchronisieren kann. Über verschiedene Apps und einen eigenen Appstore lässt sich der Funktionsumfang von Nextcloud noch erweitern.
Ein Nachteil hat der geringe Anschaffungspreis dieses Setups natürlich doch. Die Leistung des Raspi ist relativ gering. Beim Übertragen größerer Datenmengen sollte man keine Wunder erwarten. Auch die Ladezeiten der Nextcloud sind generell etwas länger als wenn man Nextlcoud auf einem großen Rechner betreibt. Durch den Anschluss nur einer externen Festplatte hat man auch keine Ausfallsicherheit, so dass man sich immer noch um ein externes Backup seiner Daten kümmern muss.
Je nachdem was man schon an Hardware zu Hause hat, kann man mit diesem Setup aber bereits mit unter einhundert Euro seine eigene Cloud in Betrieb nehmen.
Wer sich einmal damit beschäftigt hat und gefallen daran gefunden hat, der kann das ganze System später leicht durch etwas größeres ersetzen.
Nextcloudpi, das Betriebssystem
Es gibt mittlerweile ein offizielles Nextcloud Projekt zur Installation auf dem RaspberryPi, das sogenannte Nextcloudpi. Dies hat den Vorteil dass die Installation und Einrichtung weitgehend automatisch vorgenommen wird und das System bereits nach kurzer Zeit einsatzbereit ist. Mit der Installation des Webservers, des Datenbanksystems usw, muss man sich nicht beschäftigen.
Außerdem verfügt Nextcloudpi über ein komfortables Webinterface mit welchem bestimmte Systemeinstellungen des als Betriebssystem verwendeten Raspbian 9 Linux vorgenommen werden können. Damit ist das Projekt extrem Einsteigerfreundlich. Nextcloudpi kommt im Gegensatz zum regulären Raspbian Betriebssystem nicht mit einem grafischen Desktop, das System wird komplett im Webbrowser administriert. Wer sich dennoch tiefer mit dem System beschäftigen möchte muss via Kommandozeile und SSH auf das System zugreifen.
Die Installation
Es ist nicht zwingend nötig einen Bildschirm und Tastatur am RaspberryPi anzuschließen. Es vereinfacht den Einrichtungsprozess jedoch wenn man für die Installation Tastatur und Bildschirm angeschlossen hat. Im späteren Gebrauch benötigt der Minirechner nur einen Strom- und Netzwerkanschluss.
Zuerst muss das Image des Betriebssystems heruntergeladen und auf die SD-Karte des Raspberrys kopiert werden. Die verschiedenen Downloads sind unter https://ownyourbits.com/downloads/ zu finden.
Hier wählen wir das Verzeichnis mit dem aktuellsten Datum, z.B. NextCloudPi_02-06-18 und laden dann die Datei mit der Endung .tar.bz2 herunter, z.B. NextCloudPi_02-06-18.tar.bz2
Die heruntergeladene Datei ist gepackt. Um diese unter Windows entpacken zu können wird das Programm 7-Zip benötigt, welches man unter 7-zip.de heruntergeladen werden kann. Nach der Installation von 7-Zip kann man die NextCloudPi_02-06-18.tar.bz2 mit einem Rechtsklick und der Auswahl „Hier entpacken“ auspacken. Nun erhält man einen Ordner mit einer .tar Datei, welche erneut mit einem Rechtsklick und „hier entpacken“ entpackt werden muss. Nun bekommat man eine .img Datei, welche das fertige Installationsimage für Nextcloudpi enthält.
Diese Image muss nun auf die Micro-SD Karte des RaspberryPi kopiert werden. am besten macht man dies mit der Software Echter, welches von https://etcher.io heruntergeladen werden kann.
Nachdem die .img Datei mit Etcher auf die SD-Karte kopiert wurde, kann diese in den RaspberryPi eingesetzt werden und dieser an den Strom angeschlossen und gebootet werden.
Die Grundkonfiguration
Der erstmalige Bootvorgang dauert nur wenige Minuten. Dass das System bereit ist erkennt man wenn „nextcloudpi login:“ auf dem Bildschirm erscheint. Es ist sinnvoll sich nach dem erstmaligen booten einmal auf der Kommandozeile einzuloggen. Die Anmeldung erfolgt mit dem Benutzernamen „pi“ und dem Passwort „raspberry“, wobei das Tastaturlayout standardmäßig auf englisch steht, so dass man wahrscheinlich „raspberrz“ tippen muss, da Y und Z vertauscht sind.
Nach dem Login auf der Kommandozeile wird man mit einem Logo und dem Hinweis empfangen dass man doch bitte das Standardpasswort ändern soll. Wir machen nun auf der Kommandozeile genau zwei Dinge, anschließend werden wir diese wahrscheinlich nie wieder sehen.
1. wir ändern das Passwort, 2. wir schauen welche IP Adresse der Raspi in unserem Heimnetzwerk bekommen hat, damit wir uns auf das Webinterface einloggen können.
Zuerst starten wir das Konfigurationstool indem wir folgenden Befehl eintippen
sudo raspi-config
Nun öffnet sich das Konfigurationstool, wo über die Pfeiltasten der Punkt 1 Change User Password gewäht wird un anschließend das Passwort geändert werden kann. Um Schwierigkeiten mit dem englischen Tastaturlayout zu vermeiden sollte ein Passwort ohne Umlaute oder Sonderzeichen vergeben werden.
Als zweites schauen wir noch welche IP Adresse der Computer von unserem Router bekommen hat.
hierzu geben wir folgenden Befehl ein
ifconfig
Es erscheinten daraufhin einige Informationen zur Netzwerkkonfiguration. Im oberen Teil finden sich folgende Informationen:
eth0: flags=4163<UP,BROADCAST,RUNNING,MULTICAST> mtu 1500 inet 192.168.30.125 netmask 255.255.255.0 broadcast 192.168.30.255
Die Adresse hinter inet ist unsere lokale IP Adresse. In diesem Fall 192.168.30.125
Mit dem Befehl
exit
loggen wir uns wieder aus. Der Bildschirm und die Tastatur wird nun nicht mehr benötigt.
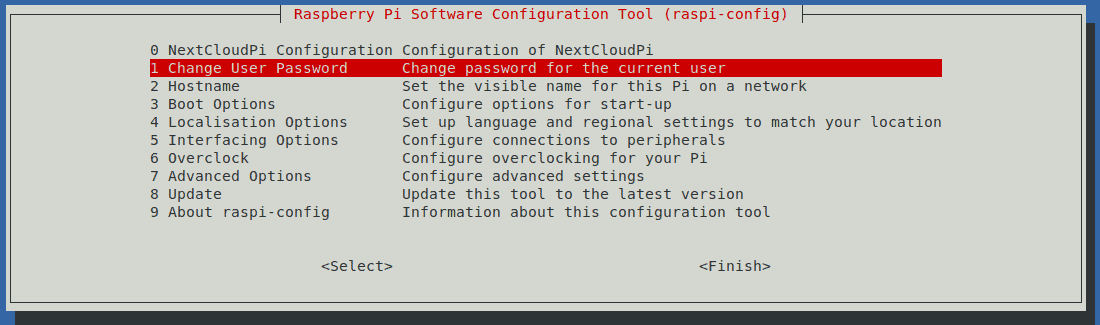
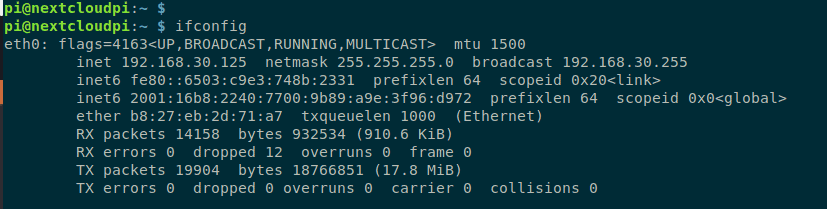
Die Konfigurationsoberfläche im Webbrowser
Die weitere Einrichtung des Systems erfolgt bequem im Webbrowser von jedem beliebigen Computer im Heimnetz. Zum Aufruf des Konfigurationsmenüs wird folgende Adresse in den Browser eingegeben, wobei die IP-Adresse durch die Adresse welche im letzten Schritt angezeigt wurde ersetzt werden muss.
https://192.168.30.125:4443/
Der Browser warnt einen nun vor einer unsicheren Verbindung. Die Warnung kann in diesem Fall getrost ignoriert werden.
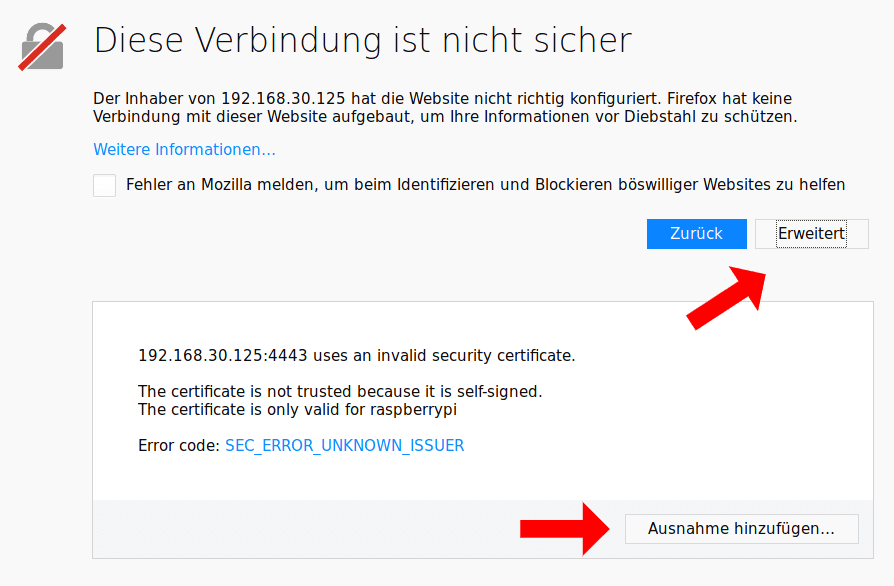
Nun wird man nach einem Benutzername und Passwort gefragt. Standardmäßig lauten die Zugangsdaten Benutzername „ncp“ und Passwort „ownyourbits“
Man wird jetzt von einem Assistenten empfangen der einen durch die Ersteinrichtung führt. Hier benötigt man etwas Geduld bis der kleine Pi die einzelnen Schritte abgearbeitet hat.
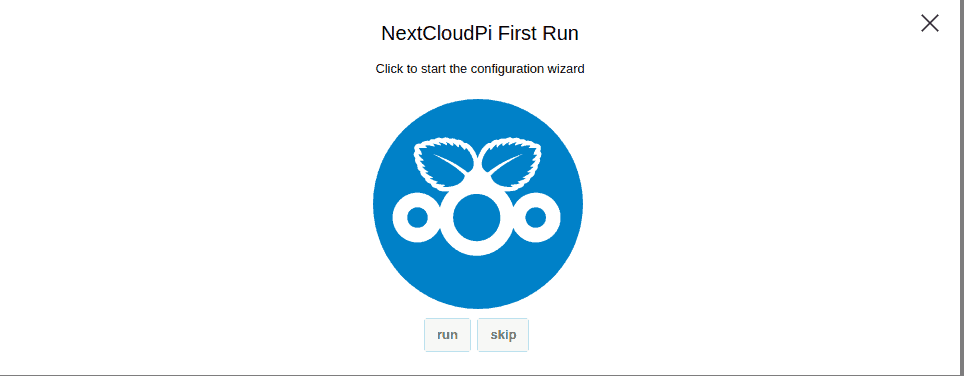
Hat man den Assistenten versehentlich geschlossen oder möchte diesen erneut ausführen, so kann man diesen erneut mit folgender Adresse aufrufen:
https://192.168.30.125:4443/wizard/
Wirklich hilfreich ist hier nur der Punkt „USB Configuration“. Hier kann die angeschlossene USB Festplatte formatiert und in das System eingebunden werden.
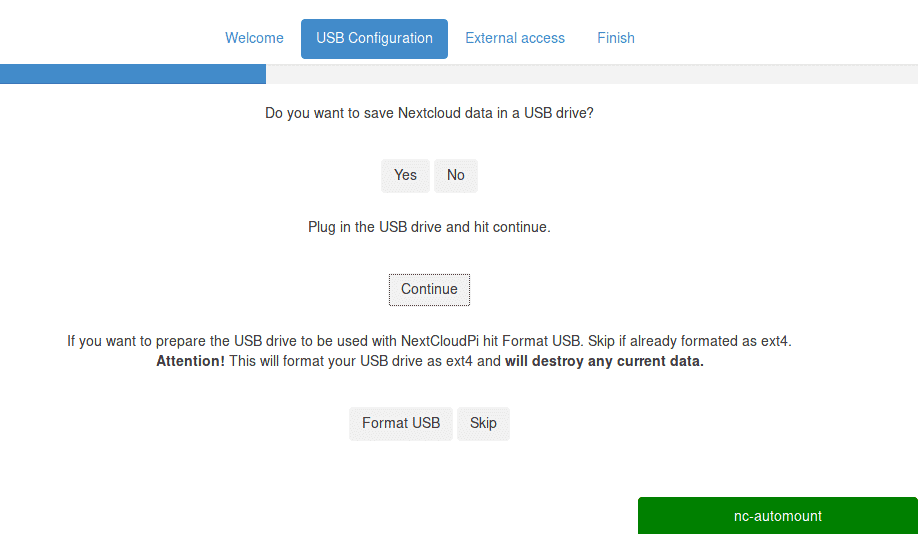
Unter „external access“ kann der Zugang zum Heimnetz aus dem Internet eingerichtet werden. In den allermeistes Fällen wird der verwendete Router, z.B. die Fritzbox eine automatische Einrichtung verhindern, so dass dieser Punkt fehlschlägt. Die benötigte Portweiterleitung muss dann in der Konfigurationsoberfläche des Routers vorgenommen werden.
Nach dem Abschluss des Assistenten kann man zur Konfigurationsoberfläche zurückkehren. Das System ist standardmäßig schon gut konfiguriert, so dass hier keine Einstellungen vorgenommen werden müssen. Wer will kann hier jedoch manuelle Updates vornehmen, oder eine feste IP Adresse vergeben und vieles mehr.
Nach der erstmaligen Einrichtung wird die Konfigurationsoberfläche im Alltagseinsatz nicht mehr benötigt.
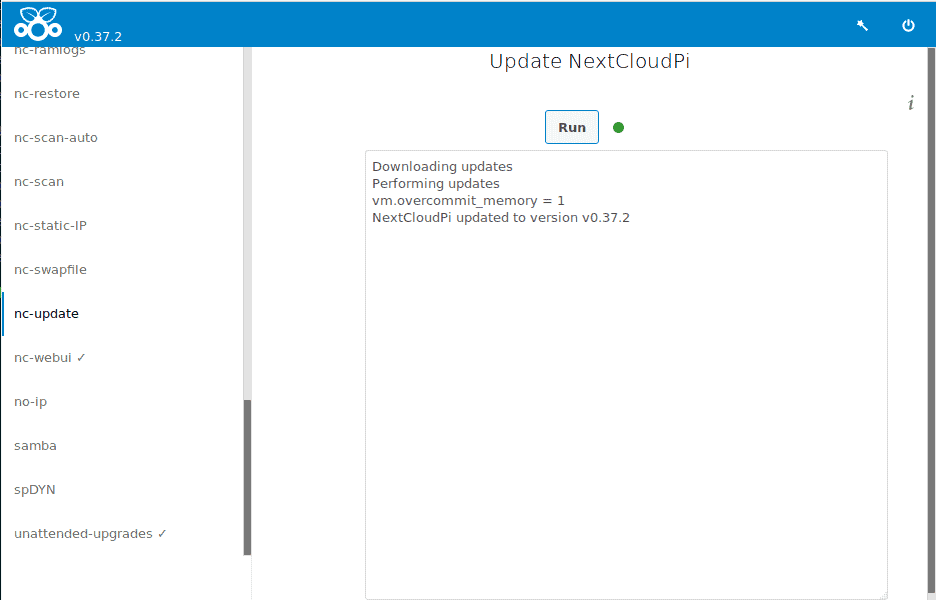
Nextcloud
Nachdem die Einrichtung nun abgeschlossen ist darf man sich endlich der Hauptsache widmen. Nextcloud.
Die Oberfläche von Nextcloud wird über folgende Adresse aufgerufen, wobei die IP-Adresse wieder durch die eigene ersetzt werden muss.
https://192.168.30.125
Der standardmäßig eingerichteten Logindaten sind der Benutzername ncp mit dem Passwort ownyourbits
Das Standardpasswort sollte auch hier schnellstmöglich geändert werden. Die Einstellungen hierzu findet man in der rechten oberen Ecke über das Zahnradsymbol und dem Punkt Users. Hier können auch weitere Benutzer für die Nextcloud angelegt werden. Hinter dem Zahnrad verstecken sich auch alle weiteren Einstellungen sowie der Appstore. Auch die Sprache kann hier auf Deutsch umgestellt werden.
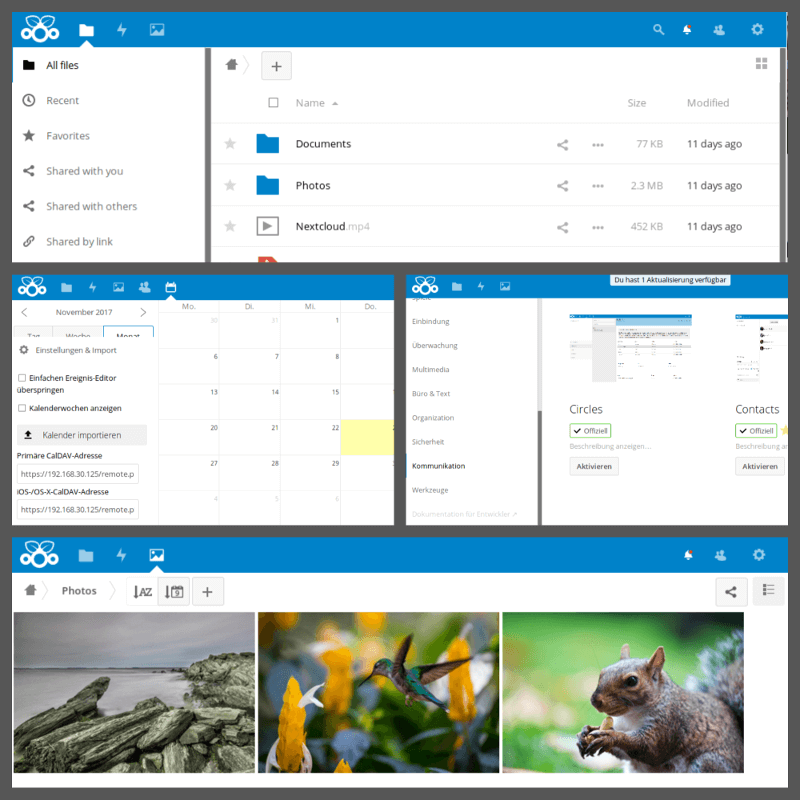
To Do & Fazit
Die eigene Cloud auf dem RaspberryPi ist nun einsatzbereit, kann auf Wunsch aber noch weiter ausgebaut werden. Für den Zugriff aus dem Internet muss im Router eine Portfreigabe auf die IP Adresse des Raspi und den Port 443 angelegt werden. Damit bequem von außen auf die Cloud zugegriffen werden kann lohnt es sich hier auf einen DynDNS Dienst zu nutzen, damit man eine leicht merkbare Internetadresse bekommt und nicht immer eine IP Adresse eingeben muss.
Mit einer eigenen Internetadresse lässt sich in der Nextcloudpi Konfigurationsoberfläche über Lets Encrypt ein Verschlüsselungszertifikat anlegen, so dass die Warnung im Browser verschwinden.
Wenn man automatisch seine Dateien zwischen Computer und Nextcloud synchron halten möchte, findet man auf der Downloadseite des Nextcloud Projekts das notwendige Programm https://nextcloud.com/install/
Die Apps für das Smartphone sind in den jeweiligen Appstores für Android oder iPhone zu finden.
Wer möchte kann auch seine Kalender und Kontakte über die Nectcloud mit dem Smartphone synchronisieren.
Weiterhin bietet die Konfigurationsoberfläche von Nextcloudpi die Möglichkeit Backups der vorhandenen Daten anzulegen. Hierzu benötigt man sinnvollerweise eine zweite Festplatte, damit die Daten nicht verloren gehen wenn eine Platte ausfällt.
Wer Spaß daran hat kann das Projekt „eigene Cloud“ beliebig ausbauen. Während die Installation und Konfiguration eines Nextcloud Servers normalerweise viele Stunden in Anspruch nimmt und umfangreiche Linuxkenntnisse erfordert, bekommt man mit dem RaspberryPi Nextcloudpi eine Lösung geboten die günstig und trotzdem sehr mächtig und zudem einfach einzurichten ist.
Wer nun gerne weitermachen möchte kann sich noch die folgenden beiden Artikel durchlesen:
NextcloudPi Teil 2: Die Cloud aus dem Internet erreichbar machen
NextcloudPi Teil 3: Gültiges Verschlüsselungszertifikat mit Let’s Encrypt erstellen
Anzeige
20.000 mAh, USB-C und USB-A, Hohe Ladeleistung ermöglicht Laden von Notebooks
USB-C & USB-A, 65W Ladeleistung lädt Laptops & Handys, Power Delivery & Quick Charge



Hallo Guten Abend,
danke für die tolle Anleitung.
Habe aber das Problem das ich mich nicht bei Nextcloud einloogen kann.
Der sagt mir immer falches Passwort, habe jetzt schon alles versucht, komme aber nicht weiter.
Hast du hierfür evt. eine Idee und Hilfe..?
Besten dank im voraus.
Gruß Andreas
Hallo,
in der neuesten Version von Nextcloudpi scheint sich das Standardpasswort geändert zu haben. Probier mal ob Benutzername „ncp“ und Passwort „ownyourbits“ funktioniert.
Hi erstmal Danke für dieses endlich mal tolle, einfache und gut geschilderte Tutorial. Habe schon unzählige durch.
Jetzt läuft alles wie ich will.
Eine Frage habe ich und vielleicht kann mir jemand helfen. Ich würde den Speicher des Pi gerne als TimeMashine nutzen wollen. Weiss hier jemand die ich afb auf dem hier aufgesetzten pi installieren und nutzen kann?
Gruß und Danke Mark
Moin,
Vielen Dank für die klasse Anleitung.
Kann man PiHole und Nextcloud auf dem selben Raspi laufen lassen? Und wenn ja, gibt es Performance-Probleme?
Viele Grüße
Hermann
Theoretisch ist das sicher möglich, ich würde aber davon abraten. Zum einen bringt PiHole seinen eigenen Webserver mit. Der muss auf einen anderen Port verlegt werden, damit die Standardports für Nextcloud frei sind. Vielleicht lassen sich beide über einen Webserver betreiben, wird aber auch nicht ganz simpel zu konfigurieren sein. Wenn der Pi mit Nextcloud ausgelastet ist, ist die Namensauflösung im Netzwerk auch lahm gelegt, oder zumindest verlangsamt. Dann würde alles surfen im Internet langsam.
Ich betreibe einen PiHole auf einem extra angeschafften Raspberry Pi zero. Dieser ist leistungsmäßig völlig ausreichend und die Sets kosten gerade einmal 25€.
Ich versuche gerade mich per Webbrowser auf den Pi einzuloggen per IP-Adresse:4443
Leider kommt immer Verbinung fehlgeschlagen. Sicherheitshalber habe ich in der Firewall explizit den Port 4443 freigebeben. Geht aber leier nicht.
Was mache ich Falsch?
hab dasselbe Problem. Bekomme beim 1. Zugriff via Browser ein Fenster auf blauem Hintergrund und weisser Schrift. 2 Passwörter und 2 „Adressen“. Einloggen funktioniert mit keinem einzigen PW, egal ob Standart, selbstgesetztes oder eines der Webseite. Evtl. liegt an der neues Software von NextcloudPi? Ich jedenfalls bin sehr enttäuscht von der SW. Oder weiss jemand, wo ich die Version vom Artikel herbekomme?
Hab auf der Webseite nix gefunden (kein Wunder, so katastrophal unübersichtlich wie die auch ist…)…
Nextcloudpi scheint wirklich mit dem letzten Update alles anders zu machen. Ich habe es gerade ebenfalls getestet.
Man muss wohl zuerst über https://123.456.789.10, bzw. https://nextcloudpi.local die Installation aktivieren (was auch immer das soll). Hier bekommt man ein zufälliges Passwort und den Benutzernamen für den Login. Siehe https://ownyourbits.com/2018/04/21/nextcloudpi-renamed-to-nextcloudplus-gets-a-new-website-improved-ncp-web-docker-languages-and-more/
Allerdings hat das bei mir auch nicht funktioniert.
Wenn ich Zeit finde, schreibe ich in den nächsten Wochen einen Beitrag, wie man Nextcloud auf dem Raspberry Pi installiert, ohne irgendwelche Zusatzprojekte.