Durch Chipknappheit und gestörte Lieferketten ist der Raspberry Pi derzeit kaum zu bekommen oder unverschämt teuer. Unter Umständen kann es sinnvoller und günstiger zu sein, für dein Projekt einen echten Mini-PC wie den HP ProDesk 600* zu kaufen und dort ein Linux-Betriebssystem wie Ubuntu oder Debian zu installieren.
Dieser Artikel basiert auf OpenMediaVault 4. Mittlerweile ist OpenMediaVault Version 5 erschienen. Außerdem wurde eine komplett neue Installationsmethode eingeführt, so dass dieser Beitrag in weiten Teilen veraltet ist.
Wenn Du OpenMediaVault 5 auf dem Raspberry Pi neu installieren möchtest, dann schau dir bitte diesen Beitrag an: Raspberry Pi NAS mit OpenMediaVault 5 selber bauen
Dieser Artikel bechreibt die Einrichtung eines NAS auf Basis eines Raspberry Pi mit dem Betriebssystem Openmediavault. Es gibt noch viele weitere Aufgaben die ein Raspberry Pi als Homeserver übernehmen kann. Eine Übersicht über Artikel die sich mit diesem Thema beschäftigen findest Du unter Übersicht: Homeserver/NAS mit dem Raspberry Pi
Netzwerkspeicher sind beliebte Geräte und mittlerweile in vielen Haushalten anzutreffen. Kein Wunder, so hat man mit einem NAS die Möglichkeit Daten zentral zu speichern und mit jedem Computer, Smartphone oder Tablet darauf zuzugreifen. Wenn man sich ein solches NAS anschaffen möchte, hat man mehrere Möglichkeiten. Entweder man kauft sich ein fertiges Gerät und ist damit zufrieden. Oder man baut sich selbst ein solches Gerät, das genau den eigenen Bedürfnissen entspricht.
Das Betriebssystem Openmediavault, oder kurz OMV, ist genau für diese Aufgabe entwickelt worden. Es lässt sich schnell und einfach auf verschiedensten Plattformen installieren und ist sogar kostenlos. Das tolle an OMV ist, dass es sich komplett über den Webbrowser von jedem beliebigen Computer aus administrieren lässt. Somit kann das selbstgebaute NAS mit Openmediavault im Keller, oder Korridor der Wohnung untergebracht werden. Es wird nur Strom und ein Netzwerkanschluss benötigt. Das anbringen von Bildschirm oder Tastatur ist nicht nötig.
Über das Webinterface für die Administration lässt sich das System updaten, es können Benutzer angelegt werden und unterschiedliche Netzwerkfreigaben einrichten. Wem der Funktionsumfang den OMV standardmäßig mitbringt nicht ausreicht, der kann das System über Erweiterungen mit noch mehr Funktionen ausstatten. So lässt sich ein Virenscanner nachinstallieren, ein Druckerserver, ein VPN-Server, ein DLNA/UPnP Mediaserver und vieles mehr.
Mit dem beliebten Mini-Computer Raspberry Pi und einer externen USB-Festplatte lässt sich ein solcher Netzwerkspeicher mit Openmediavault nicht nur einfach, sondern auch kostengünstig einrichten.
Die benötigte Hardware
Um ein NAS auf Basis eines Raspberry Pi zu bauen, werden mindestens folgende Bauteile benötigt.
- Aktuelles Raspberry Pi Modell
- Micro-SD-Karte (8GB oder größer) für das Betriebssystem
- Gehäuse für den Raspberry Pi
- Steckernetzteil
- Externe Festplatte oder SSD
Für den Raspberry Pi werden eine Vielzahl an Starterkits angeboten, die bereits alle oben genannten Komponenten (bis auf eine externe Festplatte) enthalten. Wer keine überflüssigen Gehäuse oder Netzteile zuhause hat, der ist mit diesen Startersets gut bedient.
Raspberry Pi Starterset* online kaufen.
Was die externe Festplatte angeht, so hängt es vor allem von den eigenen Anforderungen ab, was hier benötigt wird. Wenn das System im Wohnzimmer untergebracht werden muss, kann es sinnvoll sein eine externe SSD an den Raspberry Pi anzuschließen, da diese komplett geräuschlos arbeitet.
Wer es lieber günstig möchte, oder größere Datenmengen speicher will, der sollte eine normale externe Festplatte verwenden.
Wer große Datenmengen speichern möchte und wem die Verfügbarkeit seiner Daten wichtig ist, der kann auch ein Festplattengehäuse für mehrere Platten kaufen. Diese Gehäuse bieten oft die Möglichkeit die Daten über mehrere Festplatten zu spiegeln. Wenn eine Festplatte ausfällt, sind die Daten immer noch auf der zweiten Festplatte vorhanden. Ein Backup kann ein solches RAID-System allerdings auch nicht ersetzen. Denn vor versehentlichem Löschen oder einem Virus sind die Daten nur in einem externen Backup geschützt. Ein Beispiel für ein solches Gehäuse ist eine ICY BOX IB-RD3620SU3. Zusätzlich zum Gehäuse müssen noch zwei gleich große Festplatten angeschafft werden.
ICY BOX IB-RD3620SU3* online kaufen.
Die Installation von Openmediavault
In diesem Artikel wird Openmediavault Version 4 (OMV4) werwendet, nachdem die Unterstützung für Version 3 Mitte 2018 eingestellt wurde. Zuerst muss das Betriebssystem installiert werden. Das Projekt selber ist unter https://www.openmediavault.org zu finden. Die Downloaddateien sind auf der Sourceforge Seite des Projekts untergebracht.
Mittlerweile ist OpenMediaVault 5 mit einer komplett neuen Installationsmethode erschienen. Den Beitrag zu OMV 5 findest du hier: Raspberry Pi NAS mit OpenMediaVault 5 selber bauen.
Auf der Downloadseite wählt man den Ordner Raspberry Pi Images und lädt die Datei mit der Endung .img.xz herunter.
Außerdem benötigt man das Programm Etcher zum kopieren des Openmediavault-Images auf die SD-Karte. Etcher kann von kostenlos auf der Webseite https://etcher.io heruntergeladen werden.
Die heruntergeladene Image-Datei mit dem Betriebssystem muss nicht entpackt werden, sondern kann direkt mit Etcher auf die MicroSD-Karte geflasht werden. Wenn dieser Vorgang abgeschlossen ist, kann die SD-Karte in den RaspberryPi eingesetzt werden und der Minicomputer an den Strom angeschlossen werden. Das Betriebssystemimage für den Raspberry Pi ist bereits so eingerichtet, dass es nach dem Booten direkt einsatzbereit ist. Es ist keine Installation wie man sie von Windows kennt notwendig.
Auch wenn das NAS mit dem Raspberry Pi später ohne Bildschirm betrieben werden soll, ist es sinnvoll für den ersten Bootvorgang einen Monitor anzuschließen. Zum einen sieht man, wenn es beim Booten zu Fehlern kommen sollte. Außerdem wird nach dem Booten die IP-Adresse und die Zugangsdaten für das Webinterface angezeigt.
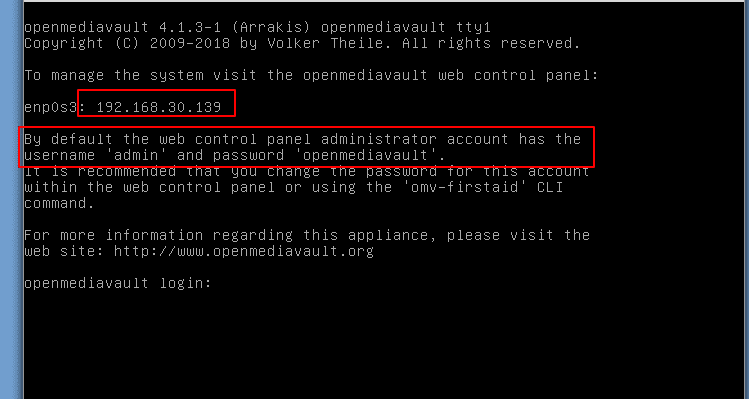
Statische IP-Adresse über den Router vergeben
Der Zugriff auf das NAS erfolgt über dessen IP-Adresse, die es vom sogenannten DHCP-Server des Routers bekommen hat. Dieser DHCP-Server teilt allen Geräten im Heimnetz mit, welche IP-Adressen sie verwenden dürfen. Allerdings können sich diese Adressen bei einer neuen Verbindung ändern, was dazu führen würde dass das NAS nicht mehr erreichbar ist. Daher ist es sinnvoll den eigenen Router so zu konfigurieren, dass er dem Raspberry Pi immer die selbe IP-Adresse zuteilt.
Hierzu muss man in der Konfigurationsoberfläche seines Routers nach der entsprechenden Einstellung suchen. Die Konfigurationsoberfläche einer Fritz!Box findet man indem man die Adresse http://fritz.box in den Webbrowser eingibt. Dort wechselt man zu Heimnetz -> Netzwerk und wählt das Stiftsymbol hinter dem Homeserver. Hier muss ein Haken bei der Option “diesem Netzwerkgerät immer die gleiche IPv4-Adresse zuweisen” gesetzt werden.
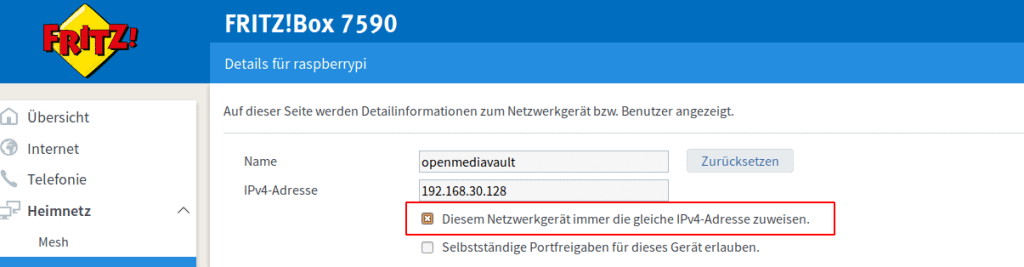
Die Systemkonfiguration
Die Administration erfolgt bequem über einen Webbrowser von einem beliebigen anderen Computer im selben Netzwerk. In die Adresszeile muss man oben angegebene IP-Adresse eingeben, dann erscheint die Loginseite von OMV. Standardmäßig lauten die Zugangsdaten „admin“ mit dem Passwort „openmediavault“.
Schritt 1: Passwort ändern
Aus Sicherheitsgründen sollte nach dem ersten Login das Passwort geändert werden. Die Einstellung findet man unter Allgemeine Einstellungen -> Web Administrator Passwort das Loginpasswort ändern.

Schritt 2: Externe Festplatte einrichten
Nun wird die externe Festplatte eingerichtet, auf der die Benutzer später ihre Daten hinterlegen sollen. Die verschiedenen Laufwerke findet man unter Datenspeicher -> Laufwerke. Dort wird zum einen die kleine SD-Karte aufgeführt, auf der das Betriebssystem installiert ist und die externe Festplatte. Unterscheiden kann man beide an der angegebenen Kapazität.
Damit die externe Festplatte zum einrichten zur Verfügung steht, muss diese zuerst gelöscht werden. Dazu wird zuerst die Festplatte ausgewählt und anschließend klickt man auf den Butten „Löschen„. Bei der Abfrage nach der Methode für das Löschen kann man die Methode schnell auswählen. Wird dieser Schritt nicht ausgeführt, kann es sein dass sich die Festplatte im nächsten Schritt nicht auswählen lässt.
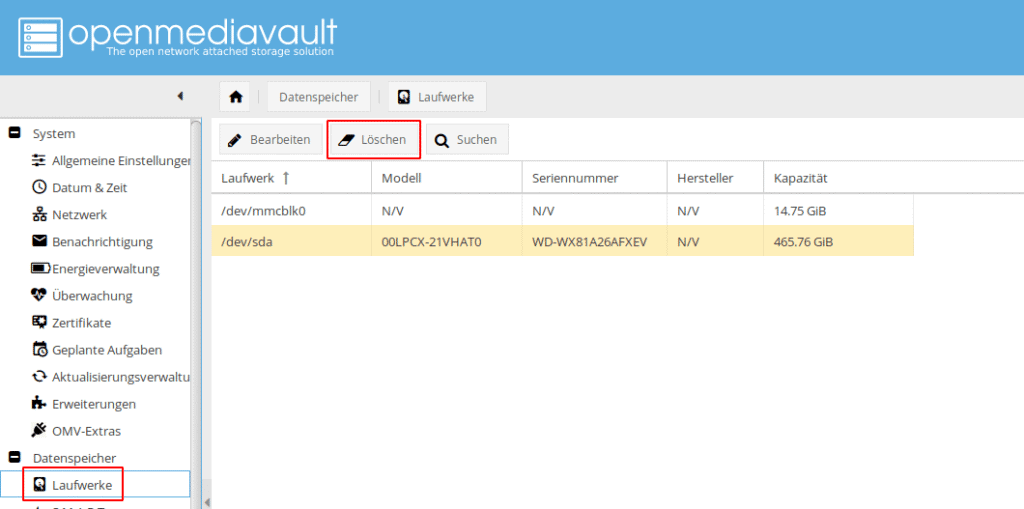
Jetzt kann auf der leeren Festplatte das Dateisystem eingerichtet werden. Dies geschieht unter dem Punkt Datenspeicher -> Dateisysteme. Hier werden nicht die einzelnen DAtenträger aufgelistet, sondern die Partitionen die auf den Datenträgern erstellt sind. Standardmäßig sind wahrscheinlich zwei Partitionen zu sehen, die aber beide auf der SD-KArte liegen, zu erkennen an der Bezeichnung der Laufwerke, die bei beiden Partitionen identisch ist. Die externe Festplatte taucht hier noch nicht auf.
Um eine Partition auf der externen Festplatte einzurichten muss der Punkt „+ Erstellen“ ausgewählt werden.
Es öffnet sich ein Fenster mit mehreren Auswahloptionen. Als Laufwerk wird die externe Festplatte aus dem Dropdownmenü ausgewählt. Die Datenträgerbezeichnung kann beliebig vergeben werden. Als Dateisystem wird ext4 ausgewählt. Hierbei handelt es sich um das Standarddateisystem vieler Linuxbetriebssysteme, zu denen auch Openmediavault gehört. Mit einem Klick auf OK wird das Dateisystem erstellt, was mehrere Minuten dauern kann. Wenn der Vorgang abgeschlossen ist erscheint der Hinweis „Das Erstellen des Dateisystems wurde erfolgreich abgeschlossen“.
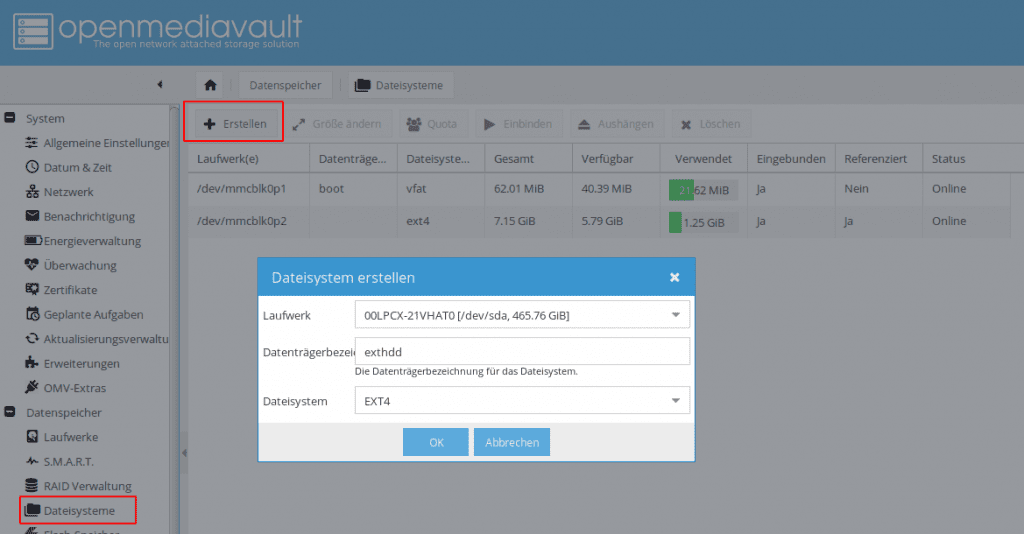
Nach der Partitionierung und Initialisierung des Laufwerks wird die externe Festplatte auch in der Übersicht untern den Dateisystemen als Online angezeigt.
Damit die Festplatte genutzt werden kann muss man nun noch auf Einbinden klicken. Damit wird die Festplatte für das System zum Beschreiben und Lesen verfügbar gemacht.
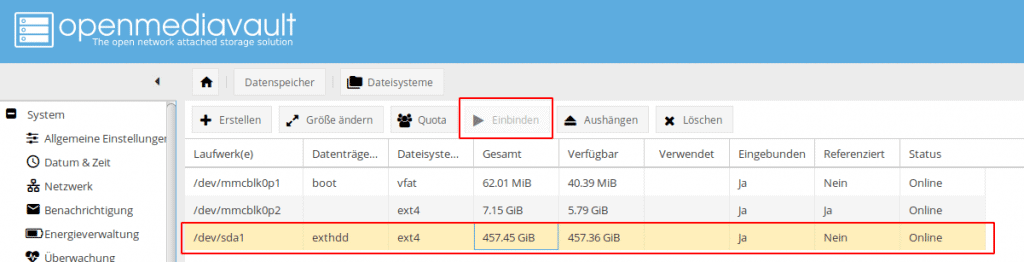
Schritt 3: Benutzer für den Zugriff auf Netzwerkfreigaben einrichten
Jetzt nächstes werden die Benutzer für den Dateizugriff angelegt. Dies wird unter Zugriffskontrolle -> Benutzer vorgenommen. Der Benutzer bekommt den Namen homeadmin. Mit den hier vergebenen Zugangsdaten wird der Zugriff auf unsere privaten Freigaben geregelt. Natürlich kann hier auch ein beliebiger anderer Name vergeben werden, oder auch mehrere Benutzer angelegt werden.
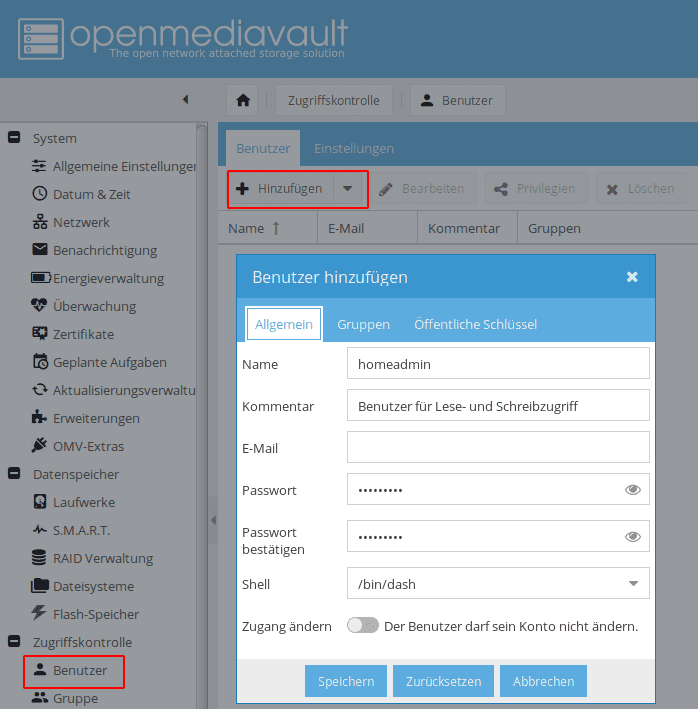
Schritt 4: Anlegen der Netzwerkfreigaben
Die entsprechenden Einstellungen sind unter Zugriffskontrolle -> Freigegebene Ordner zu finden. In diesem Beispiel legen wir zwei Freigaben an, eine private und eine öffentliche. Auf die private Freigabe hat nur der in Schritt 3 angelegte User homeadmin Zugriff.
Auf die öffentliche Freigabe können alle Benutzer zugreifen, die sich mit ihrem Computer oder Smartphone im selben Netzwerk befinden.
- Private Freigabe. Zum Erstellen eines freigegebenen Ordners klickt man zuerst auf Hinzufügen und füllt nun das sich öffnende Fenster aus.
- Name: Dieser Name wird später im Netzwerk angezeigt. In diesem Fall wird einfach der Name des Benutzers Homeadmin angegeben
- Laufwerk: Hier wählen wir die externe Festplatte, in diesem Fall mit der Bezeichnung exthdd.
- Pfad: Hier wird der Speicherort auf der Festplatte angegeben, wo unsere private Freigabe liegt. Hier kann man ebenfalls wieder den Namen homeadmin eingeben, dann wird der Ordner automatisch erstellt.
- Zugriffsrechte: wir wählen hier Administrator: lesen/schreiben, Benutzer: lesen/schreiben, Andere: kein Zugriff.
Wichtig: Hierbei handelt es sich nicht um die Berechtigungen für die Netzwerkfreigabe. Vielmehr geht es um die Berechtigungen der Benutzer auf Dateisystemebene des verwendeten Linux-Betriebssystems. - Kommentar: wird nicht benötigt. Kann aber zur besseren Übersicht angegeben werden.
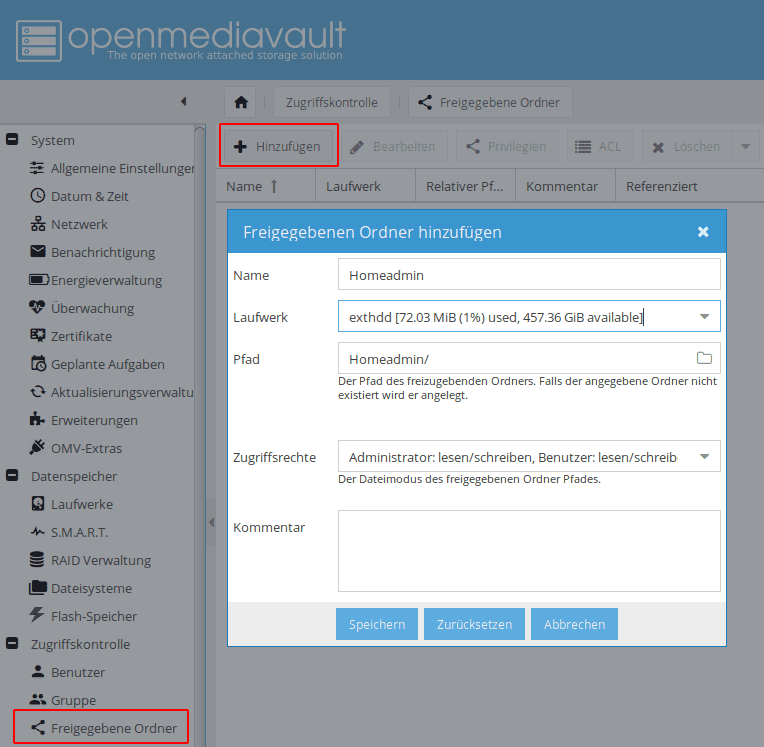
- Öffentliche Freigabe: Die Öffentliche Freigabe unterscheidet sich durch den Name und die Zugriffsrechte. Hier wird eben der Name Public vergeben. Die Zugriffsrechte müssen auf Jeder: Lesen/Schreiben gestellt werden.
Im folgenden Schritt werden die Berechtigungen konfiguriert. D.h. es wird eingestellt, welcher Benutzer auf welche Freigabe Lesen-/Schreiben darf.
Die Einstellung findet man wieder unter Zugriffskontrolle -> Freigegebene Ordner. Zuerst klicken wir die Freigabe Homeadmin an und wählen anschließen den Punkt Privilegien. Hier muss beim Benutzer homeadmin die Checkbox Lesen/Schreiben aktiviert werden. Dadurch werden die Lese/Schreibrechte auf den Benutzer Homeadmin beschränkt.
Für die Öffentliche Freigabe müssen keine Privilegien vergeben werden, da hier jeder User alle Rechte bekommt und die Lese-/Schreibberechtigungen nicht eingeschränkt werden müssen.
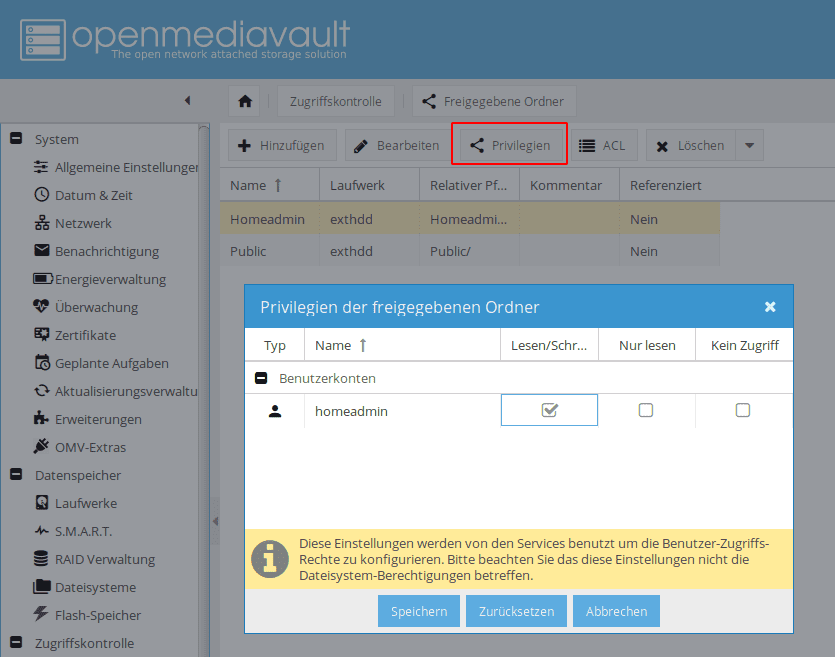
Nun müssen die Netzwerkfreigaben noch aktiviert werden.
Netzwerkfreigaben verwenden üblicherweise über das SMB bzw. CIFS Protokoll. Der entsprechende Dienst muss unter Openmediavault zuerst aktiviert werden. Dies geschieht unter dem Punkt Dienste -> SMB/CIFS. Dort legt man den Schalter Aktivieren um und klickt auf Speichern.
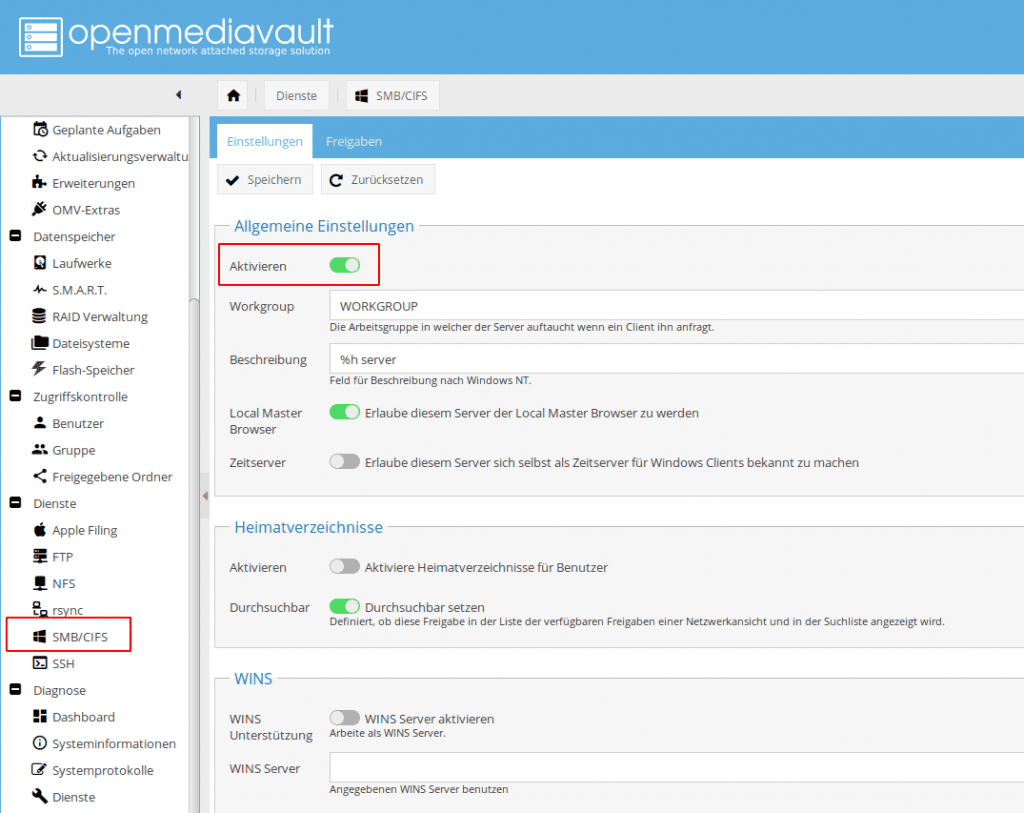
Damit wurde der Dienst aktiviert, der die Netzwerkfreigaben zur Verfügung stellt. Nun müssen allerdings noch die beiden Freigaben selbst aktiviert werden. Dies geschieht an der selben Stelle, allerdings unter dem Reiter Freigaben. Hier klickt man auf Hinzufügen. Im nächsten Fenster wählt man unter Freigegebene Ordner die Freigabe Homeadmin aus. Weitere Einstellungen müssen nicht vorgenommen werden. Mit einem klick auf Speichern wird die Freigabe aktiviert.
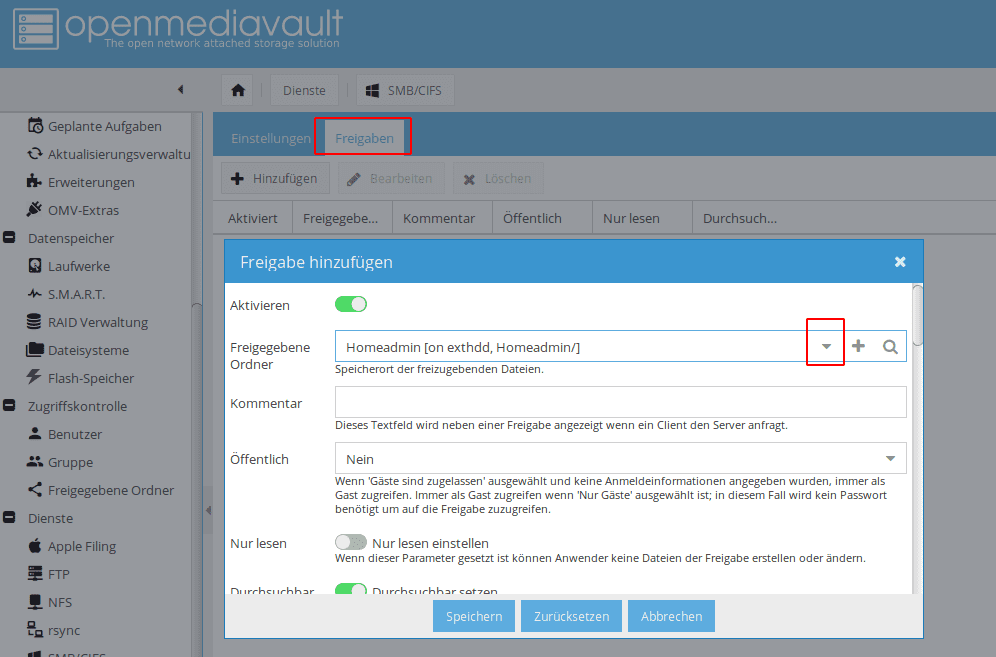
Bei der öffentlichen Freigabe muss zusätzlich unter Öffentlich die Einstellung Nur Gäste ausgewählt werden. Dadurch ist der Zugriff auf die öffentliche Freigabe für alle Benutzer ohne Eingabe von Benutzername oder Passwort möglich.
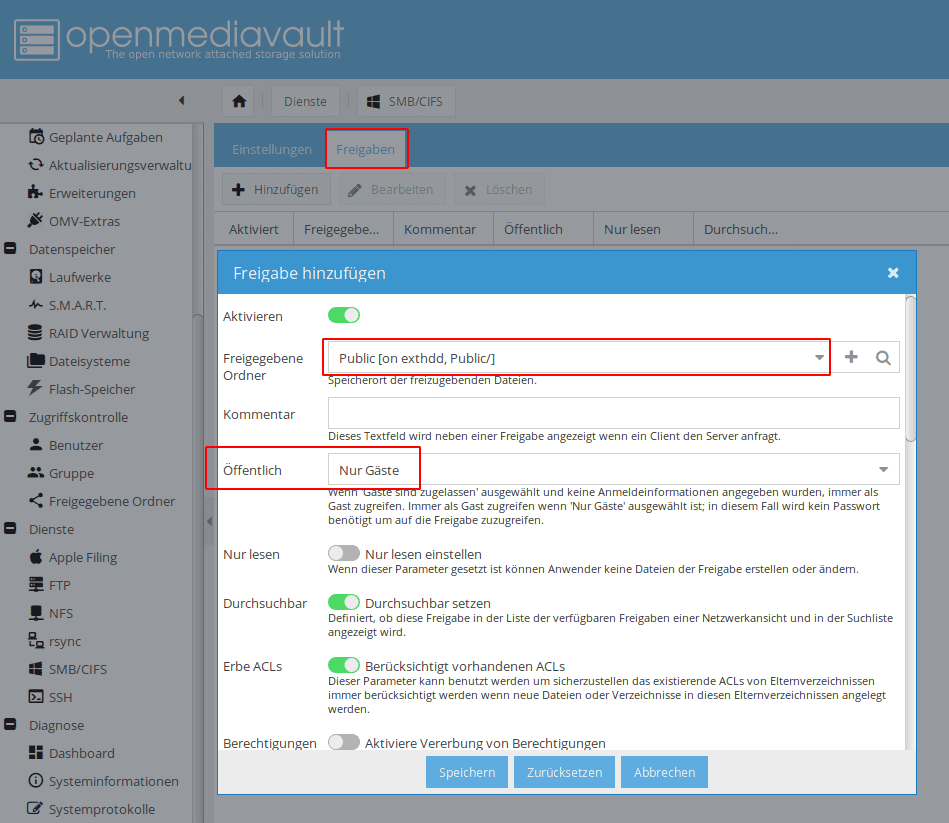
Mit einem klick auf Speichern ist die Einrichtung des NAS mit Openmediavault 4 und Raspberry Pi als Dateiserver abgeschlossen. Anschließend sind die angelegten Freigaben im Netzwerk verfügbar. Natürlich können noch weitere Ordner oder Benutzer mit unterschiedlichen Berechtigungen angelegt werden. So kann man beispielsweise eine separate Freigabe für Videos einrichten, und diese dann in ein Kodi Mediacenter oder ähnliches einbinden.
Schluss
Mit diesen Schritten ist ein Anfang gemacht, um ein eigenes selbstgebautes NAS mit Openmediavault 4 und Raspberry Pi im eigenen Netzwerk zur Verfügung zu stellen. OMV bietet allerdings noch viele weitere Möglichkeiten.
Es lohnt sich besonders die Erweiterungen unter System -> Erweiterungen anzuschauen. Hier finden sich insbesondere auch verschiedene Backupprogramme, wie zu Beispiel Duplicati, das auch eine Vielzahl an Cloud-Diensten als Backupmedium unterstützt. Denn Backup ist ein Thema dass man gerade bei einem Netzwerkspeicher, wo eventuell mehrere Menschen wichtige Daten ablegen, nicht vernachlässigen sollte.
Auch sollte man nicht vergessen regelmäßig in der Aktualisierungsverwaltung vorbei zu schauen um das System auf den neuesten Stand zu bringen.
Zugriff auf die Netzwerkfreigaben
Unter Windows kann man die erstellten Freigaben im Explorer unter Netzwerk finden. Hier werden die Computer aufgelistet, die Dienste im eigenen Netz anbieten. Nach einem Klick auf den RaspberryPi, werden die beiden Freigaben Homeadmin und Public angezeigt.
Sollte das NAS nicht automatisch angezeigt werden, kann man die Freigaben auch manuell aufrufen. Hierzu gibt man einfach zweimal Backslash, gefolgt von der IP-Adresse des NAS in die Adresszeile des Explorers ein. Also z.B. \\192.168.30.128, dann werden die angelegten Netzwerkfreigaben angezeigt.
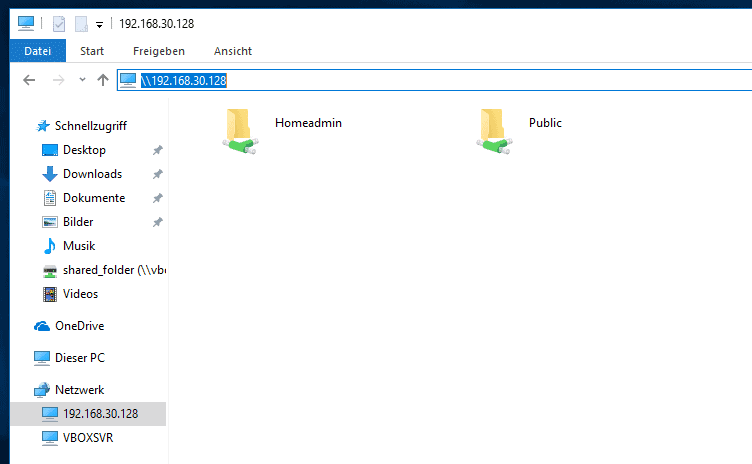
Wer dauerhaft Zugriff auf die Freigaben haben möchte, kann dafür ein Netzlaufwerk in Windows anlegen. Wie man dies macht ist im Artikel Netzwerkfreigabe dauerhaft in Windows 10 einbinden beschrieben.
Anzeige
20.000 mAh, USB-C und USB-A, Hohe Ladeleistung ermöglicht Laden von Notebooks
USB-C & USB-A, 65W Ladeleistung lädt Laptops & Handys, Power Delivery & Quick Charge


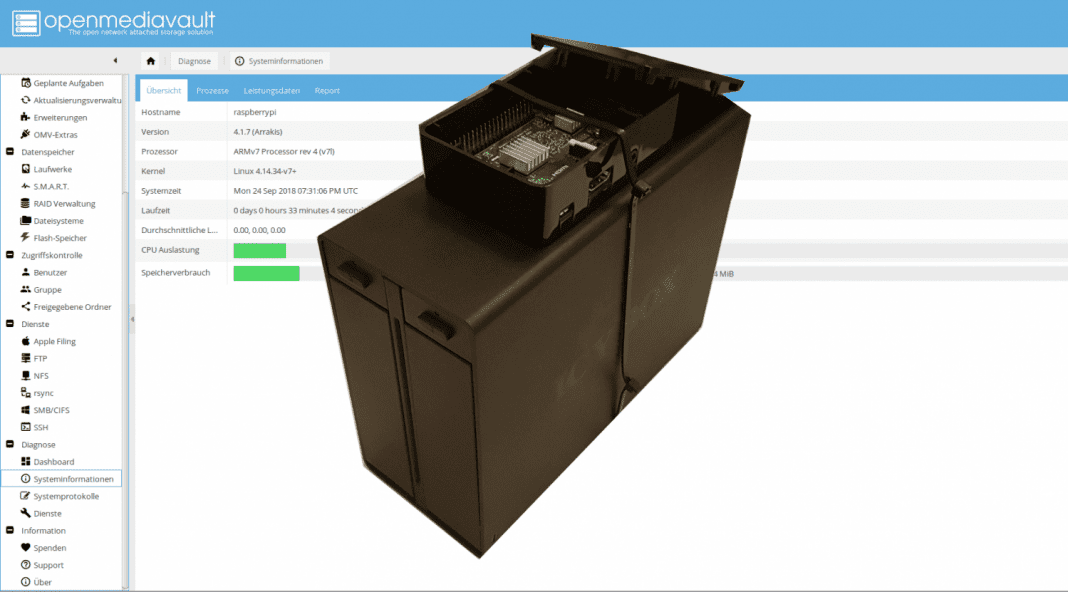
Hallo,
interessanter und ausführlicher Bericht, das Betriebssystem ist aber doch weiterhin auf der SD Karte und anfällig für Ausfälle oder habe ich da etwas überlesen. Danke
Hallo,
ja, das stimmt schon. Da sich am Setup ja nicht viel ändert, könnte man in regelmäßigen Abständen ein Image der SD-Karte sichern.
Aber gegenüber einem „richtigen“ Computer bleiben beim Raspberry Pi immer irgendwelche Einschränkungen.
Hallo lieber Autor,
super Bericht. Vielen DAnk dafür.
Habe kürzlich meinen ersten raspberryPI gekauft und OMV installiert. Weiter ging die Reise bisher noch nicht. Ich möchte jetzt gerne zwei Festplatten einrichten und die Sicherungen darauf spiegeln.
Wäre es möglich, dass Sie eine Beschreibung der Konfiguration verfassen, die man für das Einrichten des Raids benötigt, um die Sicherungen automatisch von OMV spiegeln zu lassen?
Eine Frage hätte ich dazu gleich vorweg: Viele kommerzielle NAS-Systeme verwenden eigene DAteisysteme habe ich gelesen. Wenn das NAS dann mal kaputt ginge, könnte man nicht ohne Weiteres auf einer der gespiegelten Platten zugreifen. Bei OMV mit Ext4 ist das nicht der Fall, oder? Hier könnte ich auch auf die einzelne externe Festplatte zugreifen, richtig?
Eine zweite Frage noch: Ich habe gelesen, dass man für den raspberry keine 2,5 Zoll Platte(n) ohne eigene Stromversorgung nutzen soll, weil der PI das nicht hergibt und es zu Ausfällen kommt. Man soll immer 3.5 Zoll mit eigener Stromversorgung nehmen. Würden Sie das auch so sehn? Hoffe mal, ich finde ne 3.5 Zoll Platte (bzw. 2), die nicht ständig Strom verbrauchen und auch mal schön von selber runterfahren.
Danke schon im Voraus und viele Grüße,
Mike
Hallo Mike,
ich sammle ständig Ideen für neue Raspberry Pi Artikel. Auf die schnelle bekomme ich aber keinen Artikel zum Einrichten eines Raids hin. Das ist immer recht aufwändig, mit entsprechendem Hardwareaufbau, System installieren, alles mit Screenshots dokumentieren usw.
Ext4 ist das Standarddateisystem von vielen Linux-Betriebssystmen, wie Ubuntu, Linux Mint uvm. Mit einem Linux (das du ja auch ohne Installation von einem USB-Stick starten kannst) kannst du eine mit ext4 formatierte Festplatte direkt lesen. Mit Windows leider nicht. Ein Synology NAS beispielsweise kann Festplatten auch als ext4 formatieren.
Ich hatte bisher keine Probleme mit dem Betrieb einer einzelnen 2,5 Zoll Festplatte am Raspberry Pi. Ich habe ein solches System aber auch nicht im Dauereinsatz. Um Probleme mit der Stromversorgung zu vermeiden, kannst du auch einen aktiven USB-Hub (also einen mit eigenem Netzteil) zwischen Raspberry und Festplatte(n) hängen. Dann erfolgt die Stromversorgung über den USB-Hub und nicht den Raspberry Pi. Und USB-Hubs sind recht günstig zu bekommen.
Gruß
Niko
Hallo lieber Autor,
super Erklärung. Hab´ mich exakt an Ihre Anleitung gehalten. Habe nun 3 Laufwerke als NAS. Super Sache! Vielen Dank für den kompetenten Artikel. Leider bin ich was die Raspies betrifft absoluter Laie so dass ich für meine eigene Webseite einen zweiten Raspi betrieben muss. Ich habe nämlich NGinx in OMV nicht zum Laufen gebracht. Sollten Sie irgendwann mal Zeit für dieses Thema haben, würde ich mich sehr über eine Rückmeldung freuen. Viele Grüße, Peter
Hallo Peter, vielen Dank für das Lob. Ich setze das mal auf die Liste mit Dingen, die ich an einem ruhigen Wochenende ausprobieren will.
Ich persönlich halte es aber sowieso für eine gute Idee eine öffentliche Webseite und die privaten Daten zu trennen. Von daher kann das Betreiben von zwei Raspis schon aus Sicherheits- und Datenschutzgründen sinnvoll sein.
Gruß, Niko
Ich komme leider nicht im Webinterface von OpenMediaVault:
Die Website ist nicht erreichbar Meine IP hat die Verbindung abgelehnt.
Ich habe UnityMedia.
Okay habe es mit einer Neuinstallation hin bekommen
Und es geht wieder nicht…
Versuchst du über die lokale IP-Adresse auf den Pi zuzugreifen, oder über das Internet?. Dann wird es wahrscheinlich schwierig mit Unitymedia, da du dort wahrscheinlich einen DS-Lite Anschluss hast, der keine öffentliche IPv4 Adresse hat.
Über die lokale IP-Adresse im eigenen Netzwerk müsste es aber eigentlich funktionieren.
Mein NAS funktioniert nur das Webinterface ist verbuggt: https://imgur.com/a/sheoXM3 und davor ging das Webinterface
Hallo,
kann ich das fertige OMV- Image direkt auf eine SSD schreiben, von der das System dann bootet (Raspberry3B plus).
Nur Debian funktioniert, OMV4 aber nicht!
Bei mir will das OMV Image auch nicht über USB booten. Mit Raspbian oder Nextcloudpi kein Problem. Woran es liegt kann ich leider auch nicht sagen.
kann mir jemand einen Weg zeigen, die Pakete manuell zu installieren, über das Debian-System? Habe schon einige Versuche mit Scripten, welche das Installieren automatisieren sollen, hinter mir. Jeder Weg hat andere Fehler. Gibt es überhaut eine Quelle, wo man OMV her beziehen kann (ausser ein fertiges Image)?
Was bei mir funktioniert hat, ist, Openmediavault zuerst auf der SD-Karte zu installieren und einzurichten. Anschließend konnte ich das funktionierende System auf eine USB-SSD übertragen und davon booten. Ohne dass die SD-Karte noch eingesteckt ist.
Ich schreibe in den nächsten Tagen einen Beitrag dazu. Heute schaffe ich das aber nicht mehr.
Danke,
ich werde das zum x. Male probieren (hat bisher aber nicht geklappt). Möglicherweise mache ich beim kopieren etwas falsch. Ich versuche es mit Win32 Diskmanager. Bootet einfach nicht von der Platte.
Habe noch mal OMV nach der Debian- Installation installiert. Die Fehlermeldungen beim installieren beachtet (gefühlte 20). Jetzt geht es. Beschreiben, wie genau es geklappt hat, kann ich aus dem Stehgreif aber nicht. Es hat immer irgendein Paket gefehlt, welches ich nachinstallieren mußte.
Allerdings kann ich jetzt kein Laufwerk mehr einrichten. „Wähle ein Gerät“ bringt keine Auswahl.
Immer noch keine Lösung gefunden. Auch das Umpartitionieren der Platte und Einrichten eines weiteren Laufwerkes hda3 hat nichts genutzt. Ich kann keine Ordner freigeben. Kein Laufwerk zur Auswahl. Schade. Ich hätte lieber ohne störanfällige Micro- SD-Card gelebt.
Und plötzlich funktioniert Alles doch. Raspian- Image auf SSD. Gebootet, funktioniert. Dann von Miccro SD Card gebootet und mit GParted das Laufwerk sda2 verkleinert und ein sda3 eingerichtet. Dann wieder von der USB- Platte (jetzt wieder ohne SD Card) gebootet und mit den beiden Scripten von: https://openmediavault.readthedocs.io/en/latest/installation/on_debian.html
omv installiert. Nach einigen Fehl- Konfigurationsversuchen im Web-Interface klappt plötzlich Alles wie gewollt. Ich kann über Netzlaufwerk von meinen PC’s auf den NAS mit nur der SSD zugreifen.
Zuerst ein Lob für eine genaue uns verständliche Anleitung. Zum Thema Mirroring rate ich ab. Ich hatte auf einem Raspi 1 eine Vorgängerversion von Openmedia bis die Speicherkarte sich verabschiedet hat. An die Daten auf den gespiegelten Platten kam ich nicht mehr ran nur auf Daten auf einer weiteren Festplatte mit Hilfe eines Linux PC. Jetzt habe ich die beiden Festplatten als Einzellaufwerke integriert und mache ein regelmäßiges backup. Das gibt mir ein besseres Gefühl. Die Angst vor einem Erpressertrojaner hat mir bei dem Supergau den Hintern gerettet. Ich würde bei wichtigen Daten immer zu einem externen Speichermedium raten das nur zu backup Zwecken am Netzwerk hängt.
Guten Tag,
ich möchte mir auch ein NAS mittels einem Raspberry Pi mit Openmediavault bauen. Mir stellt sich noch die Frage, ob dafür ein Raspberry Pi 3 mit USB 2.0 reicht, oder ist dafür ein aktueller Raspberry Pi 4 mit USB 3.0 besser? Dann wäre noch die Frage der externen Festplatte? Besser 2,5 oder 3,5 Zoll?
Hallo David,
wenn du einen Raspberry Pi kaufen willst, würde ich unbedingt den 4er nehmen. Am besten das 4GB Modell, aber mindestens das 2GB Modell. Der 4er ist in jeder Hinsicht so viel besser als der 3B+.
Wenn du aber bereits einen 3er oder 3B+ zu Hause hast, dann würde ich diesen verwenden. Aufrüsten kannst du schließlich immer. Und da die Modelle kompatibel sind, musst du nur die SD-Karte umstecken.
Ob 2,5 oder 3,5 Zoll Festplatte ist meiner Meinung nach egal, da das NAS ja immer zu Hause steht. Einen Unterschied bei der Geschwindigkeit wirst du kaum merken (Festplatten sind halt grundsätzlich lahm). Du bekommst mit einer 3,5″ Festplatte wahrscheinlich mehr Speicherplatz für weniger Geld.
Danke für die Antwort.
Ich hatte wegen dem Stromverbrauch der Festplatte gefragt, weil der Raspberry ja nur Strom vom USB Stecker bekommt. Reicht der vorhandene Strom für Raspberry + Festplatte? Ansonsten müsste die Festplatte eine externe Stromversorgung haben (3,5 Zoll).
Ich habe einige Zeit einen Raspberry Pi 3B+ mit einer externen 2,5″ Festplatte betrieben. Das hat problemlos funktioniert, ohne zusätzliche Stromversorgung.
Muss man die verwendete Festplatte vorher formatieren, sodass man sie unter Windows nicht mehr lesen kann?
Man kann auch eine mit NTFS für Windows formatierte Festplatte einbinden und für Freigaben verwenden, ohne sie erneut formatieren zu müssen. Wahrscheinlich hast du aber Nachteile, da NTFS das Linux-Rechtesystem von OMV nicht unterstützt. Im OMV-Forum wird viel über Probleme mit dieser Konfiguration berichtet.
Hallo,
danke für deine ausführliche Erläuterung zu diesem Thema. Ich habe noch eine Frage: Ich habe bereits eine externe Festplatte (EXT4) mit Daten drauf. Kann man die auch direkt einhängen in OMV?
Viele Grüße
Lukas
Ja, das ist kein Problem. Die Festplatte sollte in OMV direkt unter Datenspeicher > Dateisysteme auftauchen und verwendet werden können.