Durch Chipknappheit und gestörte Lieferketten ist der Raspberry Pi derzeit kaum zu bekommen oder unverschämt teuer. Unter Umständen kann es sinnvoller und günstiger zu sein, für dein Projekt einen echten Mini-PC wie den HP ProDesk 600* zu kaufen und dort ein Linux-Betriebssystem wie Ubuntu oder Debian zu installieren.
Dieses Tutorial beschreibt die Einrichtung eines NAS auf Basis von OpenMediaVault und Raspberry Pi. Es gibt noch viele weitere Aufgaben die ein Raspberry Pi als Homeserver übernehmen kann. Eine Übersicht über Artikel die sich mit diesem Thema beschäftigen findest Du unter Übersicht: Homeserver/NAS mit dem Raspberry Pi.
Netzwerkspeicher sind heutzutage in vielen Haushalten zu finden. Kein Wunder, je mehr Computer und Computerähnliche Geräte wir verwenden, desto größer ist der Bedarf an einem zentralen Speicherort für die Daten. Wenn man ein Video, das man mit dem Smartphone gefilmt hat auf dem Smart TV anschauen möchte, dann ist ein praktisches Hilfsmittel.
Vom Smartphone kopiert man das Video auf das NAS. Der Smart TV hat ebenfalls Zugriff auf die Netzwerkfreigaben des NAS und kann das Video abspielen.
Oder man benötigt einen zentralen Speicherort um seine Daten zu sichern.
Die Software OpenMediaVault, kurz OMV, ist genau für solche Einsatzzwecke entwickelt worden. Ein OMV NAS ist kostenlos, schnell und einfach zu installieren und für viele verschiedene Plattformen verfügbar. Unter anderem gibt es Openmediavault Raspberry Pi, das speziell für den Einsatz auf dem Minicomputer bereitgestellt wird.
Das besondere an OpenMediaVault ist, dass es komplett über ein Webinterface im Webbrowser bedient werden kann. Genau wie man es von den fertig-NAS-Systemen bekannter Hersteller kennt. Somit kann das NAS mit OpenMediaVault ohne angeschlossene Tastatur und Bildschirm irgendwo im Keller oder im Hausflur untergebracht werden. Die Administration erfolgt über das Webinterface von jedem beliebigen Computer aus.
OpenMediaVault lässt sich über Plugins im Funktionsumfang noch erweitern. So lässt sich beispielsweise ein Virenscanner nachinstallieren, ein Druckerserver, ein VPN-Server, ein DLNA/UPnP Mediaserver und vieles mehr.
OpenMediaVault und ein Raspberry Pi ist sicher eine der günstigsten Methoden um ein eigenes OMV NAS zu bauen. Dieser Artikel basiert auf OpenMediaVault 5 und dem Raspberry Pi 4. Die Schritte sollten aber auf jedem anderen Raspberry Pi genauso funktionieren.
Die benötigte Hardware
Um ein NAS auf Basis eines Raspberry Pi zu bauen, werden mindestens folgende Bauteile benötigt.
- Aktuelles Raspberry Pi Modell
- Micro-SD-Karte (8GB oder größer) für das Betriebssystem
- Gehäuse für den Raspberry Pi
- Steckernetzteil
- Externe Festplatte oder SSD
Für den Raspberry Pi werden eine Vielzahl an Starterkits angeboten, die bereits alle oben genannten Komponenten (bis auf eine externe Festplatte) enthalten. Wer keine überflüssigen Gehäuse oder Netzteile zuhause hat, der ist mit einem solchen Raspberry Pi Starterset*gut bedient.
Was die externe Festplatte angeht, so hängt es vor allem von den eigenen Anforderungen ab, was hier benötigt wird. Wenn das System im Wohnzimmer untergebracht werden muss, kann es sinnvoll sein eine externe SSD an den Raspberry Pi anzuschließen, da diese komplett geräuschlos arbeitet.
Wer es lieber günstig möchte, oder größere Datenmengen speicher will, der sollte eine normale externe Festplatte verwenden.
Wer große Datenmengen speichern möchte und wem die Verfügbarkeit seiner Daten wichtig ist, der kann auch ein Festplattengehäuse für mehrere Platten kaufen. Diese Gehäuse bieten oft die Möglichkeit die Daten über mehrere Festplatten zu spiegeln. Wenn eine Festplatte ausfällt, sind die Daten immer noch auf der zweiten Festplatte vorhanden. Ein Backup kann ein solches RAID-System allerdings auch nicht ersetzen. Denn vor versehentlichem Löschen oder einem Virus sind die Daten nur in einem externen Backup geschützt. Ein Beispiel für ein solches Gehäuse ist eine ICY BOX IB-RD3620SU3*. Zusätzlich zum Gehäuse müssen noch zwei gleich große Festplatten angeschafft werden.
Die Installation von OpenMediaVault 5 auf dem Raspberry Pi
Bis zur Version 4 hat OpenMediaVault eigene Images für den Raspberry Pi bereitgestellt, die direkt auf die MicroSD-Karte übertragen werden konnten. Mit Version 5 hat man sich von dieser Installationsmethode verabschiedet.
Mittlerweile wird ein Installationsskript zur Verfügung gestellt, das OMV auf einem bereits vorhandenen Betriebssystem auf dem Raspberry Pi nachinstalliert. Das bedeutet, dass zuerst das offizielle Betriebssystem Raspbian installiert werden muss. Anschließend wird OMV nachinstalliert, indem das Installationsskript ausgeführt wird. Die Installation von OMV wird dann automatisch durchgeführt.
Installation von Raspbian Lite auf dem Raspberry Pi
OpenMediaVault wird komplett über eine Weboberfläche im Browser von einem anderen Computer aus administriert. Daher ist es nicht nötig, Raspbian mit grafischem Desktop zu installieren. Dieser würde nur kostbare Ressourcen verbrauchen, aber keinen zusätzlichen Nutzen bringen, da der Desktop ja nicht verwendet wird.
Daher lädt man die aktuelle Version von Raspbian Lite von raspberrypi.org herunter.

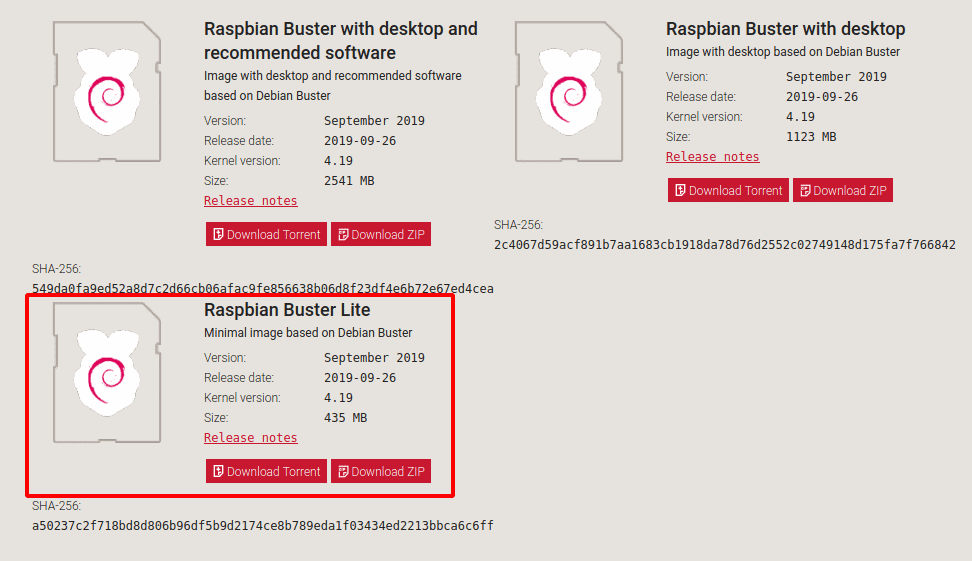
Nun wird das ebenfalls kostenlose Tool Balena Etcher benötigt, um das Raspbian Image auf die MicroSD-Karte zu übertragen.

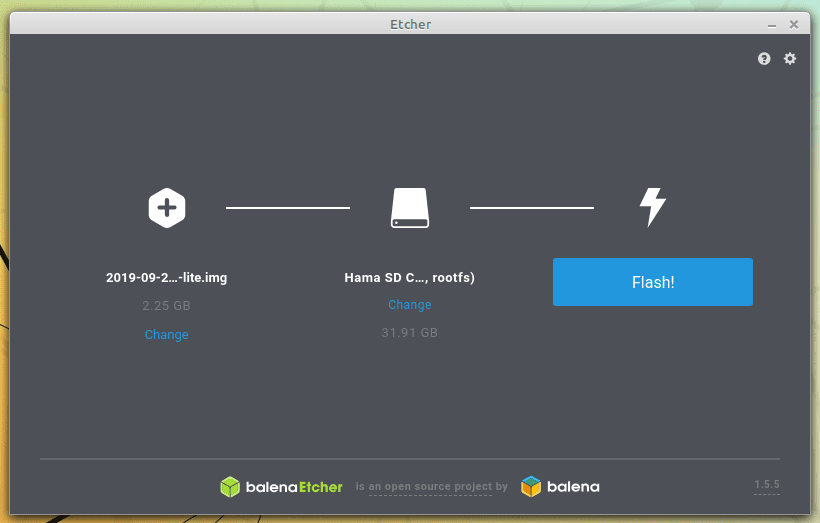
Die heruntergeladene Image-Datei mit dem Betriebssystem muss nicht entpackt werden, sondern kann direkt mit Etcher auf die MicroSD-Karte geflasht werden. Wenn dieser Vorgang abgeschlossen ist, kann die SD-Karte in den RaspberryPi eingesetzt werden und der Minicomputer an den Strom angeschlossen werden. Das Betriebssystemimage für den Raspberry Pi ist bereits so eingerichtet, dass es nach dem Booten direkt einsatzbereit ist. Es ist keine Installation wie man sie von Windows kennt notwendig.
Nachdem der Bootvorgang abgeschlossen ist, kann man sich auf der Kommandozeile einloggen.
Der Standardbenutzername lautet pi, das Passwort lautet raspberry. Wenn der Login fehlschlägt, liegt dies möglicherweise daran, dass das Tastaturlayout auf Englisch steht. Auf einer deutschen Tastatur muss man dann “y” mit “z” vertauschen. Als Passwort muss man dann “raspberrz” eingeben.
Aus Sicherheitsgründen sollte als Erstes das Standardpasswort geändert werden. Hierzu wird folgender Befehl eingetippt.
passwdDaraufhin wird zuerst das bisherige Passwort abgefragt. Anschließend kann man ein neues Passwort für den Standardbenutzer “pi” vergeben.
Im nächsten Schritt sollte das Betriebssystem auf den aktuellen Stand gebracht werden. Das bedeutet, dass alle verfügbaren Updates eingespielt werden. Dies geschieht mit folgendem Befehl.
sudo apt update && sudo apt upgrade -yUm spätere Probleme zu vermeiden, die manchmal mit der Netzwerkkonfiguration auftreten, wird noch der folgende Symlink gelöscht.
sudo rm -f /etc/systemd/network/99-default.linkAnschließend sollte der Raspberry Pi neu gestartet werden. Dafür wird wiederum folgender Befehl eingegeben.
sudo rebootInstallation von OpenMediaVault 5 auf dem Raspberry Pi
Nach dem Neustart loggt man sich wieder auf der Kommandozeile ein. Nun kann OpenMediaVault installiert werden. Dies wird automatisch mit folgendem Befehl erledigt.
Der Befehl muss in einer Zeile auf der Kommandozeile eingegeben werden. Erst dann darf der Befehl mit der Enter-Taste ausgeführt werden.
wget -O - https://github.com/OpenMediaVault-Plugin-Developers/installScript/raw/master/install | sudo bash
Nun wird OpenMediaVault heruntergeladen und installiert. Wenn die Installation abgeschlossen ist, sieht man wieder die Eingabeaufforderung mit Benutzername und Computername in der Form pi@raspberry:~$
Der Raspberry Pi sollte nun erneut neu gestartet werden. Wieder mit dem Befehl “sudo reboot”. Anschließend ist OpenMediaVault einsatzbereit und kann über die Benutzeroberfläche im Webbrowser aufgerufen werden.
Statische IP-Adresse über den Router vergeben
Der Zugriff auf das NAS erfolgt über dessen IP-Adresse, die es vom sogenannten DHCP-Server des Routers bekommen hat. Dieser DHCP-Server teilt allen Geräten im Heimnetz mit, welche IP-Adressen sie verwenden dürfen. Allerdings können sich diese Adressen bei einer neuen Verbindung ändern, was dazu führen würde dass das NAS nicht mehr erreichbar ist. Daher ist es sinnvoll den eigenen Router so zu konfigurieren, dass er dem Raspberry Pi immer die selbe IP-Adresse zuteilt.
Hierzu muss man in der Konfigurationsoberfläche seines Routers nach der entsprechenden Einstellung suchen. Die Konfigurationsoberfläche einer Fritz!Box findet man indem man die Adresse http://fritz.box in den Webbrowser eingibt. Dort wechselt man zu Heimnetz -> Netzwerk und wählt das Stiftsymbol hinter dem Homeserver. Hier muss ein Haken bei der Option “diesem Netzwerkgerät immer die gleiche IPv4-Adresse zuweisen” gesetzt werden.
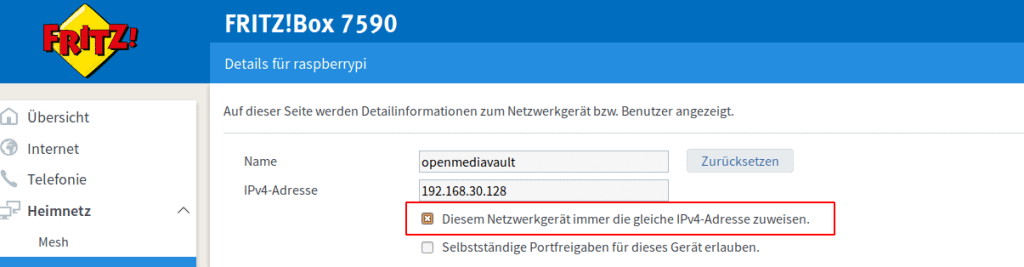
Die Systemkonfiguration von OpenMediaVault 5 auf dem Raspberry Pi
Die Administration erfolgt bequem über einen Webbrowser von einem beliebigen anderen Computer im selben Netzwerk. In die Adresszeile muss man oben angegebene IP-Adresse eingeben, dann erscheint die Loginseite von OMV. Standardmäßig lauten die Zugangsdaten „admin“ mit dem Passwort „openmediavault“.
Aus Sicherheitsgründen sollte nach dem ersten Login das Passwort geändert werden. Die Einstellung findet man unter Allgemeine Einstellungen -> Web Administrator Passwort.
Auch das Aktualisieren des Betriebssystems sollte man nicht vernachlässigen. Unter System -> Aktualisierungsverwaltung kann das System auf den aktuellen Stand gebracht werden. Über den Button “Prüfen” sucht das System nach verfügbaren Aktualisierungen. Wenn welche verfügbar sind, wählt man diese aus, indem man einen Haken in das Kästchen vor dem jeweiligen Programm setzt. Ein Klick auf den Button “Aktualisieren” lädt die neuesten Pakete herunter und installiert diese.
Nach dem Login macht man sich am besten erst einmal mit der Weboberfläche vertraut und klickt sich durch die einzelnen Optionen. Damit erhält man einen schönen Überblick über die Optionen und Möglichkeiten die OMV bietet.

Externe Festplatte einrichten
Nun wird die externe Festplatte eingerichtet, auf der die Benutzer später ihre Daten hinterlegen sollen. Die verschiedenen Laufwerke findet man unter Datenspeicher -> Laufwerke. Dort wird zum einen die kleine SD-Karte aufgeführt, auf der das Betriebssystem installiert ist und die externe Festplatte, sofern eine solche angeschlossen ist. Unterscheiden kann man beide an der angegebenen Kapazität.
Damit die externe Festplatte zum Anlegen von Freigaben zur Verfügung steht, muss diese zuerst gelöscht werden. Dazu wird die Festplatte ausgewählt und anschließend klickt man auf den Button „Löschen„. Bei der Abfrage nach der Methode für das Löschen kann man die Methode schnell auswählen. Wird dieser Schritt nicht ausgeführt, kann es sein, dass sich die Festplatte im nächsten Schritt nicht auswählen lässt.
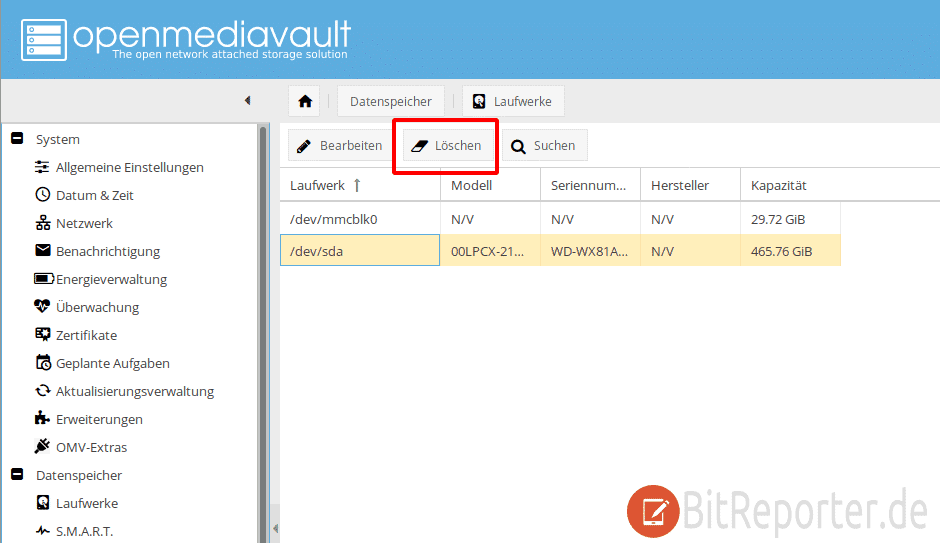
Jetzt kann auf der leeren Festplatte das Dateisystem eingerichtet werden. Dies geschieht unter dem Punkt Datenspeicher -> Dateisysteme. Hier werden nicht die einzelnen Datenträger aufgelistet, sondern die Partitionen, die auf den Datenträgern erstellt sind.
Standardmäßig sind wahrscheinlich zwei Partitionen zu sehen, die aber beide auf der SD-Karte liegen, zu erkennen an der Bezeichnung der Laufwerke, die bei beiden Partitionen identisch ist. Außerdem beginnt der Laufwerksname der SD-Karte mit etwas wie /dev/mmcblk. Die externe Festplatte taucht hier zu diesem Zeitpunkt noch gar nicht auf.
Um eine Partition auf der externen Festplatte einzurichten, muss der Menüpunkt „+ Erstellen“ ausgewählt werden.
Es öffnet sich ein Fenster mit mehreren Auswahloptionen. Als Laufwerk wird die externe Festplatte aus dem Dropdownmenü ausgewählt. Die Datenträgerbezeichnung kann beliebig vergeben werden. Als Dateisystem wird ext4 ausgewählt. Hierbei handelt es sich um das Standarddateisystem vieler Linuxbetriebssysteme, zu denen auch Openmediavault, bzw. Raspbian gehört. Mit einem Klick auf OK wird das Dateisystem erstellt, was mehrere Minuten dauern kann. Wenn der Vorgang abgeschlossen ist, erscheint der Hinweis „Das Erstellen des Dateisystems wurde erfolgreich abgeschlossen“.
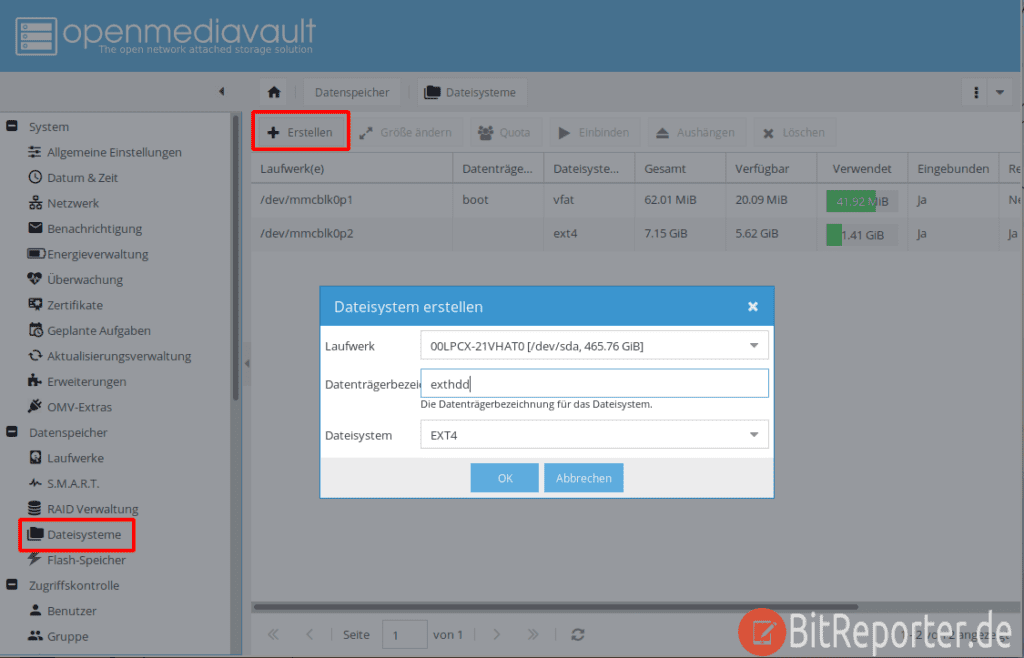
Nach der Partitionierung und Initialisierung des Laufwerks wird die externe Festplatte auch in der Übersicht unter den Dateisystemen als Online angezeigt.
Damit die Festplatte genutzt werden kann, muss man noch auf Einbinden klicken. Damit wird die Festplatte für das System zum Beschreiben und Lesen verfügbar gemacht.
Wie alle Änderungen bei OMV muss auch diese zweimal bestätigt werden. Nach dem Klick auf den Button “Einbinden” öffnet sich eine gelbe Leiste, auf der die Abfrage wiederholt wird. Hier muss nochmals bestätigt werden, dass die Partition in das System eingebunden werden soll. Anschließend steht die Festplatte zum Anlegen von Ordnern und Netzwerkfreigaben zur Verfügung.
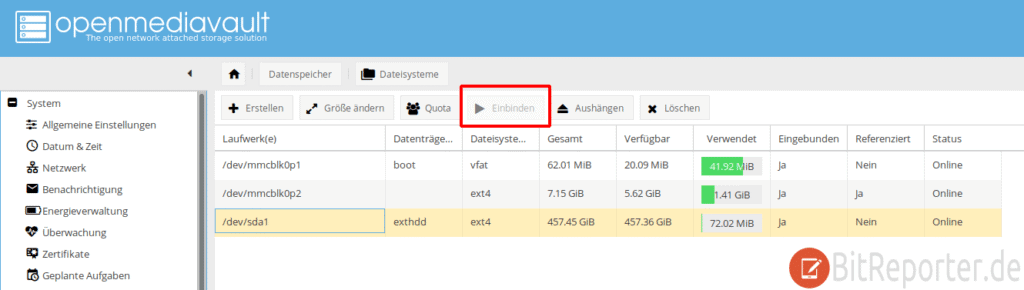
Benutzer für den Zugriff auf Netzwerkfreigaben einrichten
Jetzt nächstes werden die Benutzer für den Dateizugriff angelegt. Dies wird unter Zugriffskontrolle -> Benutzer vorgenommen. Der Benutzer bekommt einen beliebigen Namen. In diesem Beispiel wird der Name omvshare verwendet. Mit den hier vergebenen Zugangsdaten wird der Zugriff auf die privaten Netzwerkfreigaben Freigaben geregelt. Natürlich kann hier auch ein beliebiger anderer Name vergeben werden oder auch mehrere Benutzer angelegt werden.
Die Felder für E-Mailadresse und Kommentar können leer gelassen werden. Das Passwort wird später beim Zugriff auf die Freigaben über das Netzwerk abgefragt. Die Shell ist das Programm, dass die Befehle auf der Kommandozeile verarbeitet, wenn sich der Benutzer direkt am System anmeldet. Dies kann man auf der Standardeinstellung belassen.
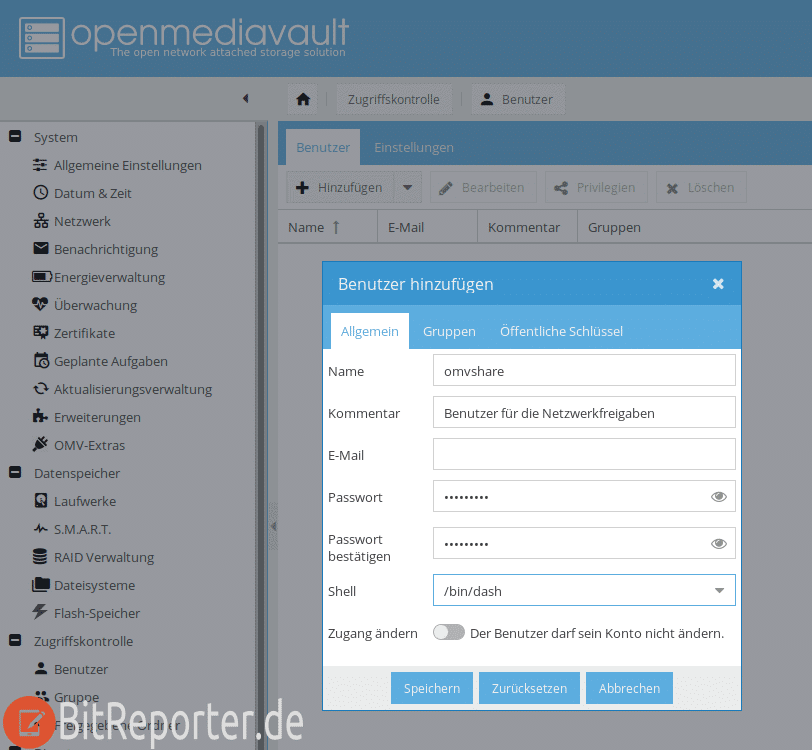
Anlegen der Netzwerkfreigaben
Die Einstellungen zum Anlegen der Netzwerkfreigaben sind unter Zugriffskontrolle -> Freigegebene Ordner zu finden.
Zum Erstellen eines freigegebenen Ordners klickt man zuerst auf Hinzufügen und füllt die einzelnen Felder aus.
- Name: Dieser Name wird später im Netzwerk angezeigt. In diesem Fall wird einfach der Name des Benutzers omvshare angegeben. Es kann auch ein beliebiger anderer Name vergeben werden, z. B. Dokumente, Videos usw.
- Laufwerk: Hier wählen wir die externe Festplatte, in diesem Fall mit der Bezeichnung exthdd.
- Pfad: Hier wird der Speicherort auf der Festplatte angegeben, wo unsere private Freigabe liegt. Hier kann man ebenfalls wieder den Namen omvshare eingeben, dann wird der Ordner automatisch erstellt.
- Zugriffsrechte: wir wählen hier Administrator: lesen/schreiben, Benutzer: lesen/schreiben, Andere: nur lesen.
Wichtig: Hierbei handelt es sich nicht um die Berechtigungen für die Netzwerkfreigabe. Vielmehr geht es um die Berechtigungen der Benutzer auf Dateisystemebene des verwendeten Linux-Betriebssystems. - Kommentar: wird nicht benötigt. Kann aber zur besseren Übersicht angegeben werden.
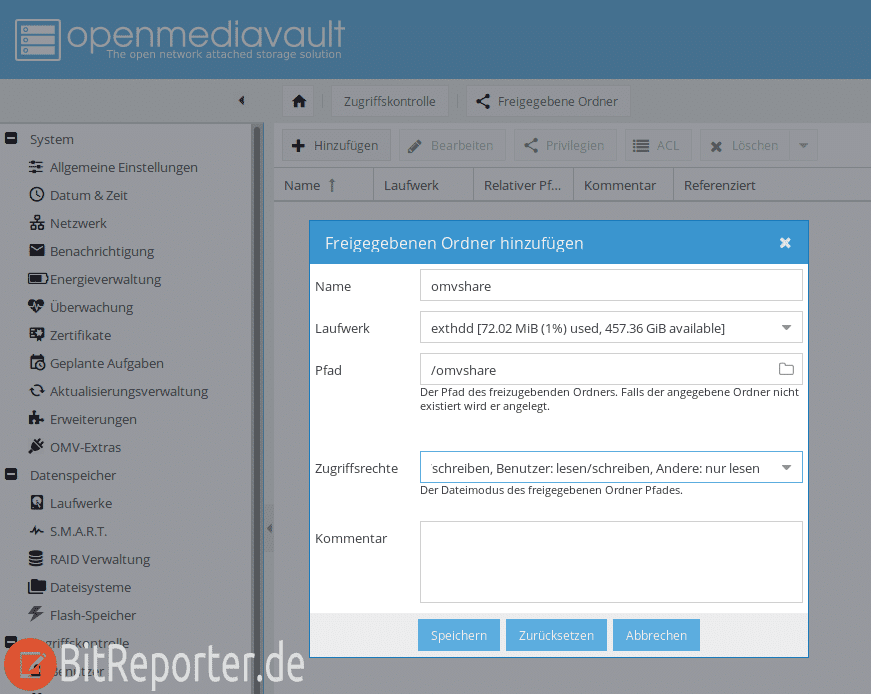
Nun muss noch festgelegt werden, welcher Benutzer Zugriff auf den freigegebenen Ordner bekommen darf. In diesem Fall nur der Benutzer “omvshare”.
Die Einstellung findet man wieder unter Zugriffskontrolle -> Freigegebene Ordner. Zuerst klicken wir die Freigabe omvshare an und wählen dann den Punkt Privilegien. Hier muss beim Benutzer omvshare die Checkbox Lesen/Schreiben aktiviert werden. Dadurch werden die Lese/Schreibrechte auf den Benutzer omvshare beschränkt.

Im folgenden Schritt wird die Freigabe aktiviert. Damit steht der Ordner im Netzwerk als Datenspeicher für andere Computer zur Verfügung.
Netzwerkfreigaben verwenden üblicherweise über das SMB bzw. CIFS Protokoll. Der entsprechende Dienst muss unter Openmediavault zuerst aktiviert werden. Dies geschieht unter dem Punkt Dienste -> SMB/CIFS. Dort legt man den Schalter Aktivieren um und klickt auf Speichern. Andere Optionen müssen an dieser Stelle nicht verändert werden.
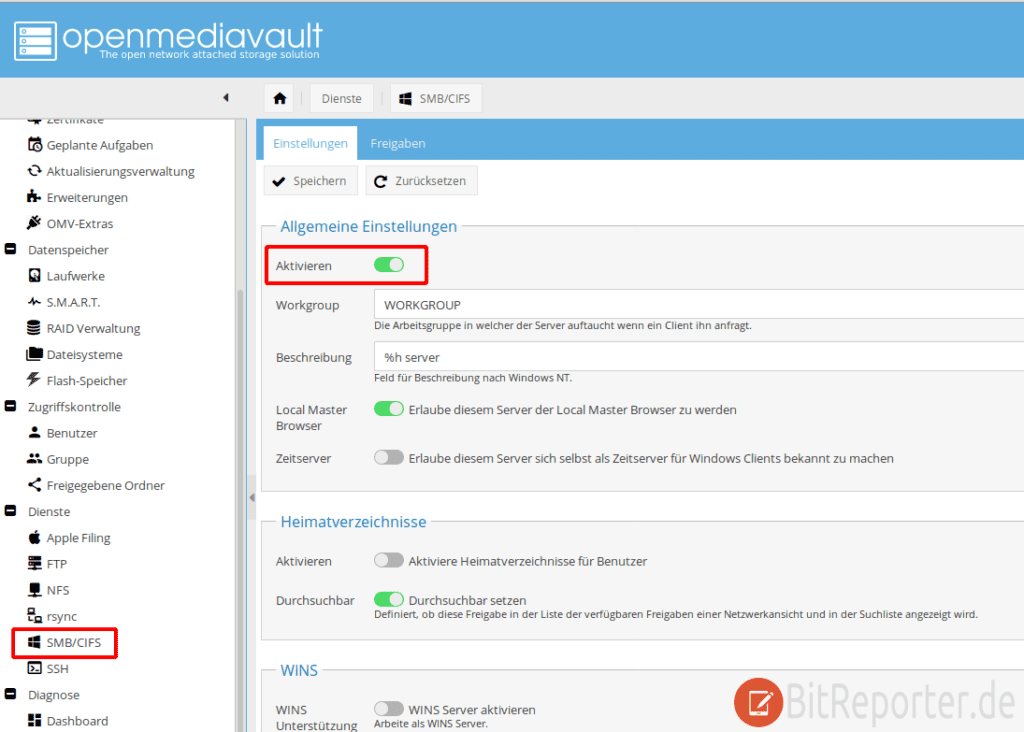
Damit wurde der Dienst aktiviert, der die Netzwerkfreigaben zur Verfügung stellt. Nun müssen allerdings noch die beiden Freigaben selbst aktiviert werden.
Dies geschieht an derselben Stelle, allerdings unter dem Reiter Freigaben. Hier klickt man auf Hinzufügen. Im nächsten Fenster wählt man unter Freigegebene Ordner die Freigabe omvshare aus. Weitere Einstellungen müssen nicht vorgenommen werden. Mit einem Klick auf Speichern wird die Freigabe aktiviert und sind im Netzwerk verfügbar.
Anzeige
20.000 mAh, USB-C und USB-A, Hohe Ladeleistung ermöglicht Laden von Notebooks
USB-C & USB-A, 65W Ladeleistung lädt Laptops & Handys, Power Delivery & Quick Charge


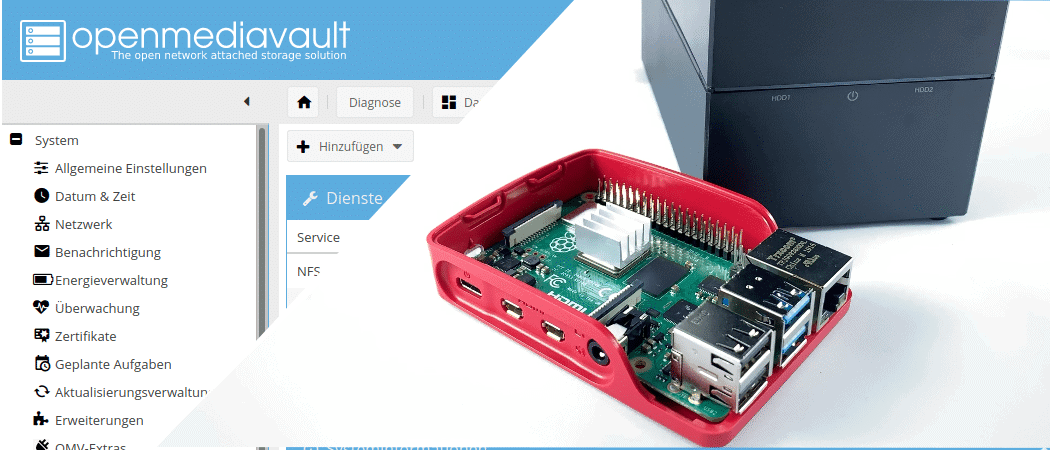
Eine sehr gelungene und aktuelle Anleitung!
Vielen Dank!
Ich habe das ganze so installiert und nun möchte ich mich gerne wieder per SSH verbinden um HD-Idle zu installieren. Leider wird mir der Login verweigert, habe schon alle möglichen User und Passwörter durch. SSH ist in der Weboberfläche aktiviert.
Ja, das hab bei mir gerade bei einer Testinstallation auch nicht mehr funktioniert, nachdem ich OMV installiert hatte.
Probier mal folgendes: In der Weboberfläche von OMV unter Zugriffskontrolle > Benutzer deinen User der Gruppe „ssh“ hinzufügen. Dann hat der SSH-Zugang bei mir wieder funktioniert.
@Niko: Super, es hat funktioniert. Ich hab dem User auch noch die root Gruppe zugeordnet. Irgendwie scheint der Login mit dem root User nicht zu funktionieren, ich bin aber auch kein Fachmann und hangel mich nur von Anleitung zu Anleitung.
Hallo Niko!
Sorry ich spreche kein deutsch
Sie denken, dass RaidSonic ICY BOX IB-RD3640SU3 funktioniert:
https://amzn.to/30olrzt
RAID 5, Raspberry Pi 4 4GB, OMV 5?
Würden Sie sich für v interessieren…
Hi,
the box will most likely work with the Raspberry Pi, but i haven’t testet it. But it doesn’t support RAID, just JBOD (just a buch of disks), so all disks will show up seperately in the Raspberry Pi.
Danke.
Verzeihen Sie mir den schlechten Link:
https://amzn.to/2QVWJU7
ist das eine RAID-Version?
So kann es funktionieren?
Ja, das ist eine RAID-Version. Das sollte funktionieren.
Moin,
ich bin gerade beim Kennenlernen der rasberry-Welt.
kann man omv 5 auf einen raspberry 4 neben pihole und kodi laufen lassen?
Danke
Sebastian
Hallo Sebastian,
OMV5 und Kodi sollte kein Problem sein. OMV und Pihole wird aber nicht so einfach funktionieren. Beide bringen ihren eigenen Webserver mit, die sich ohne manuelle Konfiguration nicht miteinander vertragen. Das lässt sich sicher auch einrichten, aber einfach die Installationsskripte hintereinander laufen lassen wird nicht funktionieren.
Gruß
Niko
Hallo, soweit finde ich die Anleitung sehr gelungen. Danke dafür vorab, für deine Mühe. Bis zu dem Punkt um OMV einzubinden. Mit ….wget -O – https://github.com/OpenMediaVault-Plugin-Developers/installScript/raw/master/install | sudo bash…. gibt es nur Fehlermeldungen. Hat sich hier evtl. etwas geändert?
Habe es gerade auf einem frisch installierten Raspbian Lite getestet. Die Installation mit dem angegebenen Befehl hat einwandfrei funktioniert, es dauert nur recht lange. Bist du sicher dass du Fehlermeldungen bekommst und nicht nur die Statusmeldungen der einzelnen Installationsschritte?
Hallo Niko, ja bin mir sicher. Bekomme erst zwei Fehlermeldungen “ Failed: Name or service not known. unable to resolve host address“, dann „Connecting to github.com…. connected“. Anschließend erscheint „Http request sent, awaiting response….404 Not Found uns nochmals ERROR 404: Not Found“. Dann erscheint das Übliche pi@raspberrypi:
In dem Befehl, den du oben gepostet hast, hast du hinter dem „O“ einen Gedankenstrich, kein Bindestrich aka Minus. Der Strich ist optisch nur minimal länger, aber es ist halt ein anderes Zeichen. Damit funktioniert es nicht mehr.
Wenn du den Gedankenstrich durch ein „Minus“ ersetzt sollte der Befehl funktionieren.
Hallo Niko, vielen Dank für deine Mühe….
nachdem ich mir eine neue Brille besorgt habe, funzt es! 🙂 Das Ganze hat den Vorteil, das ich mich nun mit der englischen Eingabe auf einer deutschen Tastatur bestens auskenne 😉
Die Aussage:
Statische IP-Adresse über den Router vergeben
ist falsch.
Eine statische IP-Adresse liegt außerhalb der DHCP-Range und kann also nicht in der Fritz!Box vergeben werden. Was man allenfalls in der Fritz!Box machen kann, ist „statisches DHCP“; das ist dann so, wie hier oben beschrieben wird.
Bitte erst lesen und dann konfigurieren, z.B. hier:
https://www.ionos.de/digitalguide/server/konfiguration/dhcp-das-client-server-protokoll-im-ueberblick/
Eine statische IP-Adresse wird unter „omv-firstaid“ auf der Konsole oder auf dem GUI des OMV unter „Netzwerk“, „Schnittstellen“ vergeben.
Alles andere stimmt soweit.
Hallo,
wenn ich unter Windows im Netzwerk auf den Raspberry Pi gehe und dort dann meine Anmeldeinformationen des Benutzers eingebe, kann ich zwar den Inhalt lesen, ich bekomme allerdings die Meldung, dass ich keine Berechtigung hätte, auf diesen Ordner zu speichern.
Ich habe den Benutzer so konfiguriert, dass er Lese- und Schreibprivileg hat und in den Gruppen „users“, „root“, „adm“ und „ssh“ ist. Bei der Gruppe „adm“ gehe ich davon aus, dass es für „admin“ stehen soll.
Hallo,
hast du unter Zugriffskontrolle > Freigegebene Ordner > Privilegien auch die Berechtigungen gesetzt?
Man muss ja zwei verschiedene Berechtigungen konfigurieren, was etwas verwirrend ist. Einmal die Rechte des Systembenutzers auf das Dateisystem und dann die Rechte die man beim Zugriff über das Netzwerk hat.
Wenn es das nicht ist, hast du die Festplatte mit OMV eingerichtet/formatiert, oder verwendest du Ordner auf der Festplatte die vorher schon da waren? Dann wurden die vielleicht mit einem anderen Systembenutzer angelegt und OMV hat keine Schreibrechte.
Habe dasselbe Problem. Wie kann ich den Ordner die schon waren, OMV-Berechtigungen geben?
Guten Tag.
Ich bin diesem Tutorial gefolgt bis zu dem Punkt wo ich mich mit dem Raspberry vom PC aus verbinden sollte. Sprich Benutzername und Passwort angeben. Ich habe schon allen Benutzern jegliche Art von Rechten gegeben und es sollte eigentlich funktionieren. Gebe ich vielleicht etwas falsches ein oder habe ich etwas falsch eingestellt?
Vielen Dank im Voraus
Finn
Der Raspberry wird nicht mit dem PC verbunden, nur mit dem Netzwerk.
Hi,
vielen Dank für das prima Tutorial. Leider fehlt der Hinweis, daß für eine SSH-Verbindung direkt nach dem Brennen der SD-Karte (ohne Tastatur, ohne Bildschirm) auf die Karte im Root-Verzeichnis eine Datei „SSH“ mit 0 Byte geschrieben werden muß. Ist diese nicht vorhanden, lehnt der Raspi aus Sicherheitsgründen die SSH Verbindung ab. Das dürfte auch das Problem von Finn sein.
Ansonsten: nix zu meckern!!!
Danke
Jochen
Hallo,
bekomme nach der Eingabe folgenden Befehls:
wget -O – https://github.com/OpenMediaVault-Plugin-Developers/installScript/raw/master/install | sudo bash
den Fehler „failed to update apt repos.“ bin relativ neu hier, wie kann ich das Problem beheben? Was mache ich falsch?
Vielen Dank
Lennard
Hallo,
funktioniert die Internetverbindung am Pi und klappt ein normales „sudo apt-get update“ im Terminal?
Das ist der Befehl der wohl fehlschlägt und ist erstmal nichts OMV spezielles.
Gruß
Niko
Guten Morgen, ich habe den Raspberry pi4 mit 4gb, Netzteil mit 3,1A
wenn ich die erste Platte eingehängt habe und nun eine zweite anstecke und einrichten möchte fängt diese an zu klackern, am normalen Rechner funktionieren beide.
Angeschlossen am pi beide an den jeweiligen usb3
Haben die externen Festplatten ein eigenes Netzteil? Klingt sehr nach zu wenig Strom, d.h. die Festplatte geht ständig an und aus, daher das Klackern. Einen Defekt kann man ja ausschließen, da sie am PC funktioniert.
Hallo,
ich bekomme eine Fehlermeldung nachdem ich den String:
wget -O – https://github.com/OpenMediaVault-Plugin-Developers/installScript/raw/master/install | sudo bash
eingegeben habe.
Er versucht es runterzuladen doch dann kommt:
Cannot write to – (Broken pipe)
Was mache ich falsch?
Sorry Fehler gefunden!! Man sollte auch sudo schreiben und nicht sido
Ich habe auch Fehlermedungen bei der Installation und lande im Browser auf der Welcome to nginx! Seite. Den Befehl habe ich kopiert.
Super Anleitung. Klappt einwandfrei. Danke!
Hallo, erst einmal finde ich diesen Beitrag sehr gut. Es werden hier externe Festplatten verwendet, die per USB mit dem PI etc. verbunden werden. Es gibt ja auch schon Möglichkeiten, Festplatten zu verwenden, die eigentlich für NAS Geräte hergestellt worden sind. Ist es evtl. auch möglich solche NAS Festplatten zu nehmen? Infos und so gibt es ja auch, z.B. hier: https://shop.allnet.de/makerspace/single-board-computer/raspberrypi/316550/raspberry-4-sata-hat-quad-nas-platine-fuer-netzwerkspeicher (soll jetzt keine Werbung sein!)
Was ist denn nun besser? Externe FPs oder NAS Festplatten?
Hat jemand Erfahrungen mit drei oder mehr Festplatten und die Auslastung des Pi und Temparatur des gesamten Systems?
Ich hoffe auf Feedback.
hallo
Ich habe die Installation nach der tollen Anleitung mit Raspberry Pi 4B und Raspbian 2020-02-13-raspbian-buster-lite.zip durchgeführt , bis zum Punkt wo ich in dem Webbrowser OMV einrichten kann. Ich möchte das mit WLAN machen, wie bis dahin auch. Nur ist mir jetzt das WLAN Interface abhanden gekommen. Ich sehe nur mehr pi@raspberrypi: eth0 ud lo, aber kein WLAN0 Interface bei Eingabe von ifconfig. Wenn ich mit raspi-config das Wi Fi definieren will , dann bekomme ich die Meldung „can not communicate with wpa-supplicant“
Wie kann ich das offline, ich kann es nur über den Hotspot meines Handys auf den Pi bringen, neu oder nach -installieren oder wieder aktivieren oder die Kommunikation wieder herstellen?
Vielen Dank im Voraus.
Harald
Hallo, habe dies vor 2 wochen installiert und durch einen Einstellungsfehler war ich gezwungen alles neun zu installieren. Nun sitze ich schon wieder mehr als 5 std daran um es zum laufen zu bringen. Die Installation funktioniert ja bis zu dem Punkt das ich rebooten muss. Rasp fährt runter und wieder hoch, aber wenn ich im web browser die ip des rasp eingebe, passiert überhaupt nichts. wenn ich auf dem router nach schau, ist der rasp nicht vorhanden.
Hallo, ich habe mal die SD Karte in den Raspberry 4 gesteckt und es läuft. Ich weiss genau, das ich nach dieser Anleitung es auf dem Rasp 3 zum Laufen gebracht habe.
Nachdem ich alles installiert hatte, wollte mein RasPi 3B+ plötzlich keine IP-Adresse mehr haben. Also kam ich leider auch nicht auf die Web-Oberfläche drauf. Kann mir jemand sagen, was da eventuell schief gelaufen sein könnte? Ich bin strickt nach der Anleitung gegangen.
Hi Stefan, genau das das selbe ist bei mir auch, und ich weiss, das es vorher auf dem Raspberry 3B+ gelaufen ist.
Ich habe dann um 5 Uhr das Problem behoben gehabt. Was nämlich in gar keiner Anleitung steht ist, dass man danach die raspi-config nochmal komplett durchgucken und eventuell korrigieren muss.
Vor ein paar Stunden wurde das Installationsskript aktualisiert. Der Patch (https://github.com/OpenMediaVault-Plugin-Developers/installScript/commit/1309a493756222fd85b2c783e4ecf20b3ad5e72d) deaktiviert die predictable network interface names, die beim Raspberry Pi 3 wohl verwendet wurden, beim Pi 4 aber irgendwie nicht.
War auch Thema im OMV Forum. https://forum.openmediavault.org/index.php?thread/32406-nothing-work-after-reboot/&postID=238158#post238158
Bei mir funktioniert die Installation auf dem Raspberry Pi 3B+ auch wieder. Eventuell hat der Raspberry Pi nach dem Neustart aber eine neue IP-Adresse. Das sollte man prüfen, wenn die Verbindung nicht klappt.
Jetzt habe ich das nächste Problem. Ich bin hier schon richtig am verzweifeln. Jedes Mal, wenn ich ihn neustarte, möchte er erstmal keine IP ziehen.
Und die Anleitung hat 0 geholfen.
Also, er bekommt keine Neue, sondern ganz einfach Gar Keine. Und das ist richtig nervig. Ich war komplett fertig mit der Konfiguration und wollte ihn nur neustarten. Und jetzt komme ich Mal Wieder nicht drauf, weil er kein Internet bekommt. Mit OMV 4 war alles einfacher.
Oder muss ich das aktualisierte InstallationsScript aufspielen?
Wenn ja, wie muss ich das machen? Weil ich eigentlich schon fertig mit der Einrichtung bin. Danach hatte ich ihn erst neugestartet und dann ging nichts mehr mit Internet.
Ja, das Skript wird ja nur einmal bei der Installation ausgeführt. Aber eigentlich müsste es helfen, die Befehle aus dem Patch, bzw. dem Foreneintrag, den ich verlinkt habe, nachträglich manuell auszuführen.
Also zuerst schauen ob es die Datei „/etc/udev/rules.d/80-net-setup-link.rules“ gibt.
Wenn ja, löschen mit „sudo rm -f /etc/udev/rules.d/80-net-setup-link.rules„. Am besten vorher sichern.
Dann nach /dev/null verlinken mit „sudo ln -s /dev/null /etc/udev/rules.d/80-net-setup-link.rules„.
Ich kann das leider nicht testen, da man dazu eine der defekten Installationen braucht.
Die Datei gibt es definitiv bei mir. Das habe ich gestern schon nachgeschaut. Reicht es, wenn ich die beiden Befehle aus deiner letzten Antwort einfach eingebe? Weil, wie gesagt, ich bin eigentlich mit der Einrichtung schon fertig. Und es wäre extrem SCH…. wenn ich zum 4. mal von vorne anfangen dürfte.
Einfach die beiden Befehle einzugeben, hat leider nicht geholfen.
Trotz anschließendem Neustart.
Ich habe jetzt endgültig den Fehler gefunden. Ich hätte vor dem Neustart in der OMV 5 einstellen müssen, womit er sich nach dem Neustart verbinden soll. Erst dann darf man einen Neustart machen. Das steht aber nur in der Anleitung von OMV selber.
ah ich bin also nicht alleine^^ hab gestern alles gemacht und es hat auch alles funktioniert (3B+).
Dann hab ich den user pi gelöscht da ich einen neuen erstellt hab über omv5, danach hat er 15min „speichern“ wollen im omv5, es ging aber nix weiter. musste also strom trennen und neu starten.
danach ip weg, pi wurde auch nicht mehr im lan gefunden, RIP.
LG
markus
Genau. Da hilft nur neu installieren. Und ich würde empfehlen den User pi nicht zu löschen. Der wird nämlich als Admin für die Shell gebraucht.
Vielen herzlichen Dank für diese ausführliche und sehr gut gestaltete Anleitung. Toll finde ich, dass die Beschreibung auf aktuellen Stand gehalten wird. Leider ist das häufig anders. Als Laie merkt man dann erst später, dass sich die Anleitung auf veraltete , bzw. geänderte Software bezieht, Links tot sind usw. Hier ist es mir als absoluter Raspi Anfänger gut gelungen, meinen Raspi zum NAS zu machen. Nur das Tool Balena Etcher hat bei mir nicht funktioniert und hat immer mit einer Fehlermeldung abgebrochen. Zum Glück gibt es ja Alternativen.
Reinhard
Ich habe es auch auf Anhieb geschafft auf meinem RPI4 2GB. Eine Frage zum Flash Plugin. Ist das schon aktiviert, oder muss man da noch was machen, um die SSD möglichst zu schonen? Die Hinweise auf dem Flash Memory Bildschirm passen nicht zu meiner Installation.
Hoi zusammen, ich habe in der Energieverwaltung eine Anwendung erstellt, das der Raspi jeden Tag 6:30 herunterfahren soll aber wenn ich um 5:00 im Netzwerk nachschaue, ist er schon längst runtergefahren, wenn er online ist, wird ja die Zeit Automatisch synchronisiert. Gibt es eine andere Einstellung die ich machen muss?
Hallo zusammen,
ich habe vor wenigen Tagen meinen NAS eingerichtet, wie in der Anleitung beschrieben.
Anfangs hat der NAS auch sehr gut funktioniert.
Seit heute läuft aber der SMB-Dienst nicht mehr.
Unter DIAGNOSTICS/SERVICES wird bei SMB/CIFS enabled grün, running aber rot markiert.
Hatte schonmal jemand das Problem? Falls ja, wie konntet ihr das lösen?
Für eure Antworten schon im Voraus vielen Dank!
Hallo zusammen,
ich fürchte, mir hat es die SD-Karte zerschossen.
Zunächst habe ich die Anleitung oben mit einer anderen Karte wiederholt, was einwandfrei funktionierte.
Eine Fehlfunktion am Raspi würde ich daher ausschließen.
Weiter ließ ich den Raspi nochmal mit seiner alten Karte starten. Jetzt kommen selbst beim Bootvorgang zahlreiche Fehlermeldungen auf der Konsole (u. A. Netzwerk, Samba NMB, Samba SMB). Zuletzt habe ich versucht, die alte Karte zu klonen, was bereits daran scheiterte, dass mein Tool bereits beim Lesen eine Fehlermeldung ausgab.
Daraus schließe ich, dass es mir die SD-Karte zerschossen hat.
Wie komme ich nun an meine Daten auf der externen Platte? Hänge ich sie direkt an meinen PC, kann ich zwar meine Ordner sehen, mir wird aber angezeigt, dass ich keine Berechtigung habe sie zu öffnen, wenn ich darauf klicke.
Hat mir jemand einen Tipp, wie ich die Daten retten kann?
Gelöst:
der Verdacht der defekten SD-Karte hat sich bestätigt.
Durchläuft man die Anleitung nochmal mit einer neuen Karte, kann man beim Anlegen der Ordnerfreigaben die Inhalte auswählen, die beim ersten Versuch angelegt wurden.
Vielen Dank für diese Anleitung. Hat alles bestens geklappt.
Hi, zunächst Danke für das Tutorial! EIGENTLICH klappt alles. Doch nach der erfolgreichen Installation und Einrichtung (die Laufwerke werden auch schon korrekt im Netzwerk angezeigt; es scheint also alles betriebsbereit), bootet das System nach einen Neustart nicht mehr. Teils taucht der Pi im Netzwerk überhaupt nicht mehr auf, teils wird er vom Router erkannt und eingebunden, aber Raspberry PI OS und OMV lassen sich nicht mehr starten. Bei letzterem wird mit ‚Connection refused‘ per SSH abgewiesen. Aber in beiden Fällen: Grundsätzlich wird nichts mehr gestartet. Es ist wie verflixt. Ich habe es mit einem Pi 2 und 3 und unterschiedlichen microSDs ausprobiert und das Problem konnte ich jedes Mal reproduziert werden. Daran dürfte es nicht liegen. Die SD ist auch über ein Speicherkarten-Lesegerät auslesbar und beschreibbar. Ich kann nicht ausmachen, woran es liegt. Ich hatte erst vermutet, dass es an unterschiedlichen Einstellungen in der OMV liegt, die man vornimmt. Auch, nach der Installation des OMV (aber VOR dem ersten Starten) noch mal die raspi-config zu überprüfen, wie in den Kommentaren schon mal vorgeschlagen wurde, brachte keinen Effekt. Ich habe auch keinen Unterschied zu meinen vorherigen Einstellungen feststellen können. Nebenbei: Nach dem Kopieren des Raspberry Pi OS auf die Speicherkarte musste ich immer ein leere Datei namens ’ssh‘ (ohne Dateityp) im Root erstellen, sonst konnte man sich erst gar nicht per Kommandozeile einklinken. Aber das nur am Rande. Das ernstere Probleme ist das davor. Jemand eine Idee? Danke!
Prima Anleitung hat mir sehr weiter geholfen
Hi, ich habe versucht der Anleitung mit einem Raspi4 zu folgen.
An der Stelle wo man eigentlich auf die OMV-Oberfläche wechselt, strauchle ich.
Möchte ich mittels Browser auf die Oberfläche zugreifen erscheint folgende Anzeige:
If you see this page, the nginx web server is successfully installed and working. Further configuration is required.
For online documentation and support please refer to nginx.org.
Commercial support is available at nginx.com.
Thank you for using nginx.
Kann mir jemand sagen, was ich machen muss, um mit der Anleitung fortzufahren?
Danke im Voraus!
Da scheint bei der Installation irgend etwas schief gelaufen zu sein.
Ich habe die Installation gerade nochmal auf einem frisch installierten Raspberry Pi OS Lite getestet. Da hat es funktioniert. Ich kann daher leider auch nicht sagen, was schief gelaufen ist.
DANKE !!!!!
Die Einrichtung hat wunderbar geklappt. Diese Schritt-für-Schritt-Anleitung ist vorbildlich. Ich habe einen USB-Stick angeschlossen und nun Zugriff über die Dateimanager meiner mit Debian 10 ausgerüsteten Rechner. Ich würde mit einem zweiten Stick gerne ein RAID erstellen, um die auf den Sticks gespeicherten Daten gegenseitig zu spiegeln.
1. Vielleicht könnten Sie diesen Beitrag entsprechend erweitern.
2. Ein Zugriff von außen mittels eines Let’s Encrypt-Zertifikates, also über das Internet, ist unter OMV nur irgendwie mit Docker möglich, denn das Plugin, das es noch unter OMV 4 gab, gibt es unter OMV 5 nicht mehr. Ich finde aber keine halbwegs verständliche Anleitung. Vielleicht wäre auch das etwas für Sie.
Danke für die gute Anleitung, ist die erste anständige, die ich nach langem Suchen gefunden habe! 🙂