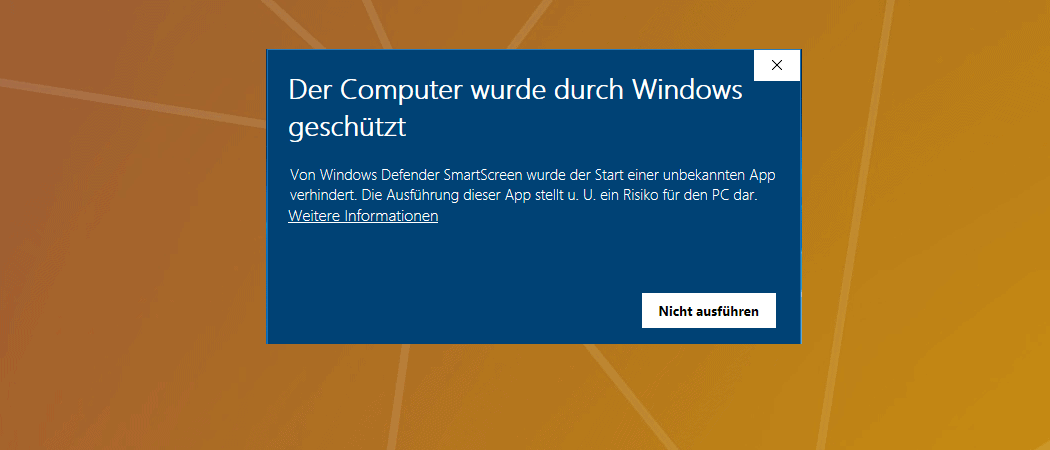Schön länger ist der Windows SmartScreen-Filter in den Internet Explorer und Edge integriert. Dort überprüft er ob eine Webseite als gefährlich gemeldet wurde und blockiert diese. Der Benutzer bekommt eine Fehlermeldung wie „Der Computer wurde durch Windows geschützt„.
In Windows 10 überprüft SmartScreen auch Downloads aus dem Internet. Allerdings ist SmartScreen kein Virenscanner. Bei der Überprüfung von Downloads mach er genau zwei Dinge.
- Er prüft ob das heruntergeladene Programm bei Microsoft auf einer Liste mit gefährlichen Programmen steht. Findet er den Download in dieser Liste wird die Ausführung des Programms verhindert und der User darauf hingewiesen dass das Programm möglicherweise gefährlich ist.
- Er prüft ob das heruntergeladene Programm bei Microsoft auf einer List mit häufig heruntergeladenen Programmen steht. Software die häufig von Windowsnutzern heruntergeladen wird, wird als sicher eingestuft. Ein unbekanntes Programm wird als unsicher eingestuft, die Ausführung verhindert und der Benutzer informiert dass das Programm möglicherweise gefährlich ist.
Der erste Punkt kann durchaus hilfreich sein, allerdings sollte eine bereits bekannte Schadsoftware auch vom Virenscanner erkannt werden. Die zweite Option kann aber auch zu Verunsicherung des Benutzers führen, da hier keine Aussage über die potentielle Gefahr die vom Download ausgeht getroffen werden kann, sondern die Warnung lediglich darauf basiert dass Microsoft das Programm nicht kennt.
Leider geht dies aus der Meldung von SmartScreen nicht wirklich hervor. Der Benutzer bekommt lediglich folgenden Hinweis: „Von Windows Defender SmartScreen wurde der Start einer unbekannten App verhindert. Die Ausführung dieser App stellt u.U ein Risiko für den PC dar.„
Als User kann man damit auf folgende Weisen umgehen.
Software trotz SmartScreen-Warnung ausführen
Wenn man dem heruntergeladenen Programm vertraut und der Virenscanner auch nicht anschlägt, kann man das Programm trotz Warnung von SmartScreen ausführen. Leider ist die Option hierzu etwas versteckt, denn standardmäßig ist auf der Warnmeldung nur der Button „Nicht ausführen zu sehen“. Den Button zum ignorieren der Meldung bekommt man nur zu sehen wenn man zuvor auf den Textlink „Weitere Informationen“ klickt. Dann erscheint der Knopf „Trotzdem ausführen„, mit welchem die Installation fortgesetzt werden kann.
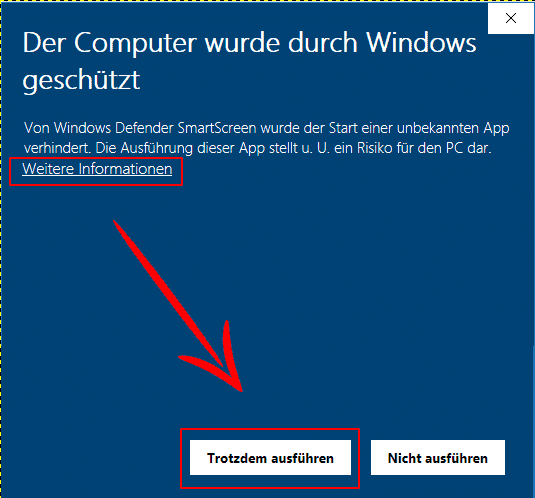
SmartScreen für Downloads deaktivieren
Man kann die Prüfung von Downlods durch SmartScreen auch komplett deaktivieren. Mit diesen Schritten kann man SmartScreen unter Windows 10 deaktivieren und SmartScreen ausschalten.
- Mit Windows + R die Windows Einstellungen öffnen
- Den Punkt Update und Sicherheit auswählen
- In der linken Menüleiste Windows-Sicherheit auswählen
- Im Haupbereich des Fensters App & Browsersteuerung auswählen
Hier findet man den Punkt Apps und Dateien überprüfen, wo man den Umgang von SmartScreen mit Downloads festlegen kann. Zur Auswahl stehen blockieren, warnen und deaktivieren.
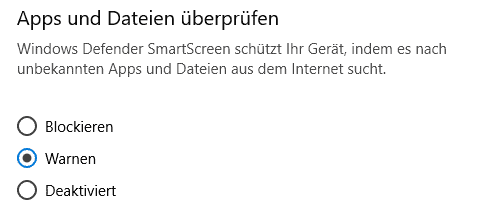
Das oben beschriebene Verhalten ist die Standardeinstellung warnen. Wählt man blockieren, so kann die Warnung nicht ignoriert werden. Deaktiviert man SmartScreen für Downloads so wird nicht überprüft ob ein heruntergeladenes Programm auf einer von Microsofts oben genannten Listen steht. Und dementsprechend folgt auch keine Warnmeldung.