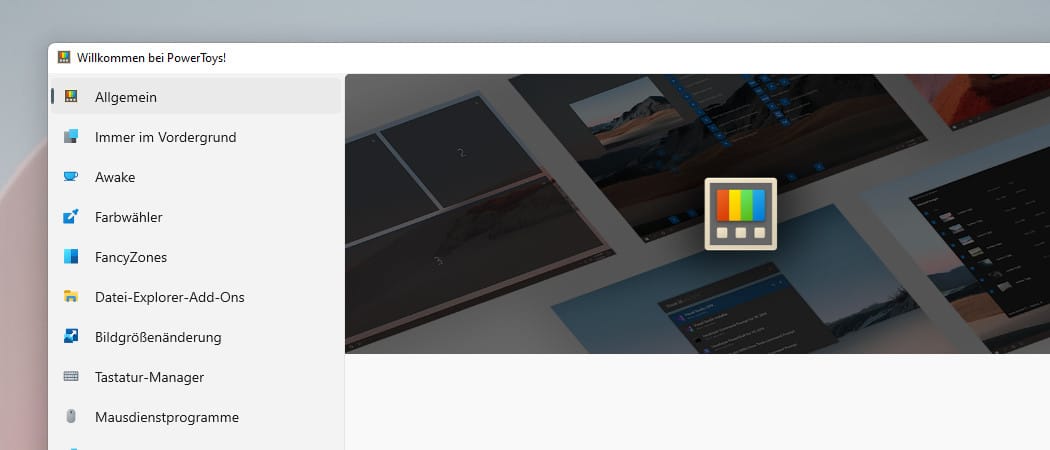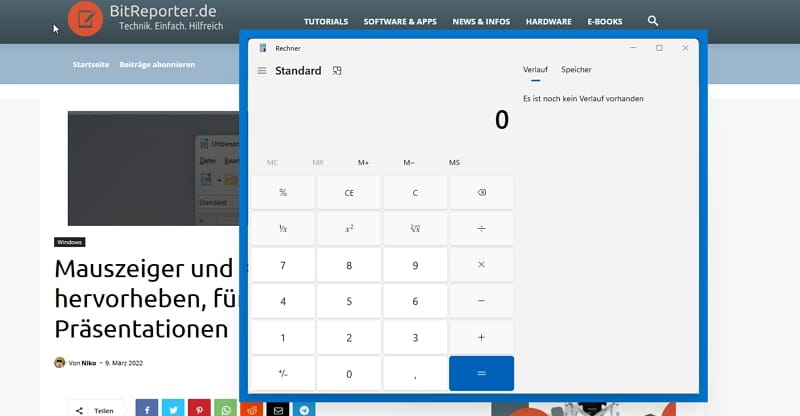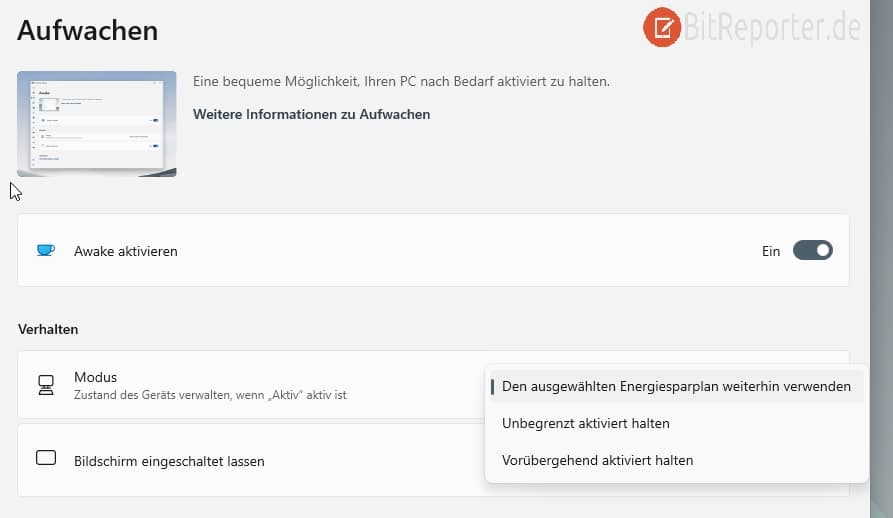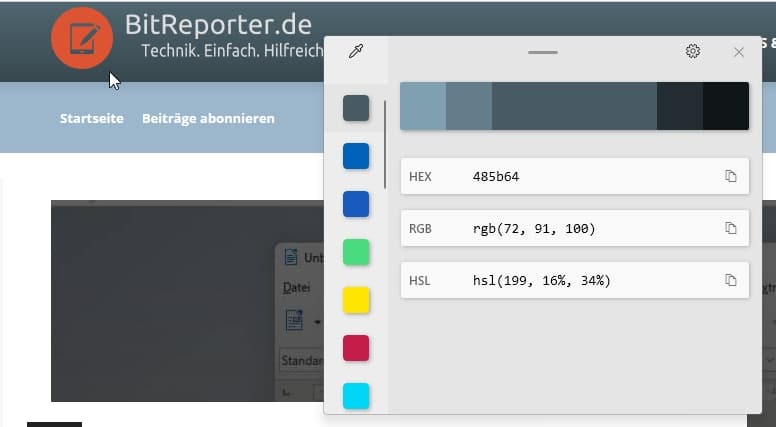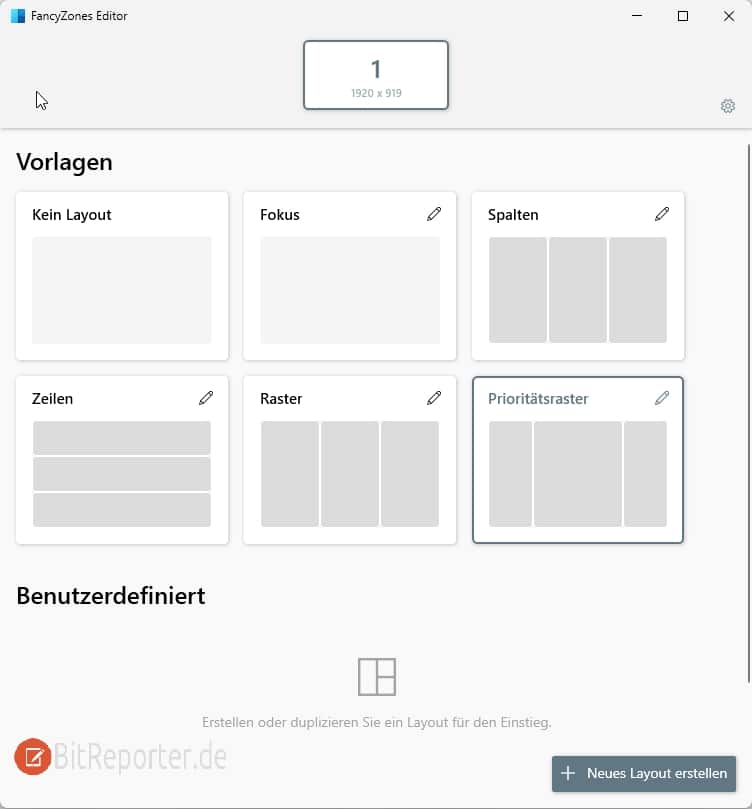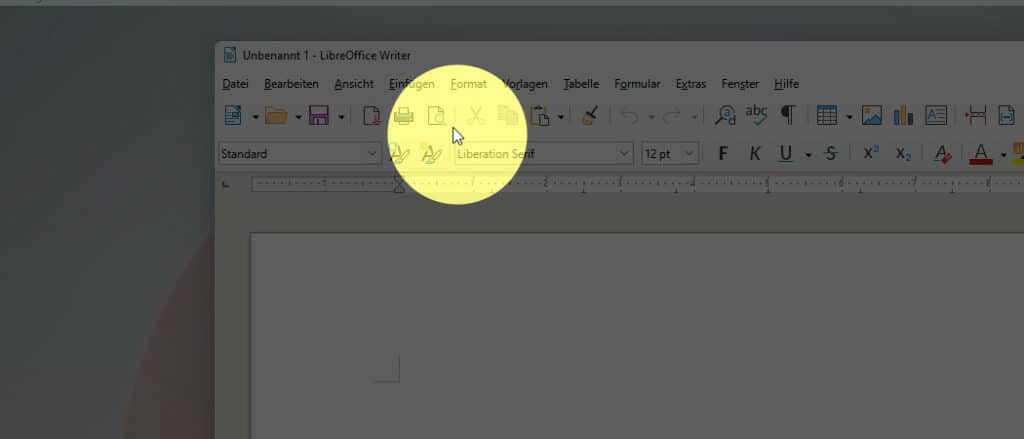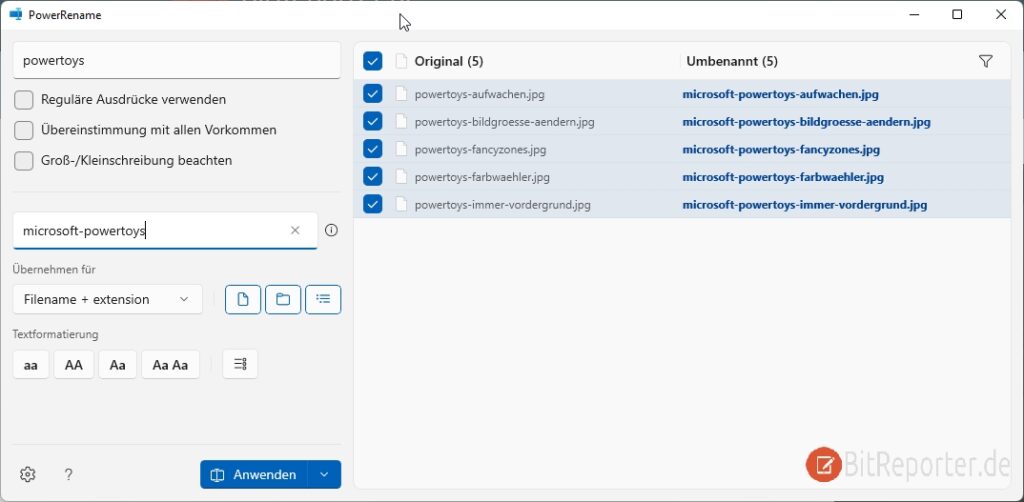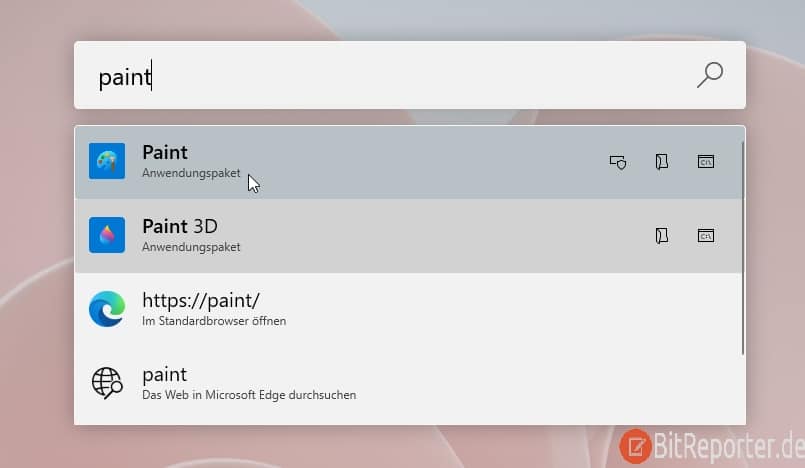Im Dezember 2019 gab es die erste Vorabveröffentlichung der neuen PowerToys. Diese Version trug die Nummer 0.11.0 und verfügte über lediglich zwei Funktionen. Die FancyZones (mehr dazu weiter unten) und den Shortcut Guide, eine Übersicht mit Tastaturkürzeln von Windows. Zu diesem Zeitpunkt war mein Interesse an dem Programm aufgrund des geringen Funktionsumfangs noch sehr gering.
Mittlerweile verfügen die PowerToys über zwölf Funktionen und haben sich zu einer unverzichtbaren Werkzeugsammlung für mich entwickelt. Und damit ist es Zeit, endlich auch einen Beitrag zu den PowerToys auf dieser Seite zu erstellen.
Was sind die Microsoft PowerToys
Die Microsoft PowerToys sind eine Sammlung von Hilfsprogrammen, die Windows um eine Reihe nützlicher Zusatzfunktionen erweitern.
Sie wurden erstmals mit Windows 95 veröffentlicht und waren damals schon sehr beliebt. Auch für die späteren Windows-Versionen 98 und ME waren PowerToys verfügbar, mit denen teilweise umfangreiche Änderungen am Betriebssystem vorgenommen werden konnten, für die ansonsten Eingriffe in die Registry nötig waren.
Die PowerToys für Windows XP erreichten nicht mehr den Funktionsumfang und die Beliebtheit der Vorgängerversionen. Für Windows Vista und Windows 8 wurden gar keine PowerToys mehr entwickelt.
Deshalb sorgte die Veröffentlichung einer neuen Version für Windows 10 im Jahre 2019 für viel Aufmerksamkeit. Die neuen PowerToys für Windows 10 und 11 werden als Open-Source-Projekt entwickelt. Die Toolsammlung steht unter MIT-Lizenz und der Quellcode liegt auf Github.
Microsoft PowerToys installieren
Es gibt drei verschiedene Möglichkeiten die PowerToys für Windows 10/11 zu installieren.
Download der EXE-Datei von Github
Der klassische Installationsweg. Auf der Release-Seite des Projekts auf Github werden ausführbare EXE-Dateien aller veröffentlichten Versionen angeboten. Mit einem Doppelklick auf die heruntergeladene Datei wird diese installiert.
Installation über den Microsoft Store
Auch im Microsoft Store, der in Windows 10 und 11 integriert ist, lassen sich die PowerToys installieren.
Installation mit WinGet
WinGet ist ein Paketmanager für die Windows Kommandozeile. Wer diesen nutzt, kann die PowerToys mit folgendem Befehl installieren.
winget install Microsoft.PowerToys -s wingetDiese Funktionen stecken in den PowerToys
Nach wie vor handelt es sich bei den veröffentlichten PowerToys um Vorabversionen. Das bedeutet, das Programm befindet sich noch in der Entwicklung und wird regelmäßig verändert und erweitert. Seit der ersten Veröffentlichung ist die Anzahl der Versionen von zwei auf zwölf angestiegen.
Wer nur bestimmte Funktionen benötigt, kann die nicht benötigten Funktionen in den PowerToys-Einstellungen deaktivieren.
Derzeit verfügen die Microsoft PowerToys über folgende Funktionen
- Immer im Vordergrund
- Awake
- Farbwähler
- FancyZones
- Datei-Explorer-Add-Ons
- Bildgrößenänderung
- Tastatur-Manager
- Mausdiesntprogramme
- PowerRename
- PowerToys Run
- Tastenkombinationsübersicht
- Videokonferenz-Stummschaltung
Das steckt im Detail hinter den einzelnen Funktionen.
Immer im Vordergrund
Mit dieser Funktion lassen sich ein oder mehrere Fenster dauerhaft im Vordergrund halten. Auch, wenn man gerade mit einem anderen Programm arbeitet.
Mit der Tastenkombination [Windows]+[Strg]+[T] wird das gerade aktive Fenster im Vordergrund angeheftet.
Eine praktische Funktion, die ich beispielsweise für den Taschenrechner oder Notizzettel verwende, oder um ein Video immer sichtbar im Vordergrund abzuspielen. Das im Vordergrund fixierte Fenster wird mit einem farbigen Rahmen gekennzeichnet.
Ein erneuter Druck auf die genannte Tastenkombination entfernt die Fixierung wieder.
Awake
Mit diesem Werkzeug kann der Computer dauerhaft aktiv gehalten werden, ohne die Energiespareinstellungen zu ändern. Der Awake-Modus kann einfach an- und ausgeschaltet werden. Das kann praktisch sein, wenn man verhindern will, dass der PC während eines langen Downloads oder einer Videocodierung in den Standby geht.
Farbwähler
Tatsächlich ist das eine der von mir am häufigsten verwendeten Funktionen der PowerToys.
Mit der Tastenkombination [Windows]+[Shift]+[C] erscheint ein Farbauswahltool, wie man es aus Bildbearbeitungsprogrammen kennt. Allerdings ist diese nicht auf ein einzelnes Programm limitiert, sondern funktioniert in jedem geöffneten Fenster.
So kann man bequem die Farbcodes von jedem beliebigen Element auf dem Desktop oder in jedem Programm anzeigen lassen. So kann man mit exakt derselben Farbe in einem Bildbearbeitungsprogramm weiterarbeiten.
FancyZones
Die FancyZones unterteilen den Bildschirm in verschiedene Bereiche, sogenannte Zonen. Einzelne Fenster können dann in diese Bereiche gezogen werden und werden automatisch in der größe angepasst. Eine praktische Funktion, wenn man mit großen hochauflösenden Bildschirmen arbeitet. Man erspart sich so das manuelle positionieren von Fenstern und das Anpassen der Größe.
Windows 11 hat so etwas wie die FancyZones bereits mit. Wenn man unter Windows 11 den Mauszeiger oben rechts in einem Fenster auf das Maximieren/Minimieren Symbol hält, erscheinen ebenfalls unterschiedliche Bildschirmzonen, denen das Fenster zugeordnet werden kann.
Damit sind die FancyZones teilweise obsolet. Gerade für die Arbeit mit sehr großen Bildschirmen können sie trotzdem noch hilfreich sein, da man mit den PowerToys flexibler eigene und mehr Zonen definieren kann, als das mit Windows 11 Bordmitteln möglich ist.
Datei-Explorer-Add-Ons
Hierbei handelt es sich um eine eher unscheinbare Funktion, die still im Hintergrund ihre Aufgabe verrichtet.
Die Datei-Explorer-Add-Ons bringen der Vorscheufunktion des Explorers einige neue Dateitypen bei, die Windows standardmäßig nicht kennt. Neben PDFs und SVG-Vektorgrafiken handelt es sich jedoch eher um weniger bekannte Formate.
Bildgrößenänderung
Dieses Tool erlaubt es, die Größe mehrerer Bilddateien auf einen Schlag zu verändern.
Hierzu muss man eine oder mehrere Bilddateien im Explorer markieren. Ein Klick mit der rechten Maustaste zeigt dann die Option „Größe von Bildern ändern“. Unter Windows 11 ist die Option im Kontextmenü unter „Weitere Optionen“ versteckt.
Es gibt mehrere vordefinierte Größen zur Auswahl, es können jedoch auch beliebige benutzerdefinierte Größen gewählt werden.
Tastatur-Manager
Mit dem Tastatur-Manager können Tasten „umgelenkt“ werden, sodass ein Druck auf „A“ ein „B“ schreibt.
Praktischer ist das eher für eher ungenutzte Tasten wie die Funktionstasten (F1, F2, …).
Auch viele bereits vorhandene Tastenkombinationen lassen sich so umlenken, bzw. überschreiben.
Mausdienstprogramme
Die Mausdienstprogramme bieten eine Reihe von Funktionen um die Sichtbarkeit des Mauszeigers zu erhöhen.
Im Beitrag [Mauszeiger und Klicks hervorheben, für Videos und Präsentationen] habe ich beschrieben, wie man dies nutzen kann, um in einer Präsentation oder einem Video den Mauszeiger für das Publikum besser sichtbar zu machen.
PowerRename
Dieses Tool dient zum massenhaften umbenennen von Dateien. Hierzu müssen alle Dateien im Explorer markiert werden, die umbenannte werden sollen. Anschließend das Kontextmenü mit einem Rechtsklick öffnen und „PowerRename“ wählen. Unter Windows 11 versteckt sich der Menüpunkt wieder unter „Weitere Optionen anzeigen“.
Anschließend können mit einem einfachen Suchen-und-Ersetzen Teile des Dateinamens geändert werden.
Will man etwas anderes als ein einfaches Suchen/Ersetzen machen, wird es schnell komplex. Denn dann muss das Suchmuster mit Regulären Ausdrücken definiert werden.
Allerdings gibt es in der offiziellen Dokumentation unter der Überschrift „Beispiele für reguläre Ausdrücke“ ein paar hilfreiche Beispiele. Beispielsweise um einen bestimmten Text (xxxxx-Nordsee-2022.jpg) an alle Dateien anzuhängen.
PowerToys Run
PowerToys Run ist eine Schnellstartfunktion für Programme.
Mit der Tastenkombination [Alt]+[Leertaste] öffnet sich ein Suchfeld, in welches der Programmname oder der Anfang eines Programmnamens eingegeben werden kann. Es werden dann alle Programme angezeigt, die mit den eingegebenen Zeichen beginnen.
Im Gegensatz zur Windows-Suche, bzw. dem Suchfeld im Startmenü, zeigt PowerToys Run wirklich nur Programme an und sucht nicht nach Dateien, Ordnern oder Ergebnissen im Internet.
Tastenkombinationsübersicht
Mit der Tastenkombination [Windows]+[Shift]+[‚], (das letzte Zeichen teilt sich normalerweise eine Taste mit der Raute #) öffnet sich ein Overlay mit Windows Tastenkombinationen.
Die angezeigte Taste muss dabei zusätzlich zur Windows-Taste gedrückt werden.
Beispiel, das Overlay zeigt an: A (Open Action Center)
Die Tastenkombination lautet [Windows]+[A]
Videokonferenz-Stummschaltung
Diese Funktion soll es ermöglichen, in einer Videokonferenz mit einer Tastenkombination schnell und einfach die Kamera, das Mikrofon oder beides zu deaktivieren und wieder zu aktivieren.
Allerdings ist etwas Vorarbeit notwendig um diese Funktion nutzen zu können.
Zuerst muss PowerToys mit Administratorrechten gestartet werden, um die Option zu aktivieren.
Damit wird ein eigener Audio- und Videotreiber installiert.
In der Videokonferenzsoftware muss dieser (Powertoys VCM) dann als Kamera und Mikrofon ausgewählt werden.