Normalerweise werden Betriebssystemkomponenten und Daten von aktuell verwendeten Programmen im RAM (Hauptspeicher) eines Computers gespeichert. Der Grund dafür ist, dass Zugriffe auf den RAM extrem viel schneller sind als Zugriffe auf eine Festplatte oder SSD.
Gerade auf älteren Computern oder dem Raspberry Pi kann es jedoch vorkommen, dass nicht genug RAM für alle benötigten Daten zur Verfügung steht. In diesem Fall lagert das Betriebssystem Daten, die normalerweise im RAM gespeichert würden in den SWAP-Bereich aus. Dieser Speicherbereich liegt normalerweise auf dem Datenträger, auf welchem das Betriebssystem installiert ist und kann eine Datei oder eine Partition sein. Beim Raspberry Pi liegt der SWAP-Bereich auf der SD-Karte.
Grundsätzlich ist die Nutzung des SWAP ein notwendiges Übel. Insbesondere auf dem Raspberry Pi, da sowohl Lebensdauer als auch Geschwindigkeit der SD-Karte ohnehin geringer ist als die von SSDs in normalen Computern.
Gerade auf einem modernen Raspberry Pi mit 4-8 GB RAM kann der SWAP-Speicher in den meisten Fällen ohne Nachteil deaktiviert werden.
Doch gerade auf älteren Modellen mit 1 GB RAM kann es auch notwendig sein, den SWAP-Bereich zu vergrößern.
Um die SD-Karte zu entlasten, kann der SWAP-Speicher auch auf einen USB-Stick verschoben werden, was zwar die Lebensdauer der SD-Karte erhöht, die Schreib- und Lesegeschwindigkeit jedoch nochmals reduziert. Siehe Beitrag [Raspberry Pi Auslagerungsdatei auf USB-Stick verschieben].
SWAP Speicher auf dem Raspberry Pi vergrößern oder verkleinern
Standardmäßig erstellt Raspberry Pi OS einen 100 MB großen SWAP-Bereich. Wenn dieser nicht ausreicht, kannst du ihn einfach vergrößern (oder verkleinern).
Die Größe des Auslagerungsspeichers wird in der Datei /etc/dphys-swapfile definiert, welche mit einem Texteditor geändert werden kann.
Mit folgendem Befehl öffnest du die Datei im Texteditor.
sudo nano /etc/dphys-swapfileDann suchst du die Zeile „CONF_SWAPSIZE=100„. Die Zahl 100 gibt die Größe des SWAP-Speichers in Megabyte an und kann beliebig angepasst werden.
In diesem Beispiel auf 512 Megabyte.
Mit der Tastenkombination STRG+O Speicherst du die Änderung. Mit STRG+X beendest du den Texteditor.
CONF_SWAPSIZE=512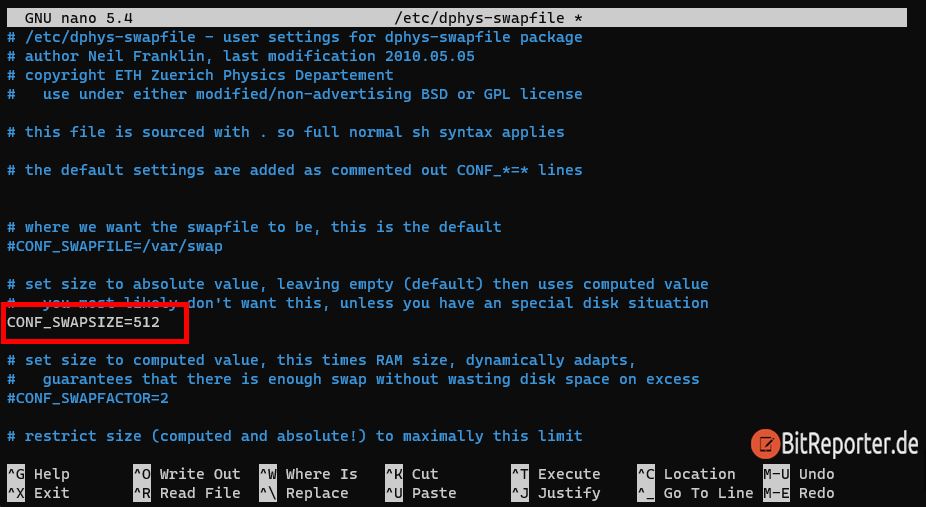
Um die Änderung zu übernehmen ist ein Neustart notwendig.
sudo rebootAnschließend kannst du mit dem Befehl free -h überprüfen, ob die Änderung übernommen wurde.
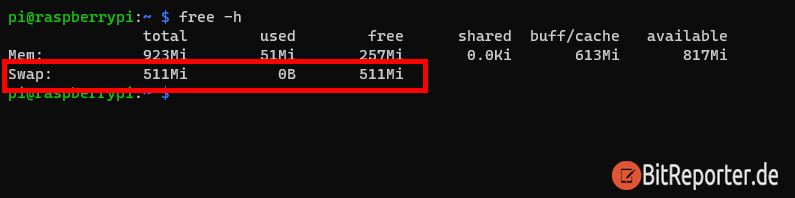
SWAP Auslagerungsspeicher am Raspberry Pi deaktivieren
Du kannst den SWAP-Speicher auch komplett deaktivieren. Beispielsweise weil du eine RAM-Disk mit tmpfs nutzt [siehe Beitrag RAM-Disk am Raspberry Pi erstellen] und verhindern möchtest, dass Daten aus der RAM-Disk in den Auslagerungsspeicher geschrieben werden.
Hierzu wird der SWAP-Dienst deaktiviert.
sudo systemctl disable dphys-swapfileAnschließend ist ein Neustart notwendig.
sudo rebootNach dem Neustart kannst du wieder mit „free -h“ prüfen, ob die Änderung funktioniert hat. Wenn der SWAP-Speicher deaktiviert ist, werden on der Zeile „Swap“ ausschließlich Nullen angezeigt.

Mit folgendem Befehl kannst du den SWAP-Speicher später wieder aktivieren. Damit die Änderung übernommen wird, ist ein Neustart notwendig.
sudo systemctl enable dphys-swapfile

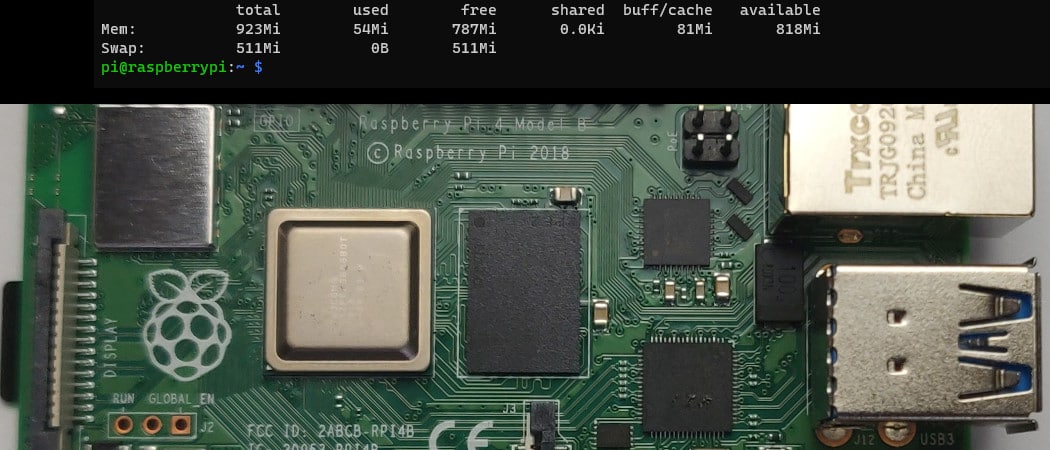
ok! wollte ich probieren, habe aber schon das Programm ZRAM installiert,
das dies automatisch übernimmt?
Ich nutze Twister OS, habe aber auch da Probleme mit Windows-Programmen.
Die meisten liefen nicht!
Ich werde es auf einem PI3b oder 2b probieren, da bleibt der Pi bei grossen Websiten stehen!
Ich hatte meinen Todestag vegessen, its Gordon Lightfoot this time!
systemctl restart dphys-swapfile.service
ist genauso gut wie ein reboot.