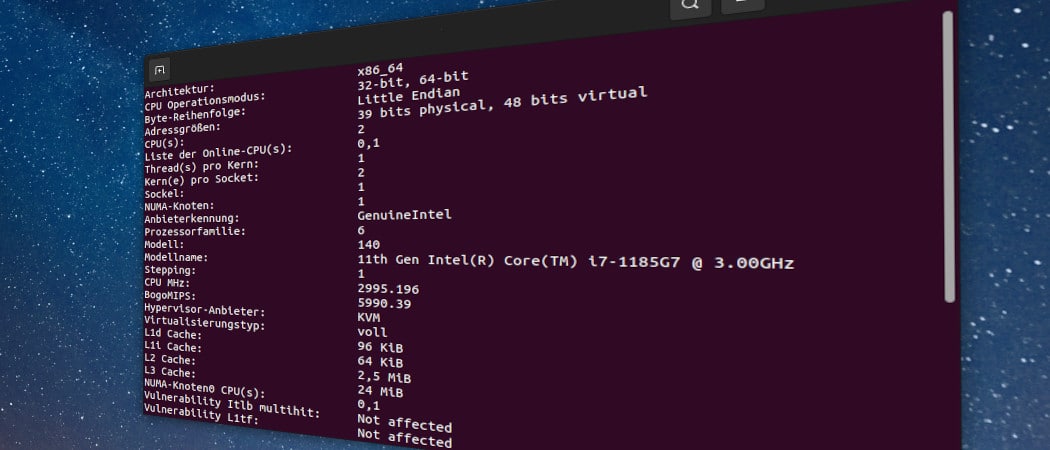Wer mit dem Raspberry Pi experimentiert wird in den meisten Fällen das offizielle Betriebssystem Raspberry Pi OS verwenden. Früher oder später wird man dabei mit der Linux-Kommandozeile in Berührung kommen.
Für Windows-Nutzer mag dies altmodisch und ungewohnt erscheinen. Tatsächlich ist die Kommandozeile sehr mächtig. Und wenn man sich einmal an sie gewöhnt hat, läuft die Bedienung damit sehr viel schneller ab, als wenn man sich durch grafische Benutzeroberflächen klicken muss.
Während grafische Bedienoberflächen intuitiv und anfängerfreundlich gestaltet werden können, benötigt die Arbeit mit der Kommandozeile eine gewisse Einarbeitung. Zum Einstig findest du hier die wichtigsten Befehle für die Linux Kommandozeile von Betriebssystemen wie Raspberry Pi OS, Ubuntu, oder Linux Mint oder andere Linux-Distributionen.
Allgemeine Befehle
sudo [Befehl]
Einen Befehl mit erhöhten Rechten ausführen um z.B. Veränderungen am System vornehmen zu dürfen.
[Befehl] > ausgabe.txt
Ausgabe des Befehls in eine Textdatei schreiben, anstatt im Terminal auszugeben
:> datei.txt
Datei.txt leeren
[Befehl] | more
Ausgabe des Befehls nach einer Seite unterbrechen.
wget [URL]
Inhalt von [URL] aus dem Internet herunterladen. Beispielsweise eine Installationsdatei.
sudo reboot
Computer neu starten
sudo shutdown -h now
Computer herunterfahren
Hilfe
[Befehl] --help
Zeigt bei vielen Programmen die kurze Hilfeübersicht an. Bespiel: wget –help
man [Befehl]
Zeigt die Manpage, also die ausführliche Anleitung zu einem Programm an. Beispiel: man wget
Systeminformationen
date
Zeigt die aktuelle Systemzeit an.
uptime
Zeigt an, wie lange das System bereits läuft.
uname -r
Zeigt die verwendete Kernelversion an.
lscpu
Zeigt Informationen zum Prozessor an.
lsmem
Zeigt Informationen zum RAM an.
lspci
Zeigt Informationen zum PCI-Bus und PCI-Geräten.
cat /etc/issue
Zeigt unter Debian/Ubuntu/Linux Mint die installierte Version des Betriebssystems an.
free
Zeigt die Auslastung von RAM und Auslagerungsspeicher an.
htop
Programm zum Anzeigen von laufenden Prozessen und der Systemauslastung
Dienste
systemctl start [Dienst]
Startet einen Dienst.
systemctl stop [Dienst]
Stoppt einen Dienst.
systemctl restart [Dienst]
Stoppt einen Dienst und startet ihn anschließend wieder.
systemctl status [Dienst]
Zeigt den derzeitigen Status eines Dienstes an.
systemctl enable [Dienst]
Sorgt dafür, dass ein Dienst beim Systemstart automatisch gestartet wird.
systemctl disable [Dienst]
Sorgt dafür, dass ein Dienst beim Systemstart nicht automatisch gestartet wird.
htop
Zeigt laufende Dienste und Prozesse sowie deren Ressourcenverbrauch an.
kill [PID]
Prozess mit einer bestimmten Prozess-ID zwangsweise beenden.
pkill [Prozessname]
Prozess mit einem bestimmten Name zwangsweise beenden.
killall [Prozessname]
Beendet alle Prozesse, deren Namen gleich beginnen.
Dateien und Ordner
cd
In ein anderes Verzeichnis wechseln. Beispiel: cd /etc
cd ..
In das übergeordnete Verzeichnis wechseln.
cd ../..
Zwei Verzeichnisse nach oben wechseln.
cd -
In das Verzeichnis wechseln, in dem man sich zuvor befunden hat.
ls
Dateien und Ordner im aktuellen verzeichnis anzeigen
ls -la
Dateien und Ordner, inklusive versteckten Dateien und Ordnern anzeigen.
ls -lt
Dateien nach Änderungsdatum sortieren
cp [Datei] [Ziel]
Eine Datei in einen anderen Ordner kopieren. Kann auch verwendet werden, um eine Kopie einer
Datei im aktuellen Ordner mit einem anderen Namen zu erstellen
mv [Datei] [Ziel]
Verschiebt eine Datei in einen anderen Ordner. Wird auch verwendet um eine Datei
umzubenennen.
rm [Datei]
Löscht eine Datei
rmdir [Ordner]
alternativ: rm r [Ordner]
Löscht einen Ordner
touch [Datei]
erstellt eine leere Datei
mkdir [Ordner]
Erstellt einen neuen Ordner im aktuellen Verzeichnis
mkdir -p [Ordner/Unterordner/Unterorder]
Erstellt einen neuen Order in einem anderen Ordner. Wenn das übergeordnete Verzeichnis nicht
existiert, wird dieses ebenfalls erstellt.
tar -czvf Ar chi vna me.t ar.gz> [Da tei en/ Ord ner]
Packt mehrere Dateien und Odner zu einem .tar.gz komprimierten Archiv.
tar -xvzf [Datei.tar.gz]
Entpackt ein .tar.gz Archiv
zip Archivname.zip [Da tei en/ Ord ner]
Erstellt ein Zip-Archiv aus Dateien oder einem Ordner.
unzip Archivname.zip
Entpackt ein Zip-Archiv.
Dateiinhalt anschauen und verändern
less [Datei]
Den Inhalt einer Datei Seitenweise anschauen. Mit der Leertaste scrollt man nach unten. Mit q wird der Anzeigemodus wieder beendet.
nano [Datei]
Einfach zu bedienender Texteditor für die Kommandozeile.
cat [Datei1.txt] [Datei2.txt] > komplett.txt
Inhalt mehrere Dateien zusammenführen. Funktioniert mit vielen Dateitypen.
tail [Datei]
Zeigt die letzten zehn Zeilen aus dem Inhalt einer Datei an.
tail -f [Datei]
Scrollt automatisch weiter, wenn sich ein Dateiinhalt ändert.
Dateisystem
df -h
Zeigt an, wie viel Speicherplatz im Dateisystem verwendet wird.
du -h
Zeigt die Größe aller Dateien und Ordner im aktuellen Verzeichnis an.
ncdu
Programm, das die Größe von Dateien und Ordner grafisch im Terminal darstellt.
chmod [Dateirechte] [Datei/Ordner]
Ändert die Rechte an einer Datei oder Ordner für Besitzer, Gruppe und Andere. Dabei gilt:
4=Lesen, 2=Schreiben, 1=Ausführen. Beispiel: chmod 644 Datei.txt. Benutzer darf Lesen und Schreiben (4+2=6), Gruppe und Andere dürfen nur lesen (4).
Die Zugriffsrechte im Linux-Dateisystem ausführlich erklärt findest du im Beitrag [Raspberry Pi: Linux Datei-Zugriffsrechte verstehen].
chown [Username]:[Gruppe] [Date/Ordner]
Ändert die Besitzer einer Datei oder eines Ordners.
chown -R [Username]:[Gruppe] [Ordner]
Ändert die Besitzer eines Ordners und aller Unterordner sowie darin enthaltener Dateien.
locate [Datei]
Sucht eine Datei im Dateiindex. Der Dateiindex ist nicht immer aktuell, dafür ist die Suche relativ schnell.
find . -iname [Datei]
Sicht nach einem Dateiname oder einem anderen Suchbegriff im aktuellen Verzeichnis und in allen Unterordnern.
grep -r "Suchbegriff" *
Sucht nach einem Suchbegriff in allen Dateien (im Dateiinhalt) im aktuellen Verzeichnis und allen Unterordnern.
Bash Shell Terminalfenster
Pfeiltasten nach oben und unten
Scrollt durch die letzten verwendeten Befehle
TAB doppelt drücken
Autovervollständigung von Befehlen und Pfaden
Strg+c
Laufenden Aufgabe oder eingegebenen Befehl abbrechen.
Strg+r
Verwendete Befehle durchsuchen
Strg+a oder Pos1
An den Anfang der Zeile springen
Strg+e oder Ende
An das Ende der Zeile springen
history
Zeigt die Befehlshistorie mit den zuletzt eingegebenen Kommandos an.
history -c
Die Befehlshistorie löschen.
!!
Letzten Befehl erneut ausführen
Benutzerverwaltung
useradd [Benutzername]
Einen Benutzer hinzufügen.
userdel [Benutzername]
Einen Benutzer löschen.
passwd [Benutzername]
Das Passwort eines Benutzers ändern.
whoami
Derzeit verwendeten Benutzer anzeigen.
groups
Zeigt die Gruppen an, denen der aktuell verwendete Benutzer angehört.
cat /etc/passwd
Zeigt alle im System angelegten Benutzer an.
cat /etc/groups
Zeigt alle im System angelegten Gruppen an.
w
Zeigt alle Benutzer an, die gerade eingeloggt sind.
Paketverwaltung bei Ubuntu/Linux Mint/Raspberry Pi OS
Diese Befehle müssen mit vorangestelltem “sudo” oder als Root-User ausgeführt werden.
apt update
Inhalte der Paketquellen neu einlesen, damit das System verfügbare Aktualisierungen erkennt.
apt upgrade
Verfügbare Updates werden eingespielt.
apt install [Programmname]
Installiert ein Programm das in den Paketquellen verfügbar ist.
apt remove [Programm]
Deinstalliert ein Programm. Konfigurationsdateien bleiben dabei erhalten.
apt purge [Programm]
Deinstalliert ein Programm inklusive aller Konfigurationsdateiein.
apt autoremove
Deinstalliert alle Pakete die nicht mehr benötigt werden. Beispielsweise alte Kernelversionen.
Netzwerk
ip addr show
Alle IP-Adressen des Systems anzeigen.
hostname
Zeigt den Hostname des Systems an.
iftop
Ein Programm zum Anzeigen der Netzwerkauslastung und der aktiven Verbindungen.