Wenn man ein neues Office-Dokument in Word oder Excel mit der Tastenkombination Strg-S speichern will, öffnet Office mittlerweile einen extrem reduzierten Speicherndialog.
Hier kann ein Name für das Dokument vergeben werden, welches dann im Dokumenten-Ordner in OneDrive in der Cloud gespeichert wird. Das Speichern im lokalen Dateisystem ist natürlich nach wie vor möglich, jedoch deutlich umständlicher als früher und mit zusätzlichen Klicks verbunden.
Doch das Standardverhalten lässt sich ändern, sodass entweder direkt der klassische Speichern-Dialog geöffnet wird, oder zumindest das lokale Dateisystem als Standardspeicher ausgewählt ist.
Klassischen Speichern-Dialog mit „Strg-S“ öffnen
Wenn du ein neues und ungespeichertes Dokument in Word oder Excel grundsätzlich lieber im lokalen Dateisystem als in der Cloud speichern willst, dann kannst du mit der Tastenkombination STRG+S den klassischen Speichern-Dialog aufrufen.
- In Word oder Excel die Optionen öffnen über Datei > Optionen
- In der linken Menüleiste „Speichern“ auswählen.
- Den Haken „Backstage beim Öffnen oder Speichern von Dateien mithilfe von Tastenkürzeln nicht anzeigen“ entfernen.
- Änderung mit „OK“ übernehmen.
Word- und Excel-Dateien standardmäßig auf der lokalen Festplatte speichern
Auch wenn man neue Dateien nicht mit der Tastenkombination, sondern über das Menü speichern möchte, ist standardmäßig das Speichern in der Microsoft Cloud vorgesehen. Das ist praktisch, wenn man seine Dateien in Onedrive speichern möchte.
Sollen diese jedoch auf der lokalen Festplatte gespeichert werden, dann muss man sich auch hier wieder durch mehrere Dialoge hangeln. Doch auch dies lässt sich anpassen.
So kannst du die lokale Festplatte als Standardspeicher in Word und Excel anstatt OneDrive angeben.
- In Word oder Excel die Optionen öffnen über Datei > Optionen
- In der linken Menüleiste „Speichern“ auswählen.
- Den Haken „Standardmäßig auf Computer speichern“ aktivieren
- Unter „Lokaler Standardspeicher für Dateien“ das Verzeichnis auswählen, in welchem Word- und Excel Dateien standardmäßig gespeichert werden sollen.
- Die Änderungen mit „OK“ übernehmen.
Zukünftig ist im Speichern-Dialog von Word und Excel der lokale Datenträger anstatt Microsoft OneDrive ausgewählt.
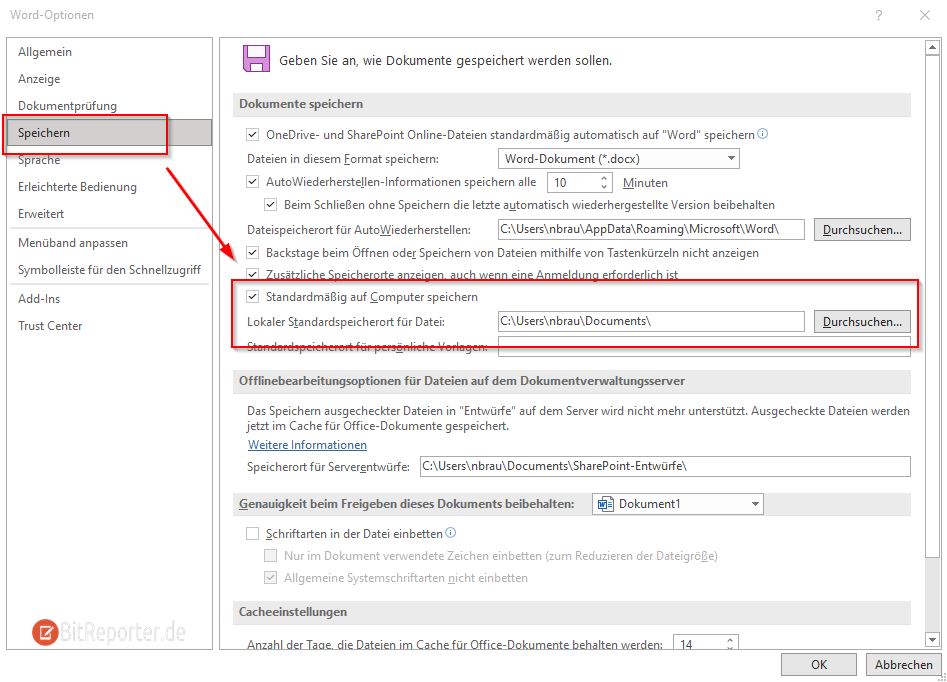
Anzeige
20.000 mAh, USB-C und USB-A, Hohe Ladeleistung ermöglicht Laden von Notebooks
USB-C & USB-A, 65W Ladeleistung lädt Laptops & Handys, Power Delivery & Quick Charge


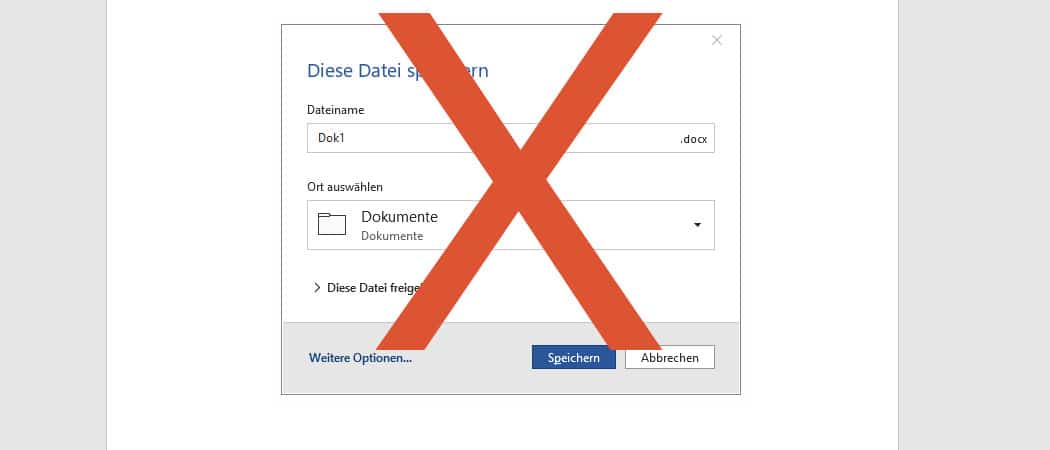
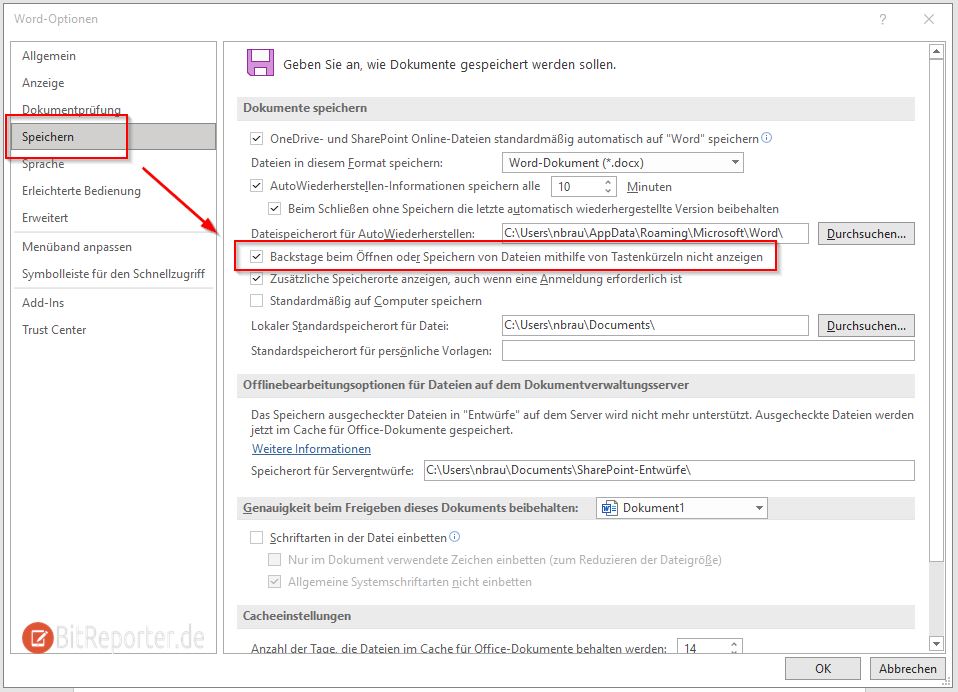
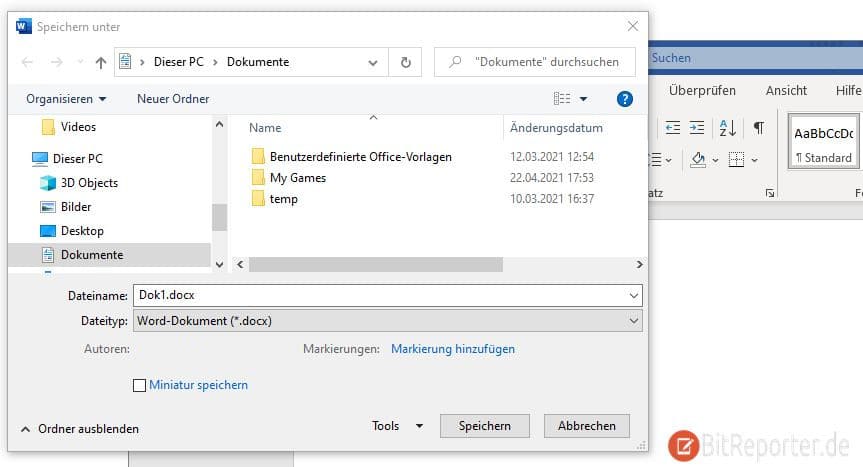
Funktioniert. Vielen Dank. Ich habe nie verstanden, warum Microsoft das so verkomplizieren musste. Ich will doch einfach nur speichern.
Freut mich, dass der Beitrag geholfen hat. Microsoft will halt, dass man alles in OneDrive ablegt.