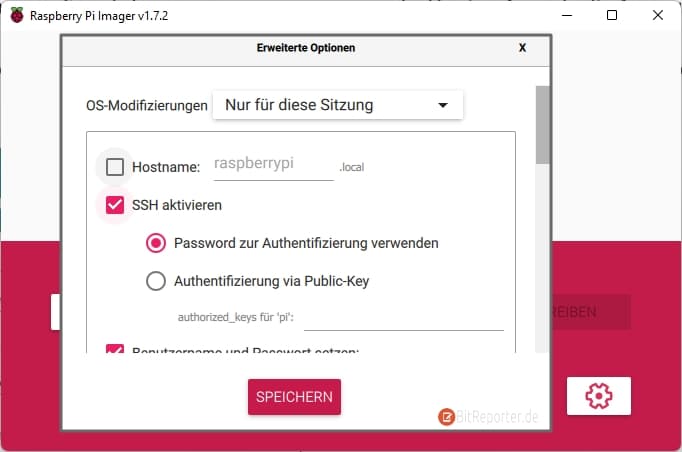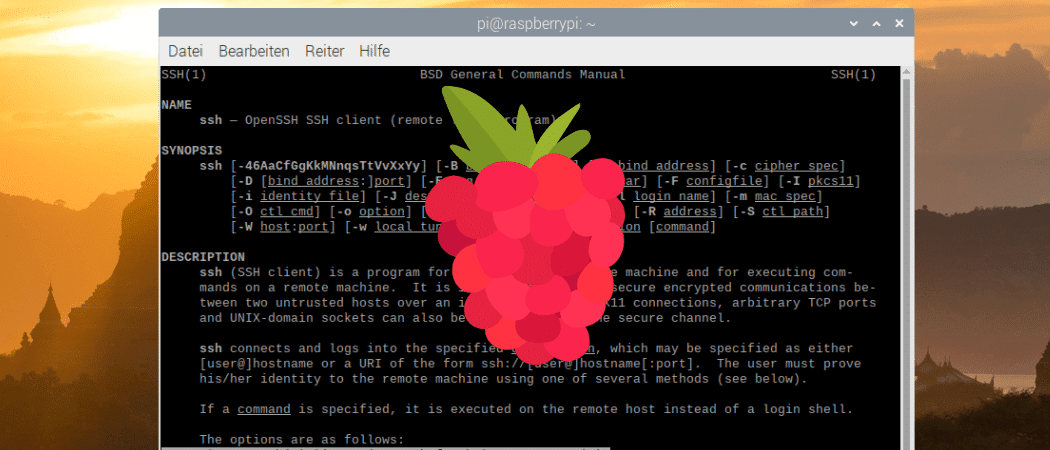Via SSH kann man über das Netzwerk sicher und verschlüsselt auf die Kommandozeile des Raspberry Pi zugreifen. Über das textbasierte Interface lässt sich der Raspberry Pi komplett über das Netzwerk administrieren.
Was ist der SSH-Zugang?
SSH steht für Secure Shell und ist eine verschlüsselte Verbindung über das Netzwerk auf die Kommandozeile (Shell) des Raspberry Pi.
Windows-Nutzer kennen die Kommandozeile von Windows in Form der Eingabeaufforderung oder der Power-Shell.
Bei den Betriebssystemen für den Raspberry Pi handelt es sich um Linux-Betriebssysteme. Auch deren Kommandozeile ist ein reines Textinterface, über das sich ein Computer komplett administrieren lässt.
Die Kommandos unterscheiden sich zwar von den Windows-Kommandos für die Power-Shell oder Eingabeaufforderung, letztendlich handelt es sich jedoch um dasselbe Bedienkonzept.
SSH-Zugriff auf den Raspberry Pi erlauben
Standardmäßig ist der Raspi SSH Zugriff auf aus Sicherheitsgründen deaktiviert. Bekommt man über SSH Zugriff auf die Kommandozeile, so kann man alles mit dem Raspberry Pi machen, was man auch damit machen könnte, wenn man direkt davor sitzt.
Aus diesem Grund sollte man den Zugriff auf den Raspberry Pi auf keinen Fall erlauben, wenn man noch das Standardpasswort „raspberry“ verwendet. Bevor man den SSH-Zugriff auf den Raspberry Pi anschaltet, sollte man unbedingt ein sicheres Passwort vergeben.
Die untenstehenden Methoden beziehen sich darauf den Raspberry Pi OS SSH Zugang zu aktivieren. Raspberry Pi OS ist das offizielle Raspberry Pi Betriebssystem. Teilweise funktionieren die Methoden jedoch auch auf anderen Betriebssystemen für den Raspberry Pi. Besonders wenn diese wiederum auf Raspberry Pi OS basieren.
SSH-Zugriff am Raspberry Pi mit Raspberry Pi OS mit Desktop aktivieren
Wenn man einen Raspberry Pi mit Desktop betreibt, dann muss man nur eine Option in den Einstellungen aktivieren um den SSH-Zugriff über das Netzwerk auf den Raspberry Pi zu erlauben.
Die Einstellungen des Raspberry Pi öffnet man über
Start (Himbeere) > Einstellungen > Raspberry Pi Konfiguration
Hier wechselt man zum Reiter „Schnittstellen“ und aktiviert die Option „SSH„. Damit ist der SSH-Zugriff über das Netzwerk auf einen Raspberry Pi mit Desktop aktiviert.

Hier findet man übrigens auch die Option um den eingebauten VNC-Server des Raspberry Pi zu aktivieren. Damit kann man über das Netzwerk direkt auf den Desktop des Raspberry Pi zugreifen.
Wie das funktioniert, siehst du im Artikel [Fernzugriff auf den Raspberry Pi]. Dieser basiert zwar noch auf einer älteren Version von Raspberry Pi OS (damals Raspbian genannt), an der Funktion hat sich aber nichts geändert.
SSH-Zugriff mit Raspberry Pi OS Lite ohne Desktop aktivieren
Wenn man Raspberry Pi OS Lite einsetzt, dann hat man keine grafische Benutzeroberfläche, bzw. keinen Desktop. Die Konfiguration erfolgt bei Raspbian Lite auch über die Kommandozeile, auch wenn man lokal am Gerät angemeldet ist.
Um den SSH-Zugang mit Raspberry Pi OS Lite zu aktivieren, geht man folgendermaßen vor.
Man gibt folgenden Befehl in die Kommandozeile ein.
sudo raspi-config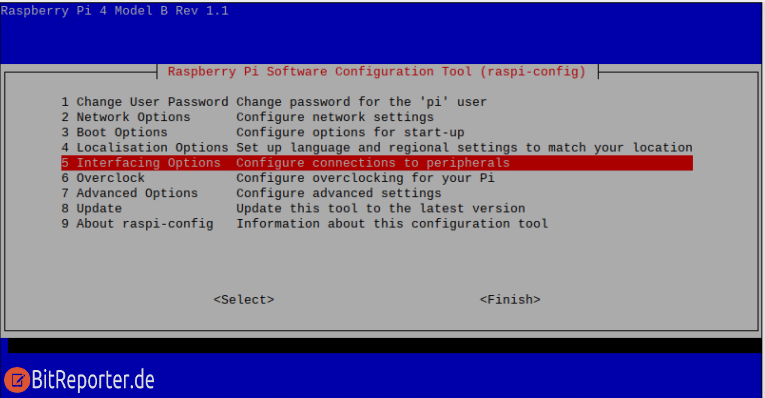
Damit öffnet sich das textbasierte Konfigurationstool des Raspberry Pi. Hier scrollt man zur Option „Interface Options“ und öffnet diese.
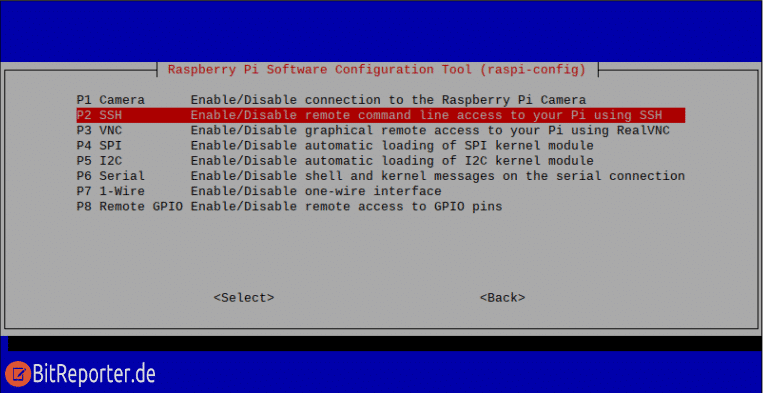
Hier aktiviert man die Option „SSH“ um den SSH-Zugriff zu erlauben.
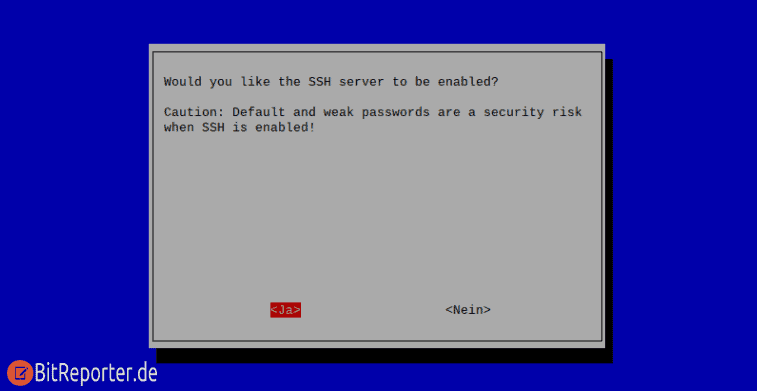
SSH-Zugriff für einen Raspberry Pi ohne Tastatur und Bildschirm aktivieren (Headless System)
Wenn man einen Raspberry Pi beispielsweise als NAS- oder Backupserver betreibt, dann hat dieser höchstwahrscheinlich keine Maus oder Tastatur angeschlossen. Auch bei einem solchen System kann man den SSH-Zugang aktivieren.
Hierzu muss man die SD-Karte aus dem Raspberry Pi entfernen und an einen anderen Computer anschließen.
Dann erstellt man eine neue Datei auf der Boot-Partition der SD-Karte. Dazu öffnet man die Boot-Partition der SD-Karte im Explorer und klickt mit der rechten Maustaste.
Im Kontextmenü wählt man Neu > Textdokument.
Diese Datei nennt man einfach ssh. Nur ssh, ohne Dateiendung und ohne Inhalt.
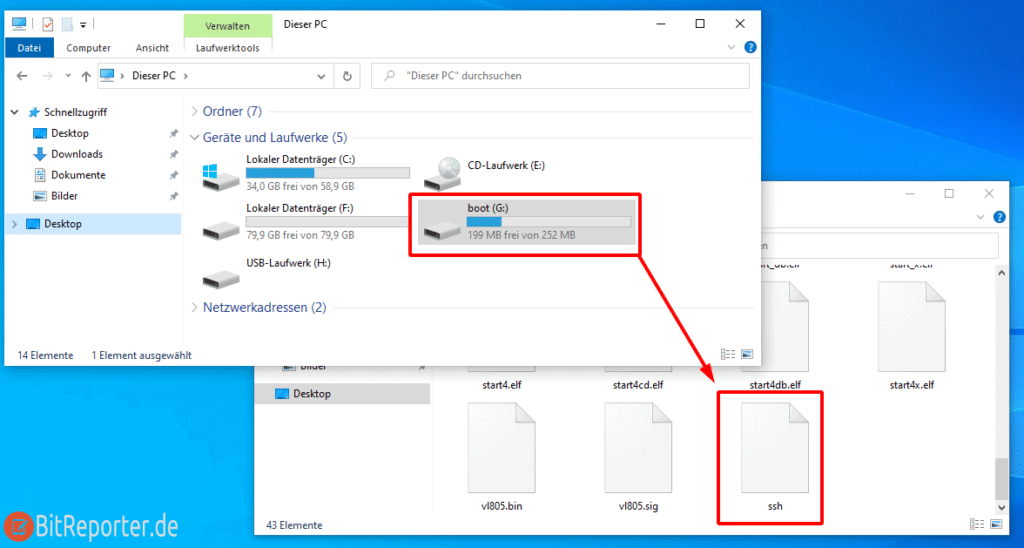
Unter Umständen muss man in den Explorer-Optionen von Windows 10 den Haken bei „Erweiterungen bei bekannten Dateitypen ausblenden“ entfernen. Ansonsten wird die Datei ssh.txt erstellt und damit funktioniert das Aktivieren des SSH-Zugangs am Raspberry Pi nicht.
Anschließend setzt man die SD-Karte wieder in den Raspberry Pi ein und bootet diesen. Der SSH-Zugriff ist nun aktiviert.
SSH Zugriff direkt beim Erstellen der SD-Karte aktivieren
Raspberry Pi Imager ist das offizielle Tool um eine SD-Karte mit Betriebssystem für den Raspberry Pi zu erstellen.
Im Gegensatz zu anderen Tool ermöglicht Imager nicht nur das Übertragen eines Betriebssystem-Images auf die SD-Karte. Mit Imager können bereits beim Erstellen der SD-Karte eine Vielzahl an Einstellungen vorgenommen werden, die ansonsten erst nach dem ersten Booten direkt auf am Raspberry Pi vorgenommen werden müssen.
Beispielsweise kann man mit Imager einen eigenen Benutzernamen und Passwort vergeben, den WLAN-Zugang konfigurieren, oder den SSH-Zugang aktivieren.
So kannst du den SSH-Zugang direkt beim Erstellen der SD-Karte aktivieren.
- Lade Raspberry Pi Imager von der offiziellen Downloadseite herunter und starte das Programm.
- Wähle die gewünschte Version von Raspberry Pi OS und die SD-Karte aus, auf die das System geschrieben werden soll.
- Klicke anschließend unten rechts auf das Zahnrad-Symbol.
- Aktiviere den Haken bei „SSH aktivieren“ und klicke auf „Speichern“.
- Klicke auf den Button „Schreiben“ um die SD-Karte mit aktiviertem SSH-Zugang zu erstellen.